A sétima pasta: Filtros
Na sétima pasta, você adicionará filtros para limitar os dados usados em uma visualização a um subconjunto específico desses dados.
Pasta Filters na conclusão
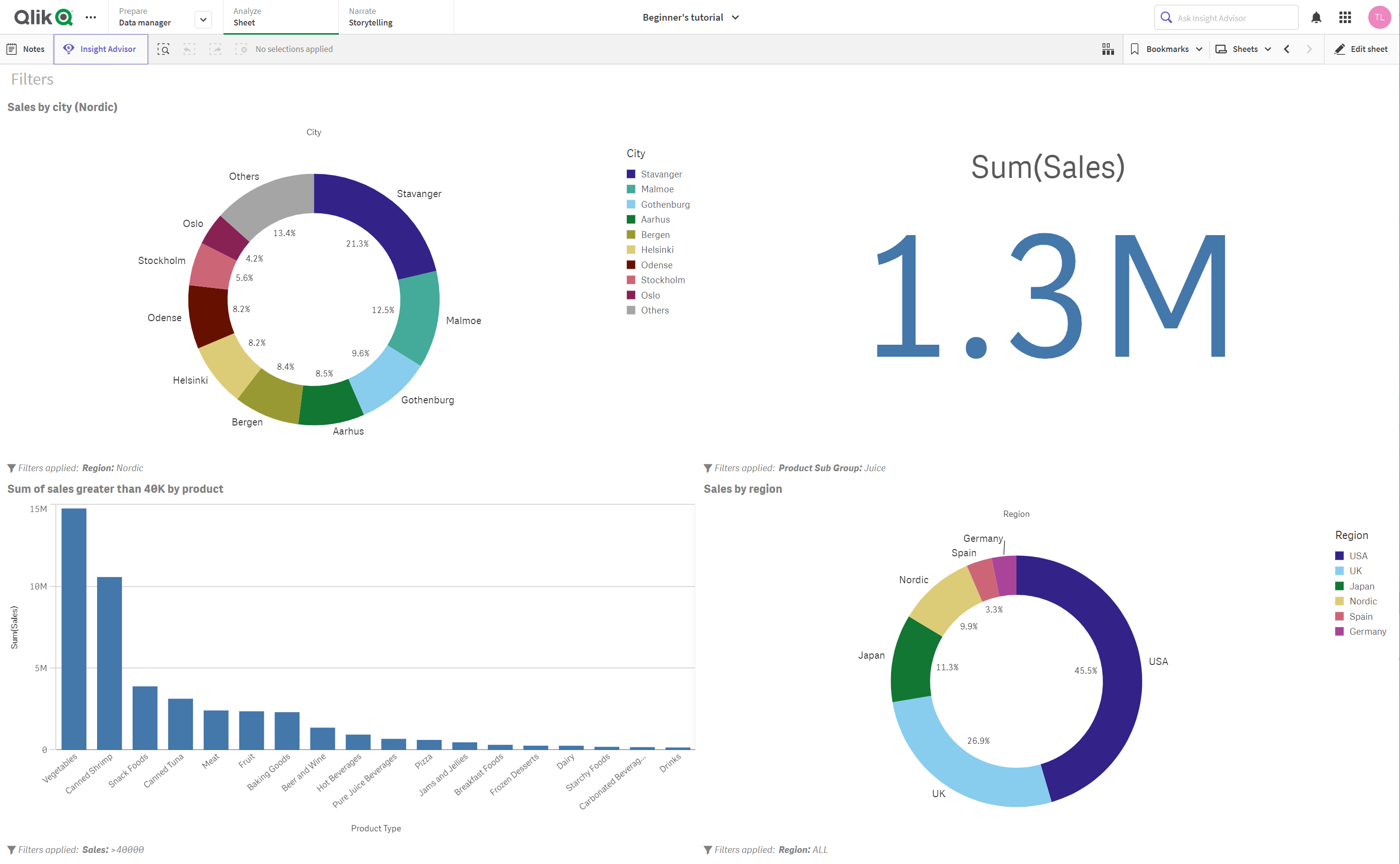
Você pode filtrar por:
-
Valores: Filtre usando valores selecionados de um campo. Por exemplo, filtre resultados para incluir somente os valores selecionados em um campo.
-
Pesquisas: Filtrar usando correspondências de uma pesquisa. Por exemplo, filtre os resultados para incluir somente aqueles que começam com um prefixo de código específico.
-
Condição: Filtro que corresponde a condições especificadas. Por exemplo, filtre os resultados para incluir somente aqueles que atendem a um limite numérico.
-
Limpar seleção: Filtre para excluir seleções feitas em outras visualizações desta visualização para o campo escolhido.
Para esta pasta, você criará quatro visualizações e aplicará um filtro a cada uma. Você iniciará seu trabalho no modo padrão. Crie uma nova pasta e nomeie-a como Filters.
Filtrando por valores
Para sua primeira visualização filtrada, crie um gráfico de rosca que mostre as vendas por cidade e filtre-o pelo valor Nordic do campo Region.
Faça o seguinte:
-
Selecione a visualização padrão na nova pasta.
-
Em Visualização, selecione
Gráfico de rosca.
-
Vá para Campos e arraste e solte o campo City em Fatia (Dimensões).
-
Arraste e solte o campo Sales em Ângulo (Medidas).
-
Arraste e solte o campo Region em Filtros.
-
Selecione Valores e selecione Nordic.
-
Em Apresentação > Rótulos, insira Vendas por cidade (nórdicas) como o título.
Filtrando por pesquisa
Para a próxima visualização, você criará um KPI e o filtrará para exibir apenas os resultados das vendas de suco.
Faça o seguinte:
-
Adicione uma nova visualização à direita de Vendas por cidade (nórdicas).
-
Em Visualização, selecione
KPI.
-
Arraste e solte o campo Sales em Primeiro KPI (Medidas).
-
Arraste e solte o campo Product Sub Group em Filtros.
-
Selecione Pesquisar.
-
Selecione Corresponde exatamente.
-
Insira Juice.
-
Em Apresentação > Rótulos, insira Vendas (suco) como o título.
Filtrando por condição
Em seguida, crie um gráfico de barras agrupadas verticalmente e filtre-o para incluir apenas valores de vendas superiores a 40.000.
Faça o seguinte:
-
Adicione uma nova visualização abaixo Vendas por cidade (nórdicas) e Vendas (suco).
-
Em Visualização, selecione
Gráfico de barras agrupadas na vertical.
-
Arraste e solte o campo Product Type em Barras (Dimensões).
-
Arraste e solte o campo Sales em Comprimento das barras (Medidas).
-
Arraste e solte o campo Sales em Filtros.
-
Selecione Condição.
-
Selecione Comparar.
-
Em Maior que, insira 40000.
-
Em Apresentação > Rótulos, insira Soma de vendas superior a 40 mil por produto como título.
Filtrando ao limpar a seleção
Por fim, crie um gráfico de rosca e adicione um filtro de seleção claro para que as seleções em outros gráficos de Region não afetem esse gráfico.
Faça o seguinte:
-
Adicione uma nova visualização à direita de Soma das vendas superior a 40 mil por produto.
-
Selecione a visualização padrão na nova pasta.
-
Em Visualização, selecione
Gráfico de rosca.
-
Vá para Campos e arraste e solte o campo Region em Fatia (Dimensões).
-
Arraste e solte o campo Sales em Ângulo (Medidas).
-
Arraste e solte o campo Region em Filtros.
-
Selecione Limpar seleção.
-
Em Apresentação > Rótulos, insira Vendas por região como o título.
Agora você pode fazer a seleção em Region em outros gráficos sem alterar este gráfico. No entanto, as seleções feitas neste gráfico afetam outros gráficos.
