Skripterstellung im Dateneditor
Qlik Sense benutzt ein Datenladeskript, das im Dateneditor verwaltet wird, mit dem Sie eine Verbindung zur Datenbank herstellen können, um verschiedene Datenquellen abzurufen. Eine Datenquelle kann eine Datendatei sein, beispielsweise eine Excel-Datei oder eine .csv-Datei. Eine Datenquelle kann auch eine Datenbank sein, beispielsweise eine Google BigQuery- oder Salesforce-Datenbank.
Sie können Daten auch mithilfe des Datenmanagers laden. Wenn Sie jedoch ein Datenladeskript erstellen, bearbeiten und ausführen möchten, verwenden Sie den Dateneditor.
Im Skript werden die zu ladenden Felder und Tabellen festgelegt. Die Skripterstellung wird häufig verwendet, um anzugeben, welche Daten aus Ihren Datenquellen geladen werden sollen. Sie können auch die Datenstruktur ändern, indem Sie Skriptanweisungen verwenden.
Während der Ausführung des Skripts legt Qlik Sense allgemeine Felder aus verschiedenen Tabellen (Schlüsselfelder) fest, um die Daten zu verknüpfen. Die Datenstruktur der Dateien in der App können Sie im Datenmodell überprüfen. Änderungen an der Datenstruktur können durch Umbenennen der Felder vorgenommen werden, um unterschiedliche Verknüpfungen zwischen den Tabellen zu erhalten.
Nachdem die Daten in Qlik Sense geladen sind, werden sie in der App gespeichert.
Dateneditor
Sie können Skripte zum Laden von Daten im Dateneditor erstellen. Den Editor öffnen Sie über das Dropdown-Menü in Qlik Sense.
Wenn Sie den Dateneditor öffnen, wird der Skripteditor in der Mitte des Bildschirms angezeigt. Skriptabschnitte werden als Registerkarten im linken Menü angezeigt. Qlik Sense erstellt den Hauptabschnitt automatisch. Datenverbindungen werden im rechten Menü angezeigt.
Das Skript muss unter Verwendung der Qlik Sense-Skriptsyntax geschrieben werden. Qlik Sense-Syntax-Schlüsselwörter sind blau markiert.
Dateneditor
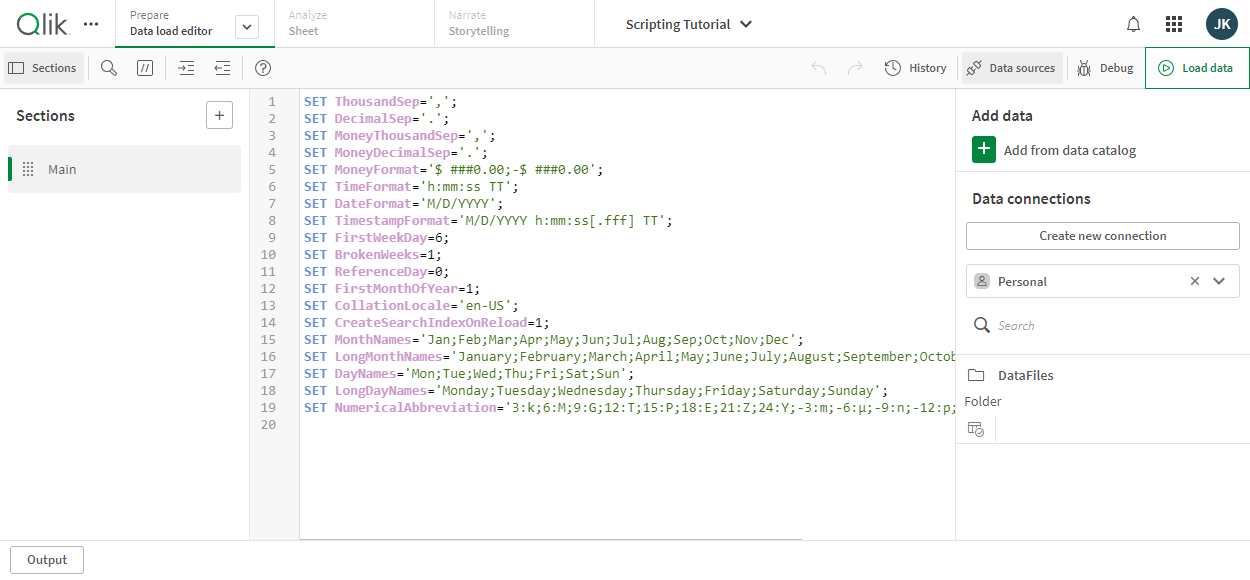
Skript-Editor
Es gibt im Editor eine Reihe von Funktionen, die Sie beim Entwickeln des Ladeskripts unterstützen.
Zugriff auf die Syntaxhilfe für Befehle und Funktionen
Die detaillierte Syntaxhilfe für ein Qlik Sense-Syntax-Schlüsselwort kann auf mehrere Arten aufgerufen werden:
Zugriff auf das Hilfe-Portal
Sie haben zwei Möglichkeiten, um die detaillierte Hilfe im Qlik Sense-Hilfe-Portal aufzurufen.
-
Klicken Sie in der Symbolleiste auf
, um den Syntaxhilfe-Modus aufzurufen. Im Syntaxhilfe-Modus können Sie auf ein Syntax-Schlüsselwort (blau markiert und unterstrichen) klicken, um die Syntaxhilfe aufzurufen.
-
Platzieren Sie den Mauszeiger auf oder am Ende des Schlüsselworts und drücken Sie Strg+H.
Verwenden der Auto-Vervollständigungsfunktion
Wenn Sie anfangen, ein Qlik Sense-Skript-Schlüsselwort einzugeben, wird eine Auto-Vervollständigungsliste passender Schlüsselwörter angezeigt, aus denen Sie wählen können. Die Auswahl wird immer weiter eingegrenzt, während Sie weitertippen. Außerdem können Sie aus Vorlagen mit empfohlener Syntax und Parametervorschlägen wählen. Eine Popup-Hilfe enthält die Syntax der Funktion mit ihren Parametern und zusätzlichen Anweisungen sowie einen Link zur Beschreibung der betreffenden Anweisung oder Funktion im Hilfe-Portal.
Sie können über STRG+Leertaste die Schlüsselwortliste und über STRG+Umschalt+Leertaste eine Popup-Hilfe aufrufen.
Kommentieren im Skript
Sie können Kommentare in den Skriptcode einfügen oder Teile des Skriptcodes durch Auskommentieren deaktivieren. Sämtlicher Text, der in einer Zeile rechts von // (zwei Schrägstrichen) steht, wird als Kommentar betrachtet und beim Ausführen des Skripts nicht berücksichtigt.
In der Symbolleiste des Dateneditors befindet sich eine Verknüpfung für das Ein- und Auskommentieren von Code. Klicken Sie auf oder drücken Sie Ctrl + K, um den Code zu kommentieren oder auszukommentieren.
Einrücken von Code
Sie können den Code zur Verbesserung der Lesbarkeit einrücken. Klicken Sie auf , um den Text nach rechts zu rücken (Einzug vergrößern), oder klicken Sie auf
, um den Text nach links zu rücken (Einzug verkleinern).
Einfügen eines vorbereiteten Test-Skripts
Sie können ein vorbereitetes Testskript einfügen, das einen Satz von Inline-Datenfeldern lädt. Auf diese Weise können Sie schnell einen Datensatz zu Testzwecken erstellen. Drücken Sie Ctrl + 00, um das Testskript einzufügen.
Skriptverlauf
Sie können den Verlauf der verschiedenen Versionen Ihres Ladeskripts unter Verlauf anzeigen.
