Applicazione di filtri alle visualizzazioni
Nella modalità di modifica standard del foglio, è possibile applicare filtri alle visualizzazioni per limitare lo stato attivo di un campo in un sottogruppo specifico di dati. Ad esempio, se si dispone di un campo contenente dei Paesi, è possibile utilizzare i filtri per visualizzare solo i dati per specifici Paesi di interesse.
Per applicare un filtro a una visualizzazione, selezionare un campo, quindi selezionare il tipo di filtro utilizzato. È possibile applicare diversi tipi di filtri alla visualizzazione. È possibile applicare i seguenti valori per i filtri:
-
Valori: applica un filtro utilizzando i valori selezionati di un campo. Ad esempio, filtra i risultati per includere solo i valori selezionati di un determinato campo.
-
Ricerche: applica un filtro utilizzando le corrispondenze di una ricerca. Ad esempio, filtra i risultati per includere solo quelli che iniziano con un prefisso di codice specifico.
-
Condizione: applica un filtro in base alle condizioni corrispondenti specificate. Per esempio, filtra i risultati per includere solo quelli che soddisfano una determinata soglia numerica.
-
Cancella selezione: filtra i risultati per escludere le selezioni effettuate in altre visualizzazioni. Ad esempio, quando si seleziona un campo le cui selezioni sono state effettuate in altre visualizzazioni, queste ultime non verranno applicate a quest'ultima visualizzazione.
I filtri possono essere applicati solo ai campi. È possibile applicare più filtri a una visualizzazione. I filtri possono essere applicati solo alle visualizzazioni contenenti una misura.
È possibile anche creare filtri complessi con l'analisi dei set. Per ulteriori informazioni sulle analisi dei set, vedere Analisi di gruppo.
Visualizzazione e interpretazione dei filtri applicati
I filtri applicati a una visualizzazione sono indicati nella nota a piè di pagina in fondo alla visualizzazione. È possibile visualizzare i filtri applicati al grafico indipendentemente dal fatto che si stia sviluppando o consumando l'analisi.
Se si aggiunge una nota a piè di pagina in una visualizzazione, la nota a piè di pagina Filtri applicati verrà rimossa.
Un grafico con filtri applicati
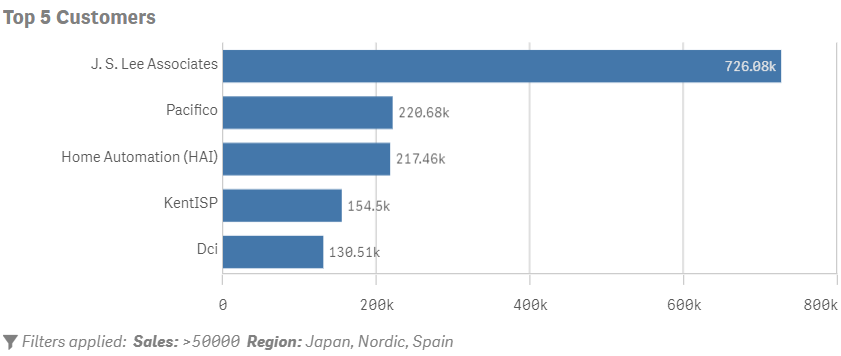
Il formato dei filtri elencati nella nota a piè di pagina Filtri applicati dipende da come sono stati configurati i filtri.
Filtro Valori
Se è stato applicato il filtro Valori, vengono visualizzati i valori selezionati. Ad esempio: Area geografica: Giappone, Paesi nordici, Spagna
Filtro Cerca
Per i filtri con l'opzione Cerca, il valore della ricerca viene visualizzato con i simboli del carattere jolly, se necessario:
-
Il carattere jolly * viene usato al posto dello zero o di altri caratteri, inclusi gli spazi. Questo carattere speciale è flessibile e corrisponde a qualsiasi carattere o qualsiasi serie di caratteri in una posizione specifica.
-
Il carattere jolly ^ è usato per filtrare i valori in base al carattere o ai caratteri all'inizio di una parola all'interno del valore di un campo. Questo carattere speciale viene utilizzato unitamente ad altri caratteri jolly.
Ad esempio: City: *^New*. In questo esempio, il campo City viene filtrato per mostrare solo i valori che iniziano con la stringa New. Ad esempio, potrebbero essere inclusi valori come New York, New Orleans e Newark.
Filtro Condizione
Per i filtri con l'opzione Condizione, vengono utilizzati gli operatori e altri simboli. A seconda della configurazione, potrebbe essere visualizzato un filtro:
-
La semplice combinazione di un campo e un operatore. Ad esempio: Year: >2022.Una visualizzazione con questo filtro può includere solo i dati con valore Year successivo a 2022.
-
Un'espressione avanzata che utilizza uno o più segni di uguale. Ad esempio: Product: =sum(Sales)>1000000. Una visualizzazione con questo filtro può includere elementi Product che hanno un valore Sales totale superiore a 1000000.
Filtro Cancella selezione
Per i filtri con l'opzione Cancella selezione, il testo ALL viene visualizzato insieme al campo del filtro per indicare che nessuno dei valori del campo verrà mai nascosto nel grafico. Ad esempio: City: ALL
Filtri che utilizzano Escludi
Qualsiasi filtro che utilizzi Escludi contiene il testo NOT, oltre al filtro. Ad esempio: Region: NOT Sweden
Filtraggio con valori
È possibile filtrare i dati selezionando i valori da un campo da includere o escludere dalla visualizzazione. Ciò è utile se si desidera limitare rapidamente l'ambito dei valori della dimensione nella visualizzazione. Ad esempio, se si è incluso un campo che conteneva i clienti della propria organizzazione, è possibile utilizzare un filtro valore per includere solo i risultati per clienti specifici.


Procedere come indicato di seguito:
Nella modalità di modifica, selezionare la visualizzazione a cui si desidera applicare un filtro.
Nel pannello delle proprietà, in Dati, sotto Filtri, fare clic su Aggiungi e selezionare un campo.
Espandere il campo e selezionare Valori.
Facoltativamente, per escludere i valori selezionati, selezionare Escludi.
Selezionare i valori da includere o escludere dall'elenco.
Filtraggio con ricerche
Filtra i valori in base alle ricerche dei valori specificati nel campo. Ciò è utile quando si desidera filtrare i dati in base a una frase o una stringa parziale. Ad esempio, se si dispone di un campo che contiene gli ID dei record per la propria organizzazione. Gli ID di ogni record includono un prefisso specifico per classificare il record. È possibile utilizzare un filtro di ricerca per filtrare i prefissi dei record.
Sono inclusi i seguenti tipi di ricerca:
Contiene: qualsiasi stringa che contiene il valore di ricerca immesso. Ad esempio, se si inserisce je verranno restituite tutte le stringhe contenenti je.
Corrisponde esattamente: qualsiasi corrispondenza esatta con il valore di ricerca inserito. Ad esempio, l'immissione di je restituisce tutte le istanze della stringa je.
Inizia con: qualsiasi stringa che inizia con il valore di ricerca immesso. Ad esempio, se si inserisce je, verranno restituiti jeans, ma non pantaloncini di jeans o blue jeans.
Termina con: qualsiasi stringa che termina con il valore di ricerca immesso. Ad esempio, l'immissione di gg restituisce egg, ma non eggs.
Inizio della parola: qualsiasi parola in una stringa che inizia con il valore di ricerca immesso. Ad esempio, se si inserisce je, verranno restituiti jeans, pantaloncini di jeans e blue jeans.
Il filtro di ricerca funziona meglio con valori stringa, ma è anche possibile cercare valori numerici.

Procedere come indicato di seguito:
Nella modalità di modifica, selezionare la visualizzazione a cui si desidera applicare un filtro.
Nel pannello delle proprietà, in Dati, sotto Filtri, fare clic su Aggiungi e selezionare un campo.
Espandere il campo e selezionare Cerca.
Facoltativamente, per escludere i valori selezionati, selezionare Escludi.
Dall'elenco, selezionare il tipo di ricerca da utilizzare.
Immettere il valore da cercare.
Filtraggio con condizioni
Filtra in base alle condizioni in un campo selezionato o filtra in base al confronto tra due campi. Ad esempio, è possibile filtrare tutti i valori di un campo che sono al di sotto di un valore di soglia. Le condizioni possono utilizzare valori fissi o calcolati.
È possibile confrontare con un valore fisso oppure confrontarlo con un valore calcolato da una misura. Ad esempio, è possibile includere tutti i valori il cui valore di Vendita è superiore $1.000, oppure è possibile includere tutti i valori il cui valore di Vendita è superiore al valore medio delle Vendite lorde.
La condizione supporta due tipi di filtri: Confronta e Generale.

Filtraggio con condizioni di confronto
Confronta esamina i valori dal campo selezionato e li confronta con una condizione specificata. Ad esempio, è possibile prendere il campo Vendite e filtrare tutte le vendite inferiori a $5.000 perché siano escluse dalla visualizzazione.
Procedere come indicato di seguito:
Nella modalità di modifica, selezionare la visualizzazione a cui si desidera applicare un filtro.
Nel pannello delle proprietà, in Dati, sotto Filtri, fare clic su Aggiungi e selezionare un campo.
Espandere il campo e selezionare Condizione.
Facoltativamente, per escludere i valori selezionati, selezionare Escludi.
Selezionare Confronta.
In Condizione, selezionare la condizione da utilizzare e se utilizzare un valore fisso o un valore calcolato.
Se si utilizza un valore fisso, immettere il valore o i valori richiesti per la propria condizione.
Se si utilizza un valore calcolato, selezionare i modificatori e i campi per creare le misure che definiscono la condizione di confronto.
Filtraggio con condizioni generali
Generale usa un'aggregazione per filtrare i dati. Per prima cosa è necessario definire una misura. Quindi, filtrare i valori corrispondenti dal campo selezionato in base alle condizioni specificate per quella misura.
Ad esempio, l'utente ha un grafico che mostra i dati sulle vendite regionali. Desidera visualizzare i dati sulle vendite regionali solo per le somme delle vendite delle città in quella regione il cui valore ha superato $1.000.000. Aggiungere Città come filtro. Come condizione generale, impostare il campo come (sum)Sales con la condizione Maggiore o uguale a 1000000.
Procedere come indicato di seguito:
Nella modalità di modifica, selezionare la visualizzazione a cui si desidera applicare un filtro.
Nel pannello delle proprietà, in Dati, sotto Filtri, fare clic su Aggiungi e selezionare un campo.
Espandere il campo e selezionare Condizione.
Facoltativamente, per escludere i valori selezionati, selezionare Escludi.
Selezionare Generale.
Nel campo, selezionare il modificatore e il campo da utilizzare per specificare la misura da utilizzare nel filtro. Ad esempio, (avg)Sales.
In Condizione, selezionare la condizione da utilizzare e se utilizzare un valore fisso o un valore calcolato.
Se si utilizza un valore fisso, immettere il valore o i valori richiesti per la propria condizione.
Se si utilizza un valore calcolato, selezionare i modificatori e i campi per creare le misure che definiscono la condizione di confronto.
Filtraggio cancellando le selezioni
Escludere le selezioni esterne per il campo selezionato in questo grafico. Quando si seleziona Cancella selezione, tutte le selezioni effettuate in altri grafici per il campo selezionato vengono ignorate. Tuttavia, le selezioni effettuate per quel campo all'interno di questo grafico vengono rispecchiate in altri grafici.
Ad esempio, l'utente dispone di un grafico che mostra solo i risultati della Regione per Germania, Giappone e Spagna. L'utente non vuole che le selezioni effettuate in altri grafici per la Regione influiscano su questo grafico. Selezionando la Regione da filtrare con Cancella selezione, le altre selezioni di Regione al di fuori di questo grafico non influiranno sul grafico.

Procedere come indicato di seguito:
Nella modalità di modifica, selezionare la visualizzazione a cui si desidera applicare un filtro.
Nel pannello delle proprietà, in Dati, sotto Filtri, fare clic su Aggiungi e selezionare un campo.
Espandere il campo e selezionare Cancella selezione.
Alternative avanzate ai filtri di visualizzazione
I filtri di visualizzazione sono utili per creare rapidamente visualizzazioni. Per i casi d'uso più avanzati, è preferibile utilizzare l'analisi set o una combinazione di filtri di visualizzazione e di analisi set. Ad esempio:
È stato creato un foglio in cui tutte le visualizzazioni del foglio devono avere lo stesso filtro. Gli altri fogli nell'app devono utilizzare una disposizione simile delle visualizzazioni, ma con filtri diversi sullo stesso campo. È possibile aggiungere filtri individualmente a ciascuna visualizzazione del foglio. In alternativa, è possibile utilizzare uno dei seguenti elementi:
Analisi set Con l'analisi set, i dati vengono filtrati utilizzando un'espressione anziché applicare filtri. Ad esempio, in un foglio, un grafico a barre può usare =Sum({<ProductType={'Grocery'}>} Sales) come misura, per filtrare il valore del campo Grocery. Nel foglio successivo, un grafico a barre simile può utilizzare =Sum({<ProductType={'Dairy'}>} Sales) come misura, per filtrare la categoria di prodotti Dairy.
Per ulteriori informazioni sulle analisi set, vedere Analisi di gruppo.
Segnalibri Ad esempio, anziché creare più fogli con la stessa disposizione, si può creare un unico foglio senza filtri e quindi creare segnalibri nell'app per consentire agli utenti di controllare i filtri (selezioni) in modo indipendente.
Limiti
I filtri hanno le seguenti limitazioni:
I filtri non sono supportati nei seguenti tipi di visualizzazione:
Box plot
Pulsante
Casella di filtro
Istogramma
Menu di navigazione
Contenitore a schede
I filtri sono supportati solo nei livelli dei grafici nei grafici a mappa.
I filtri non sono supportati con i seguenti oggetti del bundle Visualizzazione:
Contenitore Trellis
I filtri non sono supportati con i seguenti oggetti del bundle Dashboard:
Animatore
Controllo di selezione data
Contenitore presentazione
Linea
Input variabile
Lettore video
