ビジュアライゼーションへフィルターを適用する
フィルターを適用して、ビジュアライゼーション内の項目の焦点を特定のデータのサブセットに絞り込みます。たとえば、国を含む項目がある場合、フィルターを使用して、関心のある特定の国のデータのみを表示できます。
フィルターをビジュアライゼーションに適用するには、項目を選択してから、使用するフィルターのタイプを選択します。ビジュアライゼーションにはさまざまな種類のフィルターを適用できます。次を使用してフィルタリングできます。
-
[値]: 項目から選択した値を使用してフィルタリングします。たとえば、項目から選択した値のみが含まれるように結果をフィルタリングします。
-
検索: 検索からの一致を使用してフィルタリングします。たとえば、結果をフィルタリングして、特定のコード プレフィックスで始まるものだけを含めます。
-
条件: 指定した条件に一致するフィルター。例えば、結果をフィルタリングして、数値のしきい値に一致するもののみを含めます。
-
選択をクリア: フィルタリングして、他のビジュアライゼーションで行われた選択を除外します。たとえば、他のビジュアライゼーションで選択した項目を選択しても、このビジュアライゼーションには適用されません。
フィルターは項目にのみ適用できます。ビジュアライゼーションに複数のフィルターを適用できます。フィルターは、メジャーを含むビジュアライゼーションにのみ適用できます。
ボックスプロットはフィルターをサポートしていません。
フィルターが適用されたビジュアライゼーションでは、そのフィルターがビジュアライゼーションの下部に表示されます。
フィルターが適用されたチャート
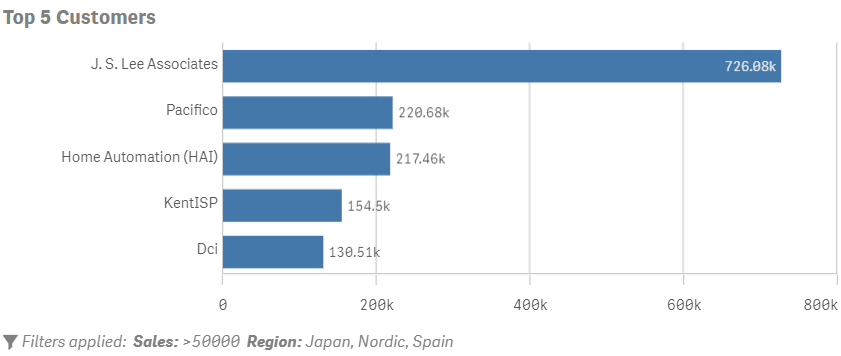
標準編集モードでのみフィルターを適用できます。ただし、詳細編集モードの [詳細オプション] では、set 分析を使用して複雑なフィルターを作成できます。
詳細編集モードの詳細については、「詳細オプションの操作」を参照してください。
セット分析の詳細については、「set 分析」を参照してください。
値によるフィルタリング
ビジュアライゼーションに組み込む/除外する値を項目から選択することにより、データをフィルタリングします。これは、ビジュアライゼーションで軸値の範囲をすばやく制限する場合に便利です。たとえば、組織のクライアントを含む項目を含めた場合、値フィルターを使用して特定のクライアントの結果のみを含めることができます。


次の手順を実行します。
-
編集モードで、値フィルターを適用するビジュアライゼーションを選択します。
-
[フィルター] の下に項目をドラッグ アンド ドロップします。
-
値を選択
-
オプションで、選択した値を除外するには、[除外] を選択します。
-
リストに含める値またはリストから除外する値を選択します。
検索によるフィルタリング
項目で指定された値の検索に基づいて値をフィルタリングします。これは、部分的なフレーズまたは文字列に基づいてデータをフィルター処理する場合に便利です。たとえば、組織のレコード ID を含む項目があるとします。各レコード ID には、レコードを分類するための特定のプレフィックスが含まれています。検索フィルターを使用して、レコードのプレフィックスをフィルター処理できます。
次の検索タイプが含まれます。
-
含む: 入力した検索値を含む任意の文字列。たとえば、 je と入力すると、je を含むすべての文字列が返されます。
-
完全に一致: 入力した検索値と完全に一致するもの。たとえば、je と入力すると、文字列 jeのすべてのインスタンスが返されます。
-
開始値: 入力した検索値から始まる任意の文字列。たとえば、je と入力すると、jeans と jean shorts が返されますが、blue jeans は返されません。
-
終了値: 入力した検索値で終わる任意の文字列。たとえば ggと入力すると、egg は返されますが、eggs は返されません。
-
語頭: 入力した検索値から始まる文字列に入っている任意の単語。たとえば、je と入力すると、jeans と jean shorts、そして blue jeans が返されます。
検索フィルターは文字列値に最適ですが、数値も検索できます。

次の手順を実行します。
-
編集モードで、値フィルターを適用するビジュアライゼーションを選択します。
-
[フィルター] の下に項目をドラッグ アンド ドロップします。
-
[検索] を選択します。
-
オプションで、選択した値を除外するには、[除外] を選択します。
-
リストから、使用する検索のタイプを選択します。
-
検索する値を入力します。
条件によるフィルタリング
選択した項目の条件でフィルター処理するか、2 つの項目間の比較でフィルタリングします。たとえば、しきい値を下回る項目のすべての値をフィルタリングできます。条件は固定値または計算値を使用できます
固定値と比較することも、メジャーから計算された値と比較することもできます。たとえば、売上値が 0 を超えるすべての値を含めることができます。$1,000 または、 売上値が平均総売上値を超えるすべての値を含めることができます。
条件は、次の 2 種類のフィルターをサポートしています。比較と一般。

比較条件によるフィルタリング
[比較] は、選択した項目の値を見て、指定した条件と比較します。たとえば、項目 Sales を取得して、その下のすべての売上をフィルターで除外できます。 $5,000 ビジュアライゼーションに含まれないようにします。
次の手順を実行します。
-
編集モードで、値フィルターを適用するビジュアライゼーションを選択します。
-
[フィルター] の下に項目をドラッグ アンド ドロップします。
-
[条件] を選択します。
-
オプションで、選択した値を除外するには、[除外] を選択します。
-
[比較] を選択します。
-
[条件] で、使用する条件と、固定値または計算値のどちらを使用するかを選択します。
-
固定値を使用している場合は、条件に必要な値を入力します。
-
計算値を使用している場合は、修飾子と項目を選択して、比較条件を定義するメジャーを作成します。
一般条件によるフィルタリング
[一般] は集計を使用してデータをフィルタリングします。最初にメジャーを定義します。次に、そのメジャーに指定した条件に基づいて、選択した項目から一致する値をフィルター処理します。
たとえば、地域の売上高を示すグラフがあるとします。その地域の都市の売上高の合計が $1,000,000 を超過した地域の売上高のみを表示したいとします。[都市] をフィルターとして追加します。一般条件として、条件「Greater than or equal to 1000000」で項目を [(sum)Sales] として設定します。
次の手順を実行します。
-
編集モードで、値フィルターを適用するビジュアライゼーションを選択します。
-
[フィルター] の下に項目をドラッグ アンド ドロップします。
-
[条件] を選択します。
-
オプションで、選択した値を除外するには、[除外] を選択します。
-
[一般] を選択します。
-
[項目] で、フィルターで使用するメジャーを指定するために使用する修飾子と項目を選択します。たとえば、(avg)Sales です。
-
[条件] で、使用する条件と、固定値または計算値のどちらを使用するかを選択します。
-
固定値を使用している場合は、条件に必要な値を入力します。
-
計算値を使用している場合は、修飾子と項目を選択して、比較条件を定義するメジャーを作成します。
選択をクリアすることによるフィルタリング
このチャートで選択した項目の外部選択を除外します。選択のクリアを選択すると、選択した項目に対して他のチャートで行われた選択はすべて無視されます。ただし、このチャート内のその項目で行われた選択は、他のチャートに反映されます。
たとえば、ドイツ、日本、およびスペインの地域からの結果のみを表示するチャートがあります。[地域] の他のグラフで行われた選択がこのチャートに影響を与えないようにします。選択範囲をクリアしてフィルタリングする [地域] を選択すると、このチャート以外の他の [地域] の選択はチャートに影響しません。

次の手順を実行します。
-
編集モードで、値フィルターを適用するビジュアライゼーションを選択します。
-
[フィルター] の下に項目をドラッグ アンド ドロップします。
-
[選択をクリア] を選択します。
