Применение фильтров к визуализации
Применяйте фильтры, чтобы сузить фокус поля в визуализации до определенного подмножества данных. Например, если имеется поле, содержащее страны, можно использовать фильтры, чтобы отображать данные только по определенным странам, представляющим интерес.
Чтобы применить фильтр к визуализации, выберите поле, а затем укажите тип используемого фильтра. К визуализации можно применять несколько различных видов фильтров. Для фильтрации можно использовать следующие параметры.
-
Значения: фильтрация с помощью выбранных значений из поля. Например, можно фильтровать результаты, чтобы включить только те значения, которые выбираются из поля.
-
Результаты поиска: фильтрация с помощью совпадений из результатов поиска. Например, можно фильтровать результаты, чтобы включить только те, которые начинаются с определенного префикса кода.
-
Условие: фильтрация по соответствию заданным условиям. Например, можно фильтровать результаты, чтобы включить только те, которые соответствуют числовому порогу.
-
Очистить выбор: фильтрация, чтобы исключить выборки, сделанные в других визуализациях. Например, выбор поля, выборки которого используются в других визуализациях, не будет применен к этой визуализации.
Фильтры можно применять только к полям. К визуализации можно применить несколько фильтров. Фильтры можно применять только к визуализациям, содержащим меру.
Блочные диаграммы не поддерживают фильтры.
Примененные фильтры отображаются в нижней части визуализации.
Диаграмма с примененными фильтрами
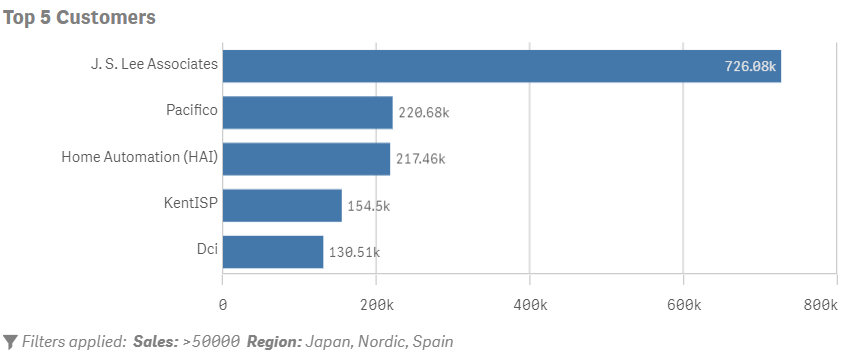
Фильтры можно применять только в стандартном режиме редактирования. Однако в расширенном режиме редактирования, при выборе Расширенные параметры, можно создавать сложные фильтры с анализом множеств.
Для получения дополнительной информации о расширенном режиме редактирования см. Работа с расширенными параметрами.
Для получения дополнительной информации об анализе множеств см. раздел Анализ множеств.
Фильтрация по значениям
Фильтруйте данные, выбирая значения из поля для включения в визуализацию или исключения из нее. Это полезно, если требуется быстро ограничить диапазон значений измерения в визуализации. Например, если вы включили поле, содержащее клиентов вашей организации, то можете использовать фильтр значений, чтобы включить результаты только для определенных клиентов.


Выполните следующие действия.
-
В режиме редактирования выберите визуализацию, к которой требуется применить фильтр значений.
-
Перетащите поле в раздел Фильтры.
-
Выберите значения.
-
При необходимости, чтобы исключить выбранные значения, выберите Исключить.
-
Выберите значения для включения в список или исключения из него.
Фильтрация на основе результатов поиска
Фильтрация значений на основе результатов поиска указанных значений в поле. Это полезно, когда требуется отфильтровать данные на основе части фразы или строки. Например, имеется поле, содержащее идентификаторы записей для организации. Каждый идентификатор записи включает определенный префикс для классификации этой записи. Можно использовать поисковый фильтр для фильтрации по префиксам записей.
Включены следующие типы поиска.
-
Содержит: любые строки, содержащие введенное значение поиска. Например, если ввести je, будут возвращены все строки, содержащие je.
-
Точно соответствует: любые точные совпадения с введенным значением поиска. Например, если ввести je, будут возвращены все экземпляры строки je.
-
Начинается с: любые строки, которые начинаются с введенного значения поиска. Например, при вводе je будут возвращены строки jeans и jean shorts, но не blue jeans.
-
Заканчивается на: любые строки, которые оканчиваются на введенное значение поиска. Например, при вводе gg будет возвращено egg, но не eggs.
-
Начало слова: любые слова в строке, которые начинаются с введенного значения поиска. Например, при вводе je будут возвращены строки jeans и jean shorts, а также blue jeans.
Фильтр поиска лучше всего работает со строковыми значениями, но можно выполнять поиск и по числовым значениям.

Выполните следующие действия.
-
В режиме редактирования выберите визуализацию, к которой требуется применить фильтр значений.
-
Перетащите поле в раздел Фильтры.
-
Выберите поиск.
-
При необходимости, чтобы исключить выбранные значения, выберите Исключить.
-
Из списка выберите тип поиска, который требуется использовать.
-
Введите значение, которое требуется найти.
Фильтрация по условиям
Выполняйте фильтрацию по условиям в выбранном поле или по сравнению двух полей. Например, можно отфильтровать все значения из поля, которые находятся ниже порогового значения. Условия могут использовать фиксированные или расчетные значения.
Можно выполнять сравнение с фиксированным значением или с вычисленным значением меры. Например, можно включить все значения, для которых значение Sales превышает $1000, или все значения, для которых значение Sales превышает среднее значение Gross Sales.
Условие поддерживает два типа фильтров: Сравнить и Общие.

Фильтрация по условиям сравнения
Фильтр типа Сравнить просматривает значения из выбранного поля и сравнивает их с указанным условием. Например, можно взять поле Sales и отфильтровать из визуализации все продажи объемом до $5000.
Выполните следующие действия.
-
В режиме редактирования выберите визуализацию, к которой требуется применить фильтр значений.
-
Перетащите поле в раздел Фильтры.
-
Выберите условие.
-
При необходимости, чтобы исключить выбранные значения, выберите Исключить.
-
Выберите сравнить.
-
В разделе Условие выберите необходимое условие и укажите, следует ли использовать фиксированное или вычисляемое значение.
-
Если используется фиксированное значение, введите одно или несколько значений, необходимых для этого условия.
-
Если используется вычисляемое значение, выберите модификаторы и поля, чтобы создать меры, определяющие условие сравнения.
Фильтрация по общим условиям
Фильтрация типа Общие использует агрегрегирование для фильтрации данных. Сначала необходимо определить меру. Затем выполняется фильтрация совпадений из выбранного поля на основе условий, заданных для этой меры.
Например, имеется диаграмма, показывающая данные о региональных продажах. Требуется посмотреть данные о региональных продажах только там, где сумма продаж для городов в этом регионе была больше $1 000 000. Необходимо добавить City в качестве фильтра. Для общего условия необходимо задать поле как (sum)Sales с условием Больше или равно 1000000.
Выполните следующие действия.
-
В режиме редактирования выберите визуализацию, к которой требуется применить фильтр значений.
-
Перетащите поле в раздел Фильтры.
-
Выберите условие.
-
При необходимости, чтобы исключить выбранные значения, выберите Исключить.
-
Выберите общие.
-
В разделе «Поле» выберите модификатор и необходимое поле, чтобы указать меру для использования в фильтре. Например, (avg)Sales.
-
В разделе Условие выберите необходимое условие и укажите, следует ли использовать фиксированное или вычисляемое значение.
-
Если используется фиксированное значение, введите одно или несколько значений, необходимых для этого условия.
-
Если используется вычисляемое значение, выберите модификаторы и поля, чтобы создать меры, определяющие условие сравнения.
Фильтрация путем сброса выборок
Исключите внешние выборки для выбранного поля на этой диаграмме. Когда выбирается сброс выборки, любые выборки, сделанные в других диаграммах для выбранного поля, игнорируются. Однако выборки, сделанные в этом поле на данной диаграмме, будут отражены в других диаграммах.
Например, имеется диаграмма, на которой показаны только результаты по полю Region для Germany, Japan и Spain. Требуется, чтобы выборки, сделанные в других диаграммах для поля Region, не влияли на эту диаграмму. Если выбрать Region для фильтрации со сбросом выборки, другие выборки для поля Region в других визуализациях не повлияют на диаграмму.

Выполните следующие действия.
-
В режиме редактирования выберите визуализацию, к которой требуется применить фильтр значений.
-
Перетащите поле в раздел Фильтры.
-
Выберите Очистить выбор.
