Applying filters to visualization
Apply filters to narrow the focus of a field in a visualization to a specific subset of data. For example, if you have a field containing countries, you could use filters to only display data for specific countries of interest.
To apply a filter to a visualization, select a field and then select the type of filter used. You can apply several different kinds of filters to your visualization. You can filter using:
-
Values: Filter using selected values from a field. For example, filter results to include only those values you select from a field.
-
Searches: Filter using matches from a search. For example, filter results to include only those that start with a specific code prefix.
-
Condition: Filter matching specified conditions. For example. filter results to only include those that meet a numeric threshold.
-
Clear selection: Filter to exclude selections made in other visualizations. For example, selecting a field whose selections made in other visualizations will not be applied to this visualization.
Filters can only be applied to fields. You can apply multiple filters to a visualization. Filters can only be applied to visualizations containing a measure.
Boxplots do not support filters.
Visualizations with filters applied display its filters at the bottom of the visualization.
A chart with filters applied
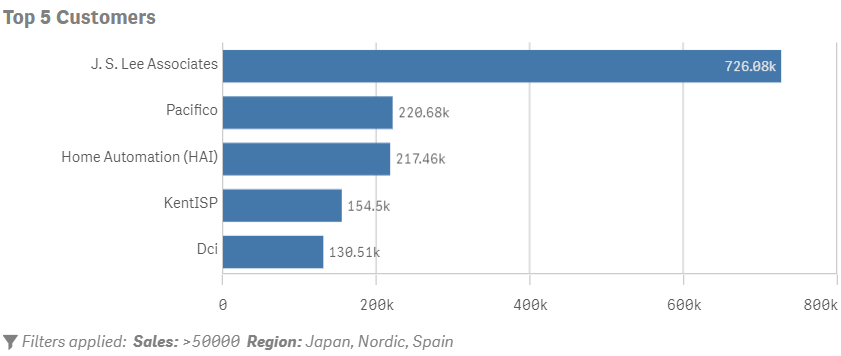
You can only apply filters in standard edit mode. In the advanced edit mode, Advanced options however, you can create complex filters with set analysis.
For more information about the advanced edit mode, see Working with advanced options.
For more information on set analysis, see Set analysis.
Filtering with values
Filter data by selecting values from a field to include or exclude from the visualization. This is useful if you want to quickly limit the scope of dimension values in your visualization. For example, if you included a field that contained clients of your organization, you could use a value filter to only include results for specific clients.


Do the following:
-
In edit mode, select the visualization to which you want to apply a value filter.
-
Drag and drop a field under Filters.
-
Select values.
-
Optionally, to exclude the selected values, select Exclude.
-
Select the values to include or exclude from the list.
Filtering with searches
Filter values based on searches for the specified values in the field. This is useful when you want to filter on data based on a partial phrase or string. For example, you have a field that contains record IDs for your organization. Each record ID includes a specific prefix to classify the record. You could use a search filter to filter on the record prefixes.
The following search types are included:
-
Contains: Any strings that contain your entered search value. For example, entering je will return any strings containing je.
-
Matches exactly: Any exact matches with your entered search value. For example, entering je would return all instances of the string je.
-
Starts with: Any strings that start with your entered search value. For example, entering je would return jeans and jean shorts, but not blue jeans.
-
Ends with: Any strings that end with your entered search value. For example, entering gg would return egg, but not eggs.
-
Beginning of word: Any words in a string that start with your entered search value. For example, entering je would return jeans, jean shorts, and blue jeans.
The search filter works best with string values, but you can search for numeric values as well.

Do the following:
-
In edit mode, select the visualization to which you want to apply a value filter.
-
Drag and drop a field under Filters.
-
Select search.
-
Optionally, to exclude the selected values, select Exclude.
-
From the list, select the type of search to use.
-
Enter the value for which to search.
Filtering with conditions
Filter on conditions in a selected field or filter on a comparison between two fields. For example, you could filter all values from a field that are under a threshold value. Your conditions can use fixed values or calculated
You can compare to a fixed value or you can compare it to a calculated value from a measure. For example, you could include all values whose Sales value is over $1,000 or you could include all values whose Sales value is over the average Gross Sales value.
Condition supports two kinds of filters: Compare and General.

Filtering with comparison conditions
Compare looks at values from your selected field and compares them to a specified condition. For example, you could take the field Sales and filter out all sales under $5,000 from being included in the visualization.
Do the following:
-
In edit mode, select the visualization to which you want to apply a value filter.
-
Drag and drop a field under Filters.
-
Select condition.
-
Optionally, to exclude the selected values, select Exclude.
-
Select compare.
-
Under Condition, select the condition to use and whether to use a fixed value or a calculated value.
-
If you are using a fixed value, enter the value or values required for your condition.
-
If you are using a calculated value, select the modifiers and fields to create the measures that define the comparison condition.
Filtering with general conditions
General uses an aggregation to filter your data. First you define a measure. Then it filters matching values from your selected field based on the conditions you specify for that measure.
For example, you have a chart showing regional sales figures. You want to see regional sales figures only where the sum of sales for cities in that region was over $1,000,000. You add City as the filter. For your general condition, you set the field as (sum)Sales with the condition Greater than or equal to 1000000.
Do the following:
-
In edit mode, select the visualization to which you want to apply a value filter.
-
Drag and drop a field under Filters.
-
Select condition.
-
Optionally, to exclude the selected values, select Exclude.
-
Select general.
-
Under field, select the modifier and field to use to specify the measure to use in the filter. For example, (avg)Sales.
-
Under Condition, select the condition to use and whether to use a fixed value or a calculated value.
-
If you are using a fixed value, enter the value or values required for your condition.
-
If you are using a calculated value, select the modifiers and fields to create the measures that define the comparison condition.
Filtering by clearing selections
Exclude external selections for the selected field in this chart. When you select clear selection, any selections made in other chartsfor the selected field are ignored. However, selections made on that field within this chart would be reflected in other charts.
For example, I have a chart that only shows results from Region for Germany, Japan, and Spain. I do not want selections made in other charts for Region to impact this chart. By selecting Region to be filtered with clear selection, other Region selections outside this chart will not impact the chart.

Do the following:
-
In edit mode, select the visualization to which you want to apply a value filter.
-
Drag and drop a field under Filters.
-
Select clear selection.
