Filters toepassen op visualisatie
Pas filters toe om de focus van een veld in een visualisatie te beperken tot een specifieke subset van gegevens. Als u bijvoorbeeld een veld met landen hebt, kunt u filters gebruiken om alleen gegevens weer te geven voor specifieke landen waarin u geïnteresseerd bent.
Als u een filter op een visualisatie wilt toepassen, selecteert u een veld en selecteert u vervolgens het type filter dat wordt gebruikt. U kunt verschillende soorten filters toepassen op uw visualisaties. U kunt filteren met:
-
Waarden: Filter met geselecteerde waarden uit een veld. Filter bijvoorbeeld de resultaten om alleen die waarden op te nemen die u in een veld selecteert.
-
Zoekopdrachten: Filter met overeenkomsten uit een zoekopdracht. Filter bijvoorbeeld de resultaten om alleen de resultaten op te nemen die beginnen met een specifiek codevoorvoegsel.
-
Voorwaarde: Filter overeenkomende opgegeven voorwaarden. Filter bijvoorbeeld resultaten om alleen die op te nemen die voldoen aan een numerieke drempel.
-
Selectie wissen: Filter om selecties uit te sluiten die in andere visualisaties zijn gemaakt. Als u bijvoorbeeld een veld selecteert waarvan de selecties die in andere visualisaties zijn gemaakt, wordt dit niet toegepast op deze visualisatie.
Filters kunnen alleen op velden worden toegepast. U kunt meerdere filters toepassen op een visualisatie. Filters kunnen alleen worden toegepast op visualisaties die een meting bevatten.
Boxplots ondersteunen geen filters.
Visualisaties waarop filters zijn toegepast, geven de filters ervan onder aan de visualisatie weer.
Een diagram waarop filters zijn toegepast
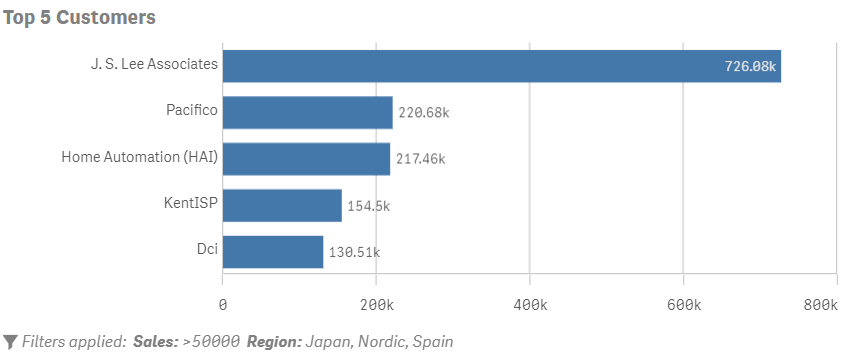
U kunt alleen filters toepassen in de standaard bewerkingsmodus. In de geavanceerde bewerkingsmodus, Geavanceerde opties, kunt u echter complexe filters maken met setanalyse.
Zie Werken met geavanceerde opties voor meer informatie over de geavanceerde bewerkingsmodus.
Zie Set-analyse voor meer informatie over setanalyse.
Filteren met waarden
Filter gegevens door waarden te selecteren uit een veld om op te nemen in of uit te sluiten van de visualisatie. Dit is handig als u het bereik van dimensiewaarden in uw visualisatie snel wilt beperken. Als u bijvoorbeeld een veld hebt opgenomen dat klanten van uw organisatie bevat, kunt u een waardefilter gebruiken om alleen resultaten voor specifieke klanten op te nemen.


Doe het volgende:
-
Selecteer in de bewerkingsmodus de visualisatie waarop u een waardefilter wilt toepassen.
-
Sleep een veld onder Filters en zet het daar neer.
-
Selecteer waarden.
-
Selecteer optioneel Uitsluiten om de geselecteerde waarden uit te sluiten.
-
Selecteer de waarden die u wilt opnemen in of uitsluiten van de lijst.
Filteren met zoekopdrachten
Filter waarden op basis van zoekopdrachten naar de opgegeven waarden in het veld. Dit is handig als u op gegevens wilt filteren op basis van een gedeeltelijke zin of tekenreeks. U hebt bijvoorbeeld een veld dat record-id's voor uw organisatie bevat. Elke record-id bevat een specifiek voorvoegsel om de record te classificeren. U kunt een zoekfilter gebruiken om op de recordvoorvoegsels te filteren.
De volgende zoektypen zijn inbegrepen:
-
Bevat: Alle tekenreeksen die uw ingevoerde zoekwaarde bevatten. Als u bijvoorbeeld je invoert, worden alle tekenreeksen met je geretourneerd.
-
Komt precies overeen: Alle exacte overeenkomsten met uw ingevoerde zoekwaarde. Als u bijvoorbeeld je invoert, worden alle instanties van de tekenreeks je geretourneerd.
-
Begint met: Alle tekenreeksen die beginnen met uw ingevoerde zoekwaarde. Als u bijvoorbeeld je invoert, wordt jeans en jean shorts geretourneerd, maar niet blauwe jeans.
-
Eindigt op: Alle tekenreeksen die eindigen met uw ingevoerde zoekwaarde. Als u bijvoorbeeld i invoert, wordt ei geretourneerd, maar niet eieren.
-
Begin van een woord: Alle woorden in een tekenreeks die beginnen met uw ingevoerde zoekwaarde. Als u bijvoorbeeld je invoert, wordt jeans, jean shorts en blauwe jeans geretourneerd.
Het zoekfilter werkt het beste met tekenreekswaarden, maar u kunt ook naar numerieke waarden zoeken.

Doe het volgende:
-
Selecteer in de bewerkingsmodus de visualisatie waarop u een waardefilter wilt toepassen.
-
Sleep een veld onder Filtersen zet het daar neer.
-
Selecteer zoeken.
-
Selecteer optioneel Uitsluiten om de geselecteerde waarden uit te sluiten.
-
Selecteer in de lijst het type zoekopdracht dat u wilt gebruiken.
-
Voer de waarde in waarnaar moet worden gezocht.
Filteren met voorwaarden
Filter op voorwaarden in een geselecteerd veld of filter op een vergelijking tussen twee velden. U kunt bijvoorbeeld alle waarden uit een veld filteren die onder een drempelwaarde liggen. Uw voorwaarden kunnen vaste waarden gebruiken of berekend
U kunt vergelijken met een vaste waarde of u kunt deze vergelijken met een berekende waarde uit een meting. U kunt bijvoorbeeld alle waarden opnemen waarvan de waarde Verkoop meer is dan $1.000 of u kunt alle waarden opnemen waarvan de waarde Verkoop hoger is dan de gemiddelde waarde Brutoverkoop.
Voorwaarde ondersteunt twee soorten filters: Vergelijken en Algemeen.

Filteren met vergelijkingsvoorwaarden
Vergelijken kijkt naar waarden uit uw geselecteerde veld en vergelijkt deze met een opgegeven voorwaarde. U kunt bijvoorbeeld het veld Verkoop nemen en alle verkopen onder $5.000 uitfilteren zodat deze niet in de visualisatie worden opgenomen.
Doe het volgende:
-
Selecteer in de bewerkingsmodus de visualisatie waarop u een waardefilter wilt toepassen.
-
Sleep een veld onder Filters en zet het daar neer.
-
Selecteer voorwaarde.
-
Selecteer optioneel Uitsluiten om de geselecteerde waarden uit te sluiten.
-
Selecteer vergelijken.
-
Selecteer onder Voorwaarde de voorwaarde die u wilt gebruiken en of u een vaste waarde of een berekende waarde wilt gebruiken.
-
Als u een vaste waarde gebruikt, voert u de waarde of waarden in die nodig zijn voor uw voorwaarde.
-
Als u een berekende waarde gebruikt, selecteert u de aanpassers en velden om de metingen te maken die de vergelijkingsvoorwaarde definiëren.
Filteren met algemene voorwaarden
Algemeen gebruikt een aggregatie om uw gegevens te filteren. Eerst definieert u een meting. Vervolgens filtert het overeenkomende waarden uit uw geselecteerde veld op basis van de voorwaarden die u voor die meting opgeeft.
U hebt bijvoorbeeld een diagram met regionale verkoopcijfers. U wilt alleen regionale verkoopcijfers zien waar de som van de verkopen voor steden in die regio hoger was dan $1.000.000. U voegt Stad toe als het filter. Voor uw algemene voorwaarde stelt u het veld in op (som)Verkoop met de voorwaarde Groter dan of gelijk aan 1000000.
Doe het volgende:
-
Selecteer in de bewerkingsmodus de visualisatie waarop u een waardefilter wilt toepassen.
-
Sleep een veld onder Filters en zet het daar neer.
-
Selecteer voorwaarde.
-
Selecteer optioneel Uitsluiten om de geselecteerde waarden uit te sluiten.
-
Selecteer algemeen.
-
Selecteer onder veld de aanpasser en het veld dat moet worden gebruikt om de meting op te geven die in het filter moet worden gebruikt. Bijvoorbeeld (gem.)Verkoop.
-
Selecteer onder Voorwaarde de voorwaarde die u wilt gebruiken en of u een vaste waarde of een berekende waarde wilt gebruiken.
-
Als u een vaste waarde gebruikt, voert u de waarde of waarden in die nodig zijn voor uw voorwaarde.
-
Als u een berekende waarde gebruikt, selecteert u de aanpassers en velden om de metingen te maken die de vergelijkingsvoorwaarde definiëren.
Filteren door selecties te wissen
Sluit externe selecties uit voor het geselecteerde veld in dit diagram. Wanneer u Selectie wissen selecteert, worden alle selecties die in andere diagrammen voor het geselecteerde veld zijn gemaakt, genegeerd. Selecties die op dat veld in dit diagram zijn gemaakt, worden echter weerspiegeld in andere diagrammen.
Ik heb bijvoorbeeld een diagram dat alleen resultaten toont van Regio voor Duitsland, Japan en Spanje. Ik wil niet dat selecties in andere diagrammen voor Regio invloed hebben op dit diagram. Door Regio te selecteren die moet worden gefilterd met Selectie wissen, hebben andere selecties voor Regio buiten dit diagram geen invloed op het diagram.

Doe het volgende:
-
Selecteer in de bewerkingsmodus de visualisatie waarop u een waardefilter wilt toepassen.
-
Sleep een veld onder Filters en zet het daar neer.
-
Selecteer selectie wissen.
