Aplicar filtros a la visualización
Aplique filtros para restringir el enfoque de un campo en una visualización a un subconjunto específico de datos. Por ejemplo, si tiene un campo que contiene países, puede usar filtros para mostrar solo datos de países de interés específicos.
Para aplicar un filtro a una visualización, seleccione un campo y luego seleccione el tipo de filtro utilizado. Puede aplicar varios tipos de filtros diferentes a su visualización. Puede filtrar usando:
-
Valores: Filtre utilizando valores seleccionados de un campo. Por ejemplo, filtre los resultados para incluir solo los valores que seleccione de un campo.
-
Búsquedas: Filtre utilizando los resultados de una búsqueda. Por ejemplo, filtre los resultados para incluir solo aquellos que comienzan con un prefijo de código específico.
-
Condición: Filtre coincidiendo con las condiciones especificadas. Por ejemplo, filtre los resultados para incluir solo aquellos que cumplan con un límite numérico.
-
Borrar selección: Filtre para excluir las selecciones realizadas en otras visualizaciones. Por ejemplo, seleccione un campo cuyas selecciones realizadas en otras visualizaciones no se aplicarán a esta visualización.
Los filtros solo se pueden aplicar a los campos. Puede aplicar varios filtros a una visualización. Los filtros solo se pueden aplicar a las visualizaciones que contienen una medida.
Los diagramas de caja no admiten filtros.
Las visualizaciones con filtros aplicados muestran sus filtros en la parte inferior de la visualización.
Un gráfico con filtros aplicados
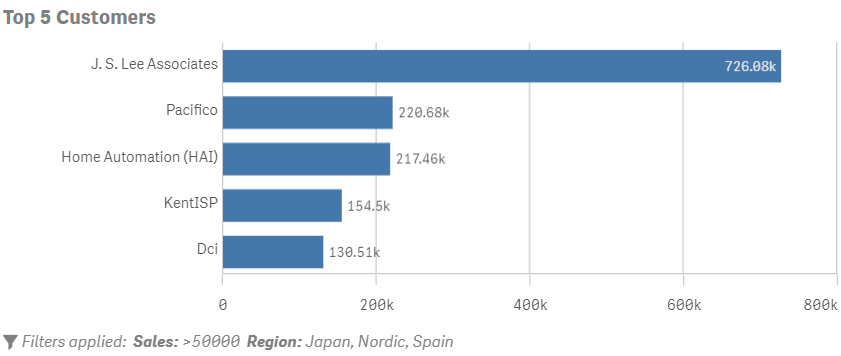
Solo puede aplicar filtros en el modo de edición estándar. En el modo de edición avanzado, Opciones avanzadas, puede crear filtros complejos que utilicen análisis de conjuntos.
Para más información sobre el modo de edición avanzado, vea Trabajar con opciones avanzadas.
Para más información sobre el análisis de conjuntos, vea Análisis de conjuntos.
Filtrar con valores
Filtre datos seleccionando valores de un campo para incluirlos o excluirlos de la visualización. Esto es útil si desea limitar rápidamente el alcance de los valores de dimensión en su visualización. Por ejemplo, si incluyó un campo que contenía clientes de su organización, podría usar un filtro de valor para incluir solo los resultados de clientes específicos.


Haga lo siguiente:
-
En el modo de edición seleccione la visualización a la que desea aplicar un filtro de valores.
-
Arrastre y suelte un campo debajo de Filtros.
-
Seleccione valores.
-
Opcionalmente, para excluir los valores seleccionados, seleccione Excluir.
-
Seleccione los valores que desee incluir o excluir de la lista.
Filtrar con búsquedas
Filtre los valores en función de las búsquedas de los valores especificados en el campo. Esto es útil cuando desea filtrar datos en función de una frase o cadena parcial. Por ejemplo, si tiene un campo que contiene varios ID de registro de su organización. Cada ID de registro incluye un prefijo específico para clasificar el registro. Puede utilizar un filtro de búsqueda para filtrar los prefijos de registro.
Se incluyen los siguientes tipos de búsqueda:
-
Contiene: Cualquier cadena que contenga el valor de búsqueda insertado. Por ejemplo, introducir je devolverá cualquier cadena que contenga je.
-
Coincide exactamente: Cualquier coincidencia exacta con el valor de búsqueda introducido. Por ejemplo, introducir je devolvería todas las instancias de la cadena je.
-
Empieza por: Cualquier cadena que comience con el valor de búsqueda insertado. Por ejemplo, introducir je devolvería jeans y jean shorts, pero no blue jeans.
-
Termina por: Cualquier cadena que termine con el valor de búsqueda insertado. Por ejemplo, introducir gg devolvería egg, pero no eggs.
-
Inicio de palabra: Cualquier palabra de una cadena de caracteres que comience por el valor de búsqueda insertado. Por ejemplo, introducir je devolvería jeans y jean shorts y blue jeans.
El filtro de búsqueda funciona mejor con valores de cadenas de texto, pero también puede buscar valores numéricos.

Haga lo siguiente:
-
En el modo de edición seleccione la visualización a la que desea aplicar un filtro de valores.
-
Arrastre y suelte un campo debajo de Filtros.
-
Seleccione buscar.
-
Opcionalmente, para excluir los valores seleccionados, seleccione Excluir.
-
De la lista, seleccione el tipo de búsqueda que desea utilizar.
-
Introduzca el valor que desea buscar.
Filtrar con condiciones
Filtre por condiciones en un campo seleccionado o filtre por una comparación entre dos campos. Por ejemplo, podría filtrar todos los valores de un campo que estén por debajo de un valor límite. Sus condiciones pueden usar valores fijos o calculados
Puede compararlo con un valor fijo o puede compararlo con un valor calculado a partir de una medida. Por ejemplo, podría incluir todos los valores cuyo valor de Ventas supere los 1.000 $ o podría incluir todos los valores cuyo valor de Ventas supere el valor de Ventas bruto promedio.
La condición admite dos tipos de filtros: Comparar y General.

Filtrar con condiciones de comparación
Comparar busca los valores de su campo seleccionado y los compara con una condición específica. Por ejemplo, podría tomar el campo Ventas y filtrar todas las ventas por debajo de 5.000 $ para que no se incluyan en la visualización.
Haga lo siguiente:
-
En el modo de edición seleccione la visualización a la que desea aplicar un filtro de valores.
-
Arrastre y suelte un campo debajo de Filtros.
-
Seleccione Condición.
-
Opcionalmente, para excluir los valores seleccionados, seleccione Excluir.
-
Seleccione Comparar.
-
En Condición, seleccione la condición que desee utilizar y si prefiere utilizar un valor fijo o un valor calculado.
-
Si está utilizando un valor fijo, indique el valor o los valores requeridos para su condición.
-
Si está utilizando un valor calculado, seleccione los modificadores y campos para crear las medidas que definen la condición de comparación.
Filtrar con condiciones generales
General utiliza una agregación para filtrar sus datos. Primero se define una medida. Luego, filtra los valores coincidentes de su campo seleccionado en función de las condiciones que especifique para esa medida.
Por ejemplo, supongamos que tiene un gráfico que muestra las cifras de ventas regionales. Desea ver las cifras de ventas regionales solo cuando la suma de las ventas de las ciudades de esa región fue superior a 1.000.000 $. Añada City como el filtro. Para su condición general, establezca el campo como (sum)Sales con la condición Mayor o igual que 1000000.
Haga lo siguiente:
-
En el modo de edición seleccione la visualización a la que desea aplicar un filtro de valores.
-
Arrastre y suelte un campo debajo de Filtros.
-
Seleccione Condición.
-
Opcionalmente, para excluir los valores seleccionados, seleccione Excluir.
-
Seleccione general.
-
En campo, seleccione el modificador y el campo que se usará para especificar la medida que se usará en el filtro. Por ejemplo, (avg)Sales.
-
En Condición, seleccione la condición que desee utilizar y si prefiere utilizar un valor fijo o un valor calculado.
-
Si está utilizando un valor fijo, indique el valor o los valores requeridos para su condición.
-
Si está utilizando un valor calculado, seleccione los modificadores y campos para crear las medidas que definen la condición de comparación.
Filtrar mediante borrado de selecciones
Excluya selecciones externas para el campo seleccionado en este gráfico. Cuando selecciona Borrar selección, se ignoran las selecciones realizadas en otros gráficos para el campo seleccionado. Sin embargo, las selecciones realizadas en ese campo dentro de este gráfico sí se reflejarán en otros gráficos.
Por ejemplo, pongamos que tengo un gráfico que solo muestra los resultados por Región para Alemania, Japón y España. No quiero que las selecciones realizadas en otros gráficos por Región afecten este gráfico. Seleccionando Región para que se filtre mediante borrar selección, otras selecciones de Región realizadas fuera de este gráfico no afectarán al gráfico.

Haga lo siguiente:
-
En el modo de edición seleccione la visualización a la que desea aplicar un filtro de valores.
-
Arrastre y suelte un campo debajo de Filtros.
-
Seleccione Borrar selección.
