Trabajar con las notas
Cree, comparta y colabore en las notas realizando las siguientes tareas.
Cree, vea y administre las notas en la pestaña Notas en el panel de activos cuando esté en modo de análisis de una hoja.
Para más información, vea Ejemplos de notas.
Crear una nota
Haga lo siguiente:
-
Abra una hoja en modo de análisis y expanda el panel Activos.
-
Haga clic en Notas.
Se abre la pestaña Notas.
-
Seleccione un espacio de la lista desplegable y haga clic en
Crear nueva nota.
La visibilidad de la nota para otros usuarios depende del espacio en el que se crea la nota. Para más información sobre cómo compartir notas, vea Compartir y administrar el acceso de los miembros del espacio a una nota.
Crear una nueva nota en el espacio compartido

También puede Ir a la página Crear en el centro de actividades de Analítica y seleccionar Nota para crear una nueva nota.
Crear nueva nota desde la barra de navegación

También puede crear una nueva nota a partir de una captura de imagen. En la vista de hoja, haga clic con el botón derecho en un gráfico y seleccione Notas, después haga clic en
Crear nota con captura de imagen. La captura de imagen se agrega automáticamente a la nueva nota.
Crear nueva nota a partir de una captura de imagen

Agregar y dar formato al texto
Agregue texto y utilice las opciones de formato en la barra de herramientas.
Escribir texto en una nota
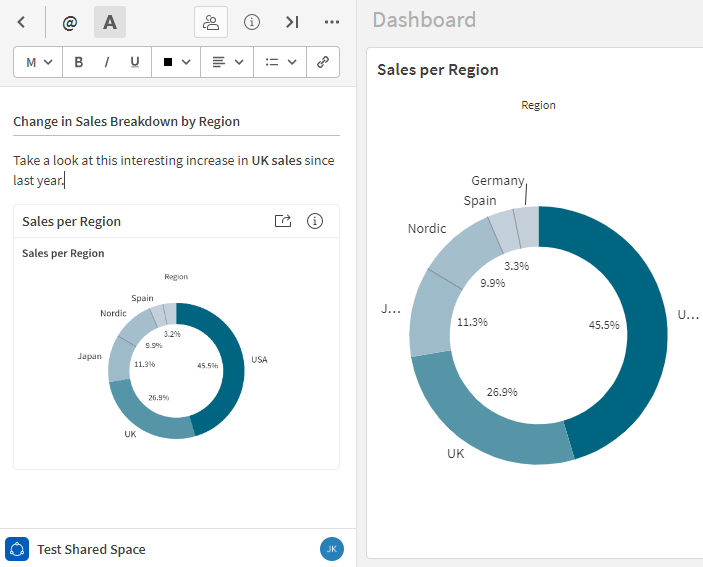
Añadir capturas de gráficos
Utilice capturas de imagen para captar una visualización en un momento determinado y con varias selecciones aplicadas. Estas capturas se pueden agregar a las notas que ya hay en el espacio.
Haga lo siguiente:
-
Expanda el panel de activos desde el modo de análisis en una hoja y haga clic en Notas.
-
Abra la nota a la que está agregando una captura de imagen.
-
Navegue hasta la parte de la nota donde le gustaría insertar la captura de imagen.
-
Haga clic con el botón derecho en un gráfico y seleccione
Notas y después haga clic en
Agregar captura de imagen a la nota.
La captura aparece en la nota y muestra el gráfico en el momento en que se tomó la captura.
Agregar una captura de imagen a una nota

Puede crear una nota a partir de una captura de imagen o agregar capturas de imagen a una nota desde hojas públicas o privadas en espacios personales, compartidos o administrados. Todos los miembros del espacio con acceso a la nota pueden ver las capturas de imagen en la nota. No obstante, dado que solo usted puede acceder a sus hojas privadas, otros miembros no podrán ir a la hoja seleccionando Enlace a fuente en la captura de la nota. Para más información, vea Hacer público el contenido de una aplicación en espacios compartidos.
Captura de imagen añadida a una nota

Ver notas vinculadas a gráficos, hojas y apps
Cuando agrega una captura de un gráfico a una nota, la nota se vincula al gráfico. La nota también está vinculada a la hoja y a la app desde la que se creó el gráfico.
Puede usar esto para ver cómo se han usado los gráficos en notas dentro de un espacio y para comprender cómo otros han interpretado los datos en su análisis.
Vincular gráficos a notas
Puede vincular un gráfico a una nota agregando una captura del gráfico a una nota o creando una nueva nota con una captura del gráfico.
Haga lo siguiente:
-
Haga clic con el botón derecho en un gráfico y luego seleccione
Notas.
-
Haga clic en
Agregar captura de imagen a la nota o
Crear nota con captura de imagen.
Cualquiera de estas dos acciones se puede utilizar para vincular un gráfico a una nota.
Expanda la pestaña Notas para mostrar una lista de todas las notas creadas en el espacio seleccionado, ya sea su espacio personal o el espacio en el que se encuentra su aplicación. También puede alternar entre Sus notas y las notas que son Propiedad de otros.
En la pestaña Notas, las notas se pueden organizar en varias categorías, dependiendo del espacio en el que se encuentren y si se han vinculado a un gráfico.
Las categorías son las siguientes:
-
Notas relacionadas con este gráfico: muestra todas las notas que contienen capturas del gráfico seleccionado. Solo puede ver esta categoría cuando busca en un gráfico las notas que están vinculadas a él. Para ver esta categoría, haga clic con el botón derecho en un gráfico y seleccione
Notas, luego haga clic en
Buscar notas relacionadas con este gráfico. Para más información, vea Ver notas vinculadas a un determinado gráfico.
-
Notas relacionadas con gráficos en esta hoja: muestra todas las notas que utilizan capturas de imagen de la hoja que está abierta actualmente. Si ha buscado notas relacionadas en un gráfico, esto incluye las notas vinculadas a todos los demás gráficos de la hoja, excepto al gráfico seleccionado. De lo contrario, muestra notas vinculadas a todos los gráficos de la hoja.
-
Notas relacionadas con gráficos en otras hojas: muestra todas las notas vinculadas mediante una captura de imagen de cualquier gráfico de la aplicación, excepto los gráficos contenidos en la hoja que tiene abierta actualmente.
-
Todas las demás notas: muestra todas las notas de la hoja y la aplicación abiertas que no contienen una captura de imagen, así como las notas de todas las demás aplicaciones en el espacio (con y sin capturas de gráficos).
Si las notas no están organizadas por categoría, todas las notas del espacio pertenecen a la misma categoría. En otras palabras, las notas solo se agruparán por categoría cuando haya una diferencia en la forma en que una o más notas se vinculan a los gráficos mediante capturas. Por ejemplo, si ninguna de las notas en el espacio está vinculada a un gráfico a través de una captura (es decir, se encuentran en la categoría Todas las demás notas), no se mostrará ningún encabezado de categoría en la lista.
Lista de las cuatro categorías posibles para el contenido de la nota
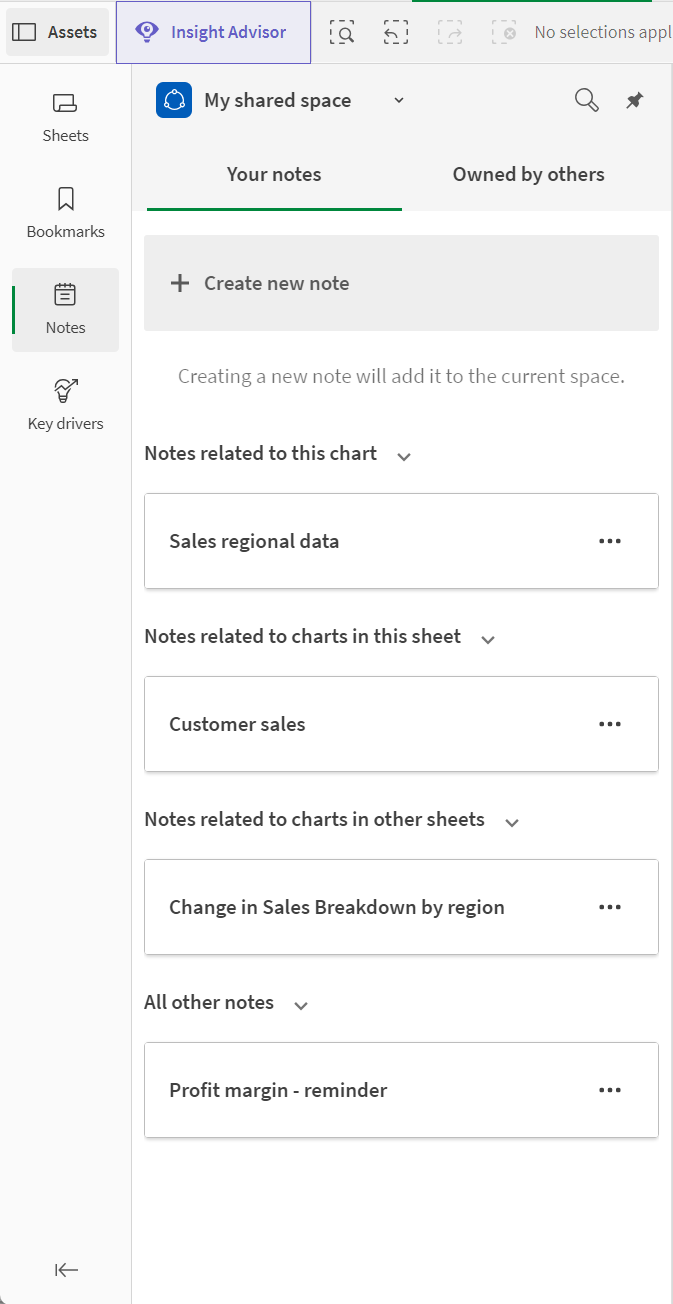
Ver notas vinculadas a un determinado gráfico
Puede descubrir rápidamente notas que utilizan capturas de gráficos en la hoja.
Haga lo siguiente:
-
Haga clic con el botón derecho en el gráfico para el que desea explorar las notas.
-
Seleccione
Notas y después haga clic en
Buscar notas relacionadas con este gráfico.
Buscar notas relacionadas con este gráfico

-
Consulte la pestaña Notas para ver las notas que pueden aparecer en la lista de Notas relacionadas con este gráfico. Para las notas que haya creado, consulte Sus notas. Para explorar las notas creadas por otros usuarios en el espacio, cambie a la subpestaña Propiedad de otros.
Al utilizar Buscar notas relacionadas con este gráfico, cambiará automáticamente entre las subpestañas (Sus notas o Propiedad de otros) si no hay notas vinculadas al gráfico en la subpestaña actual, pero las notas están vinculadas a ese gráfico en la otra subpestaña.
Mencione a otros usuarios en un espacio compartido o administrado.
En un espacio compartido o administrado, mencione a otros miembros del espacio para que se les notifique acerca de la nota. Cualquier miembro del espacio al que se le haya dado acceso a la nota será notificado si es mencionado. Los miembros del espacio mencionados solo serán notificados la primera vez que se mencionen en una nota.
Los miembros del espacio que solo tengan el rol de Puede publicar or Puede consumir datos en el espacio no pueden ser mencionados en una nota.
Cuando menciona a un usuario, es posible que también se le solicite que cambie su acceso a la nota. Si el usuario no tiene acceso a la nota, puede seleccionar Convertir en Observador o Convertir en editor en la notificación de la Sugerencia de mención. Si el usuario tiene acceso Puede ver la nota, puede otorgarle acceso Puede editar seleccionando Hacer editor en la notificación de Sugerencia de mención.
Escriba o haga clic en @ para ver una lista de todos los coautores y usuarios mencionados anteriormente en la nota.
Mencionar coautores y usuarios previamente mencionados en una nota

Escriba o haga clic en @ seguido de tres o más caracteres para buscar todos los usuarios del espacio, excepto los usuarios que solo tengan el rol Puede consumir datos. Solo los usuarios con acceso Puede ver o Puede editar la nota en sí serán notificados acerca de la mención.
Búsqueda anticipada de otros miembros del espacio
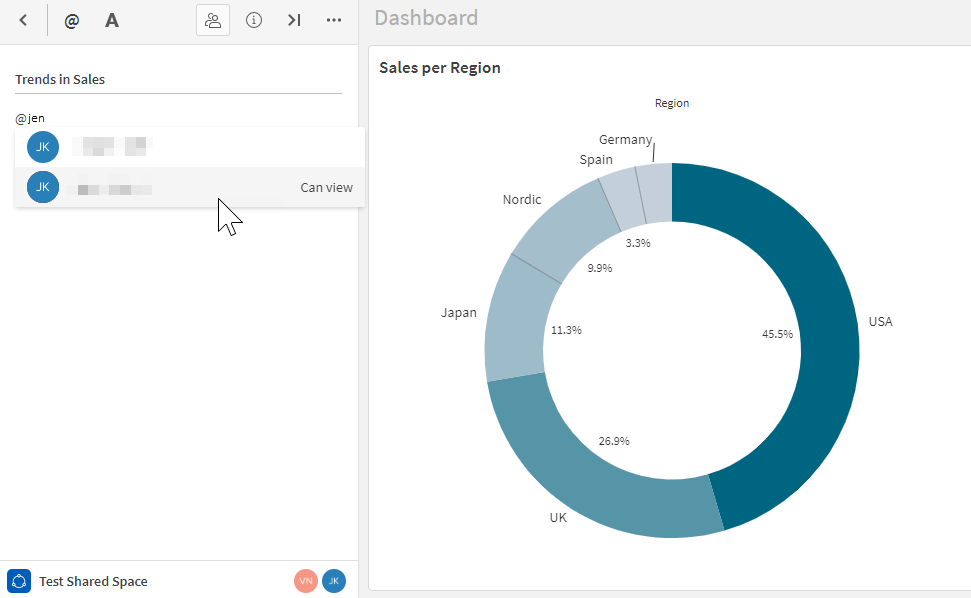
Compartir y administrar el acceso de los miembros del espacio a una nota
De forma predeterminada, solo usted puede ver las notas que crea en un espacio compartido o administrado. Puede permitir que otros miembros individuales del espacio vean y editen la nota. También puede hacer pública la nota para que otros miembros del espacio puedan verla.
Para las notas que no sean públicas, los usuarios con el rol de Propietario o Puede administrar en el espacio pueden ver que la nota existe en el espacio, pero no pueden ver su contenido, a menos que se les haya otorgado acceso a la nota. Si no se les ha concedido acceso a una nota, los usuarios con estos roles de espacio pueden compartir la nota y modificar el acceso de los usuarios individuales a la nota, pero no pueden hacerla pública.
Para compartir una nota en un espacio compartido con otro miembro del espacio individual, el miembro del espacio con el que está compartiendo la nota debe tener cualquiera de los roles de espacio disponibles excepto Puede consumir datos en el espacio. Cuando una nota en un espacio compartido se hace pública, todos los miembros del espacio, excepto los usuarios con el rol Puede consumir datos, pueden abrir y ver la nota.
Para compartir una nota en un espacio administrado con otro miembro del espacio individual, el miembro del espacio con el que está compartiendo la nota debe tener cualquiera de los roles de espacio disponibles excepto Puede publicar y Puede consumir datos en el espacio. Cuando una nota en un espacio administrado se hace pública, los miembros del espacio con cualquiera de los siguientes roles en el espacio pueden abrir y ver la nota:
-
Tiene una vista restringida
-
Puede verlo
-
Puede contribuir
-
Puede administrar
Si el propietario de la nota desea permitir que otros miembros del espacio modifiquen los controles de acceso de la nota, puede proporcionar acceso de edición a la nota para estos usuarios (convertirlos en coautores).
Cuando crea una nota en un espacio compartido o administrado, se convierte en el propietario de la nota. A todos los demás miembros del espacio, excepto el propietario de la nota, se les da el permiso Sin acceso, es decir, no tienen permiso de acceso a una nota recién creada. Para obtener información sobre los diferentes niveles de acceso que existen para una nota en un espacio compartido o administrado, consulte Capturar y compartir información usando las notas.
Compartir una nota con miembros individuales de un espacio
Para una nota en un espacio compartido o administrado que no se haya hecho pública, puede otorgar los permisos Puede ver o Puede editar la nota a usuarios individuales del espacio.
Haga lo siguiente:
-
Con la nota abierta, haga clic en
Compartir.
-
En Usuarios, comience a escribir el nombre del usuario al que desea dar acceso.
-
Haga clic en el usuario correcto y elija Puede ver o Puede editar en el menú desplegable.
Si el usuario ya tiene uno de los niveles de permiso listados en la nota, también puede cambiar el acceso a otra opción aquí.
-
Haga clic en Compartir.
El usuario recibe el nivel de acceso seleccionado en la nota.
Compartir una nota con otro usuario

Administrar el acceso de miembros individuales a una nota
También puede administrar los permisos de cada usuario con acceso a la nota, cambiando el nivel de acceso y eliminando el acceso según sea necesario.
Haga lo siguiente:
-
Con la nota abierta, haga clic en
Compartir, luego haga clic en Administrar en el cuadro de diálogo que se abre.
-
En la lista de usuarios, cambie los permisos de cada usuario entre Puede ver, Puede editar y Sin acceso.
Si elimina el acceso de un usuario a la nota cambiándolo al nivel de permiso Sin acceso, el usuario no aparecerá en este menú cuando se abra de nuevo, a menos que se busque su nombre.
-
Haga clic en Hecho.
Cambiar permisos en una nota

Desde este menú, también puede agregar otros miembros del espacio a la nota. En la barra de búsqueda, escriba al menos tres caracteres del nombre del usuario para administrar su acceso a la nota.
Se notifica a los miembros del espacio cuando reciben los permisos Puede ver o Puede editar una nota.
Hacer una nota pública en el espacio
De forma predeterminada, una nota creada en un espacio compartido o administrado solo puede abrirla el creador de la nota y otros miembros individuales del espacio con los que haya compartido la nota. Puede convertir una nota en una nota pública. Cuando una nota se hace pública, otros miembros del espacio tendrán el permiso especificado en la nota. Esto se puede hacer desde una app en el espacio o desde un centro de actividades.
Otros usuarios con el rol de Propietario o Puede administrar en el espacio pueden compartir la nota y modificar el acceso de los usuarios individuales a la nota, pero no pueden hacerla pública.
Haga lo siguiente:
-
Con la nota abierta, haga clic en
Compartir.
-
Expanda el menú desplegable para la configuración de nivel de acceso global para todo el espacio (la opción que muestra el nombre del espacio). De forma predeterminada, este menú desplegable tendrá seleccionada la opción Sin acceso.
Hacer pública una nota en un espacio compartido o administrado

-
Seleccione Puede ver para permitir que todos los miembros del espacio vean la nota. Seleccione Puede editar para permitir que todos los miembros del espacio vean y editen la nota.
Nota de avisoUna vez que haya cambiado esta configuración para dar a todos los usuarios acceso a la nota, no se puede deshacer. Una vez que una nota se ha hecho pública en un espacio compartido o administrado, no se puede revertir a la configuración de uso compartido predeterminada (el acceso es solo para el propietario de la nota y los miembros individuales del espacio con los que comparten la nota). Todos los miembros del espacio con suficientes permisos tendrán acceso a la nota, a menos que se elimine del espacio.
Mensaje de advertencia que indica que una vez que una nota se hace pública, no se puede revertir a la configuración de uso compartido predeterminada

-
Haga clic en Confirmar.
Una vez que una nota se ha hecho pública, el nivel de acceso de todos los miembros del espacio a la nota se puede alternar libremente entre Puede ver y Puede editar.
Una vez que una nota se ha hecho pública, la gestión del acceso de los usuarios individuales a la nota cambiará. Por ejemplo, cuando hace clic en Administrar en el cuadro de diálogo Compartir, es posible que no se muestre ningún usuario en el menú que aparece. El nivel de acceso definido por la configuración de uso compartido público de la nota anula cualquier nivel de acceso individual que se establezca en el cuadro de diálogo Administrar. El nivel de acceso de un miembro del espacio a la nota se establecerá de forma predeterminada en el nivel de acceso más alto definido en la configuración de uso compartido público o en el cuadro de diálogo Administrar. Por ejemplo, si otorga acceso Puede editar la nota a todos los miembros del espacio, no puede degradar a un solo usuario a la opción de visualización Puede ver. Sin embargo, sí puede otorgar acceso Puede ver la nota a todos los miembros del espacio y luego otorgar acceso de edición Puede editar a uno o más usuarios individuales. Para más información sobre los niveles de acceso disponibles para una nota, vea Niveles de acceso para notas.
Ver las notificaciones
Seleccione Notificaciones en la barra de navegación para ver eventos relacionados con notas. Seleccione un evento para navegar hasta la nota.
También puede recibir notificaciones por correo electrónico. Para obtener información sobre cómo configurar las preferencias de notificación, vea Notificaciones.
Panel de notificaciones

Colaborar en una nota
Otros miembros de un espacio compartido o administrado con permisos de edición para la nota pueden colaborar en una nota. Un indicador con forma de bandera muestra cuando alguien más está activo en la nota.
Respuesta en la nota

Ver las notas
Abra la pestaña Notas desde el panel de activos en modo de análisis para una hoja. Aquí puede ver sus notas en su espacio personal, así como las notas de otros usuarios en un espacio compartido o administrado.
También puede ver las notas en las pestañas Inicio y Catálogo, y organizar notas usando las Colecciones.
Ver notas en Inicio

