メモでの作業
次のタスクを実施して、メモの作成、共有、および共同作業をします。
シートの分析モードを使用中に、アセット パネルの [メモ] タブで、メモを作成、表示、管理できます。
詳細については、「メモの例」を参照してください。
メモの作成
次の手順を実行します。
-
分析モードでシートを開き、 [アセット] パネルを展開します。
-
[メモ] をクリックします。
[メモ] タブが開きます。
-
ドロップ ダウン リストからスペースを選択し、 [
新しいメモの作成] をクリックします。
他のユーザーに対するメモの可視性は、メモが作成されたスペースによって異なります。メモ共有の詳細については、メモへのスペース メンバーを共有および管理する を参照してください。
共有スペースへの新しいメモの作成

Analytics アクティビティ センターの [作成] ページに移動して、 [メモ] を選択して新しいメモを作成することもできます。
ナビゲーションバーから新しいメモを作成します

スナップショットから新しいノートを作成することもできます。シート ビューで、チャートを右クリックして [ メモ] を選択し、[
スナップショットでノートを作成する] をクリックします。スナップショットは新しいノートに自動的に追加されます。
スナップショットからの新しいメモの作成

テキストを追加してフォーマットする
テキストを追加し、ツールバーのフォーマット オプションを使用します。
メモにテキストを入力
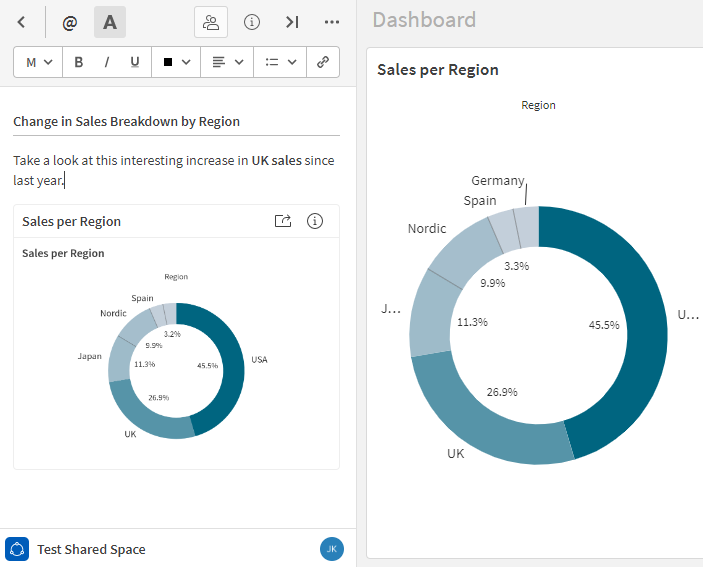
チャートのスナップショットを追加
スナップショットを使用して、さまざまな選択を適用した特定の時点でのビジュアライゼーションの画像をキャプチャします。これらのスナップショットは、スペース内の既存のメモに追加できます。
次の手順を実行します。
-
シートの分析モードからアセット パネルを展開し、 [メモ] をクリックします。
-
スナップショットを追加するメモを開きます。
-
スナップショットを挿入するメモの部分に移動します。
-
チャートを右クリックして [
メモ] を選択し、 [
メモにスナップショットを追加] をクリックします。
スナップショットがメモに表示され、スナップショットを作成した時点のチャートが表示されます。
メモにスナップショットを追加

スナップショットからメモを作成したり、個人、共有または管理スペースのプライベートまたは公開シートから、メモにスナップショットを追加できます。メモへのアクセス権を持つスペースのすべてのメンバーは、メモ内のスナップショットを表示できます。しかしながら、プライベートシートにアクセスできるのは自分だけのため、他のメンバーはメモ内のスナップショットから Link to source (ソースへのリンク) を選択してシートへ移動することはできません。詳しくは「共有スペースでアプリのコンテンツを公開する」を参照してください。
メモに追加されたスナップショット

チャート、シート、アプリにリンクされたメモを表示する
チャートのスナップショットをメモに追加すると、メモはチャートにリンクされます。メモは、チャートが作成されたシートとアプリにもリンクされています。
これを使用して、スペース内のメモでチャートがどのように使用されているかを確認し、他の人が分析でデータをどのように解釈したかを理解できます。
チャートのメモへのリンク
チャートのスナップショットをメモに追加するか、チャートのスナップショットを使用して新しいメモを作成することで、チャートをメモにリンクできます。
次の手順を実行します。
-
チャートを右クリックして、[
メモ] を選択します。
-
[
メモにスナップショットを追加] または [
スナップショットでメモを作成する] をクリックします。
これらのアクションのいずれかを使ってメモにチャートをリンクできます。
[メモ] タブを展開して、選択したスペース ([個人] スペースまたはアプリが配置されているスペース) で作成されたすべてのメモのリストを表示します。[自分のメモ] と [他人が所有] しているメモを切り替えることもできます。
[メモ] タブでは、メモが存在するスペースやチャートにリンクされているかどうかに応じて、メモがいくつかのカテゴリに整理される場合があります。
カテゴリは次のとおりです:
-
このチャートに関連するメモ: 選択したチャートのスナップショットを含むすべてのメモを表示します。このカテゴリにリンクされているメモをチャートで検索した場合にのみ、このカテゴリを表示できます。このカテゴリを表示するには、チャートを右クリックして [
メモ] を選択し、 [
このチャートに関連するメモを探す] をクリックします。詳細については、「特定のチャートにリンクされたメモの表示」を参照してください。
-
他のシートのチャートに関連するメモ: 現在開いているシートのスナップショットを使用するすべてのメモを表示します。 関連するメモをチャートで検索した場合、これには、選択したチャートを除く、シート内の他のすべてのチャートにリンクされているメモが含まれます。それ以外の場合は、シート内のすべてのチャートにリンクされたメモが表示されます。
-
他のシートのチャートに関連するメモ: 現在開いているシートに含まれているチャートを除き、アプリ内の任意のチャートからスナップショットを介してリンクされているすべてのメモを表示します。
-
他のすべてのメモ: 開いたシートとアプリからのスナップショットを含まないすべてのメモ、およびスペース内の他のすべてのアプリからのメモ (チャートのスナップショットがある場合とない場合) を表示します。
メモがカテゴリ別に整理されていない場合、スペース内のすべてのメモは同じカテゴリに属します。つまり、スナップショットを使用して 1 つ以上のメモをチャートにリンクする方法に違いがある場合にのみ、メモがカテゴリ別にグループ化されます。例えば、スペース内のどのメモもスナップショットを介してチャートにリンクされていない場合 (つまり、[他のすべてのメモ] カテゴリに分類される場合)、リストにカテゴリの見出しは表示されません。
メモ コンテンツのすべての 4 つの可能なカテゴリのリスト

特定のチャートにリンクされたメモの表示
シート内のチャートのスナップショットを使用するメモをすばやく探索することができます。
次の手順を実行します。
-
メモを調べたいチャートを右クリックします。
-
[
メモ] を選択し、 [
このチャートに関連するメモを探す] をクリックします。
このチャートに関連するメモを探す

-
[このチャートに関連するメモ] の下にリストされている可能性のあるメモについては、[メモ] タブを確認してください。作成したメモについては、[自分のメモ] を確認してください。スペース内の他のユーザーが作成したメモを調べるには、[他人が所有] サブタブに切り替えます。
[このチャートに関連するメモを探す] を使用する場合、現在のサブタブにチャートにリンクされているメモがないが、メモが他のサブタブのそのチャートにリンクされている場合は、サブタブ ([自分のメモ] または [他人が所有]) が自動的に切り替わります。
共有、または管理スペースで他のユーザーにメンションを付ける
共有、または管理スペースで、他のスペース メンバーにメンションを付けて、メモが通知されるようにします。メモへのアクセスを許可されたスペースのメンバーは、メンションされると通知されます。メンションされたスペース メンバーは、メモに最初にメンションされたときにのみ通知されます。
[公開可能] または [データ消費可能] ロールのみを持つスペース メンバーは、メモでメンションできません。
ユーザーを指定すると、そのユーザーのメモへのアクセス権を変更するようプロンプトが表示されることもあります。ユーザーにメモへのアクセスがない場合、[メンションのヒント] 通知で [ビューアーにする] または [作成者を作る] を選択できます。ユーザーにメモへの表示可能アクセスがない場合、[メンションのヒント] 通知で [作成者を作る] を選択することで編集可能アクセスを付与できます。
「@」を入力するかクリックして、メモでメンションされた共同作成者とユーザーのリストを表示します。
メモで、共同作成者とこれまでにメンションされたユーザーをメンションします

@ を入力またはクリックしてから 3 文字以上入力して、スペースのすべてのユーザーを検索します。データ消費可能ロールのみを持つユーザーは例外です。メモ自体に対する表示可能または編集可能アクセスを持つユーザーのみに、メンションの通知が送信されます。
スペースの他のメンバーの先行入力検索
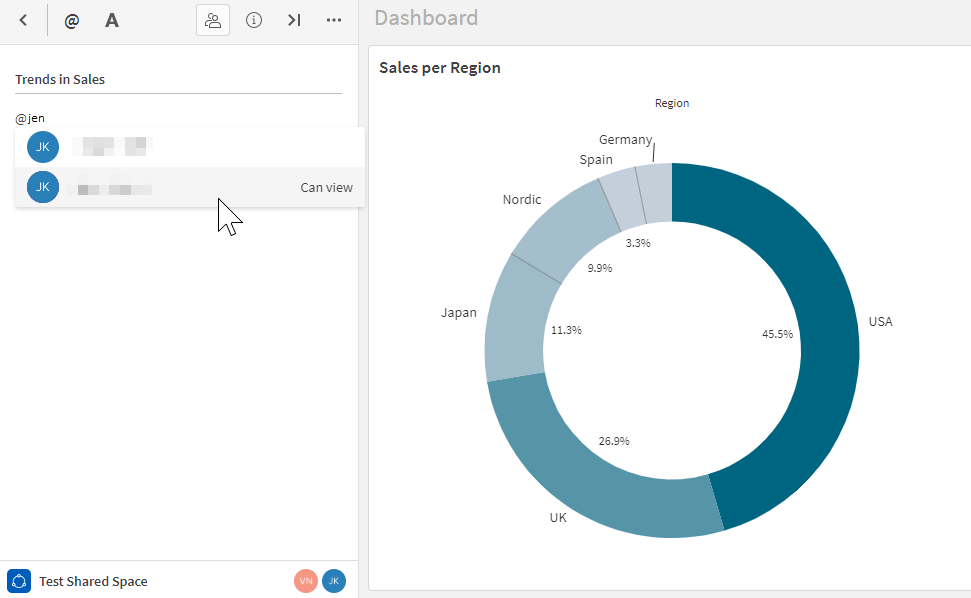
メモへのスペース メンバーを共有および管理する
既定値では、共有または管理スペースで作成したメモはあなたしか表示できません。他の個人スペース メンバーにメモの表示と編集を許可することができます。追加のスペース メンバーが表示できるようにメモを公開することもできます。
非公開メモの場合、スペースで所有者または管理可能ロールを持っているユーザーはスペースにメモがあることは確認できますが、メモへのアクセスを付与されていない限り、内容を見ることはできません。メモへのアクセスを付与されていない場合、これらのスペース ロールを持つユーザーはメモを共有してメモへの個人ユーザー アクセスを変更できますが、公開することはできません。
共有スペースのメモを他のスペース メンバーと共有するには、メモを共有するスペース メンバーが、スペース内のデータ消費可能以外のスペース ロールのいずれかを持っている必要があります。共有スペースのメモが公開されると、データ消費可能ロールを持つユーザー以外のすべてのスペース メンバーがメモを開いて表示できます。
管理スペースのメモを他のスペース メンバーと共有するには、メモを共有するスペース メンバーが、スペース内の公開可能とデータを消費可能以外のスペース ロールのいずれかを持っている必要があります。管理スペースのメモが公開されると、そのスペースで以下のいずれかの役割を持つスペースメンバーがメモを開いて閲覧できるようになります:
-
ビューが制限されています
-
閲覧可能
-
寄与可能
-
管理可能
メモの所有者が、他のスペースメンバーにメモのアクセス制御を変更することを許可する場合、これらのユーザーにメモへの編集アクセス権を与える (共同作成者にする) ことができます。
共有または管理スペースでメモを作成すると、メモ所有者になります。メモ所有者以外のすべてのスペース メンバーは、新規作成されたメモでアクセスなし権限が付与されます。共有または管理スペースのメモに対して存在するアクセスのさまざまなレベルについては、メモを使用した情報の取得と共有 を参照してください。
メモを個人スペース メンバーと共有する
公開されていない共有または管理スペースのメモについては、スペースの個人ユーザーに対してメモの表示可能または編集可能権限を付与できます。
次の手順を実行します。
-
メモを開いた状態で、[
共有] をクリックします。
-
[ユーザー] で、アクセス権を付与するユーザーの名前を入力し始めます。
-
正しいユーザーをクリックしてから、ドロップダウンから [表示可能] または [編集可能] を選択します。
ユーザーがメモにリストされた権限レベルのいずれかをすでに持っている場合、ここでアクセス権を別のオプションに変更することもできます。
-
[共有] をクリックします。
ユーザーには、メモに関する選択されたアクセス レベルが付与されます。
メモを別のユーザーと共有する

メモへの個人メンバー アクセスを管理する
また、メモにアクセスできる各ユーザーの権限を管理し、必要に応じてアクセス レベルを切り替えたり、アクセスを削除したりすることができます。
次の手順を実行します。
-
メモが開いた状態で、[
共有] をクリックしてから、開いたダイアログの [管理] をクリックします。
-
ユーザーのリストで、表示可能、編集可能、およびアクセスなし間で各ユーザーの権限を変更します。
アクセスなし権限レベルに切り替えることによりユーザーのアクセスを削除する場合、名前が検索されない限り、もう一度開いたらこのメニューに表示されません。
-
[完了] をクリックします。
メモの権限を変更

このメニューから、メモに他のスペース メンバーを追加することもできます。検索バーで、ユーザー名の最低最初 3 文字を入力sて、メモへのアクセスを管理します。
スペース メンバーにメモへの表示可能または編集可能アクセスを付与されると、本人に通知されます。
スペースでメモを公開する
既定では、共有または管理スペースで作成されたメモは、メモの作成者と、そのメモを共有した他の個人スペース メンバーのみ開くことができます。メモを公開メモに変換できます。メモが公開されると、その他のスペース メンバーにメモの権限が指定されます。これは、スペース内のアプリまたはアクティビティ センターから実行できます。
スペースで所有者または管理可能ロールを持つその他のユーザーは、メモを共有してメモへの個人ユーザー アクセスを変更できますが、公開することはできません。
次の手順を実行します。
-
メモを開いた状態で、[
共有] をクリックします。
-
スペースのグローバル アクセス レベル設定のドロップ ダウンを展開します (スペースの名前が記載されているオプション)。既定では、このドロップダウンで [アクセスなし] オプションが表示されています。
共有または管理スペースでメモを公開する

-
[表示可能] を選択して、すべてのスペース メンバーがメモを表示できるようにします。[編集可能] を選択して、すべてのスペース メンバーがメモを表示して、編集できるようにします。
警告メモすべてのユーザーがメモにアクセスできるようにこの設定を変更すると、元に戻すことはできません。共有スペースや管理スペースで一度公開されたメモは、既定の共有設定 (メモ所有者とメモを共有する個々のスペース メンバーのみアクセス可能) に戻すことはできません。十分な権限を持つすべてのスペース メンバーは、スペースから削除されていない限りメモにアクセスできます。
メモが公開されたら、既定の共有構成に戻せないということを示した警告メッセージ

-
[確認] をクリックします。
メモが公開されたら、すべてのスペース メンバーのメモへのアクセス レベルは、表示可能と編集可能間で自由に切り替えられます。
メモが公開されると、メモへの個人ユーザー アクセスの管理は変更されます。例えば、 共有ダイアログから [管理] をクリックすると、表示されたメニューにユーザーが表示されていない可能性があります。メモの公開共有構成で定義されたアクティビティ レベルは、[管理] ダイアログで設定された個人アクセス レベルを上書きします。メモへのスペース メンバーのアクセス レベルは、既定で公開共有構成または管理ダイアログのいずれかで定義された最高のアクセス レベルとなります。例えば、すべてのスペース メンバーに編集可能アクセスを付与すると、1 人のユーザーを表示可能にダウングレードすることはできません。ただし、すべてのスペース メンバーにメモへの表示可能アクセスを付与してから、1~2 人の個人ユーザーに編集可能アクセスを付与することはできます。メモに使用される各アクセス レベルの詳細については、「メモのアクセス レベル」を参照してください。
通知の表示
ナビゲーションバーの Notifications (通知) を選択して、メモに関するイベントを表示します。イベントを選択してメモに移動します。
また、メールで通知を受け取ることもできます。通知プリファレンスの設定の詳細については、通知 を参照してください。
通知パネル

メモでのコラボレーション
メモの編集権限を持つ共有、または管理スペースの他のメンバーは、メモでのコラボレーションができます。メモ内で他のユーザーがアクティブになったときにフラグが表示されます。
メモでの応答

メモを表示
シートの分析モードでアセット パネルから [メモ] タブを開きます。ここでは、個人スペースのメモだけでなく、共有スペースまたは管理スペースの他のユーザーのメモも確認できます。
[ホーム] タブと [カタログ] タブでメモを表示したり、[コレクション] を使用してメモを整理することもできます。
ホームにメモを表示する

