Utilizzo delle note
Consente di creare, condividere e collaborare alle note eseguendo le seguenti attività.
Nella scheda Note del pannello risorse è possibile creare, visualizzare e gestire le note quando si usa la modalità di analisi per il foglio.
Per ulteriori informazioni, vedere Esempi di note.
Crea una nota
Procedere come indicato di seguito:
-
Aprire un foglio nella modalità di analisi ed espandere il pannello Risorse.
-
Fare clic su Note.
Si apre la scheda Note.
-
Selezionare uno spazio dall'elenco a discesa e fare clic su Crea nuova nota
.
La visibilità della nota per altri utenti dipende dallo spazio in cui viene creata. Per ulteriori informazioni sulla condivisione di note, vedere Condividere e gestire l'accesso dei membri dello spazio a una nota.
Crea nuova nota nello spazio condiviso

È possibile anche andare alla pagina Crea nel centro attività Analisi e selezionare Nota per creare una nuova nota.
Crea una nuova nota dalla barra di navigazione

È anche possibile creare una nuova nota da uno snapshot. Nella vista foglio, fare clic con il pulsante destro del mouse su un grafico e selezionare Note, quindi fare clic su
Crea nota con snapshot. Lo snapshot viene aggiunto automaticamente alla nuova nota.
Crea nuova nota da uno snapshot

Aggiungi e formatta testo
Aggiungere testo e utilizzare le opzioni di formattazione nella barra degli strumenti
Inserisci testo in una nota
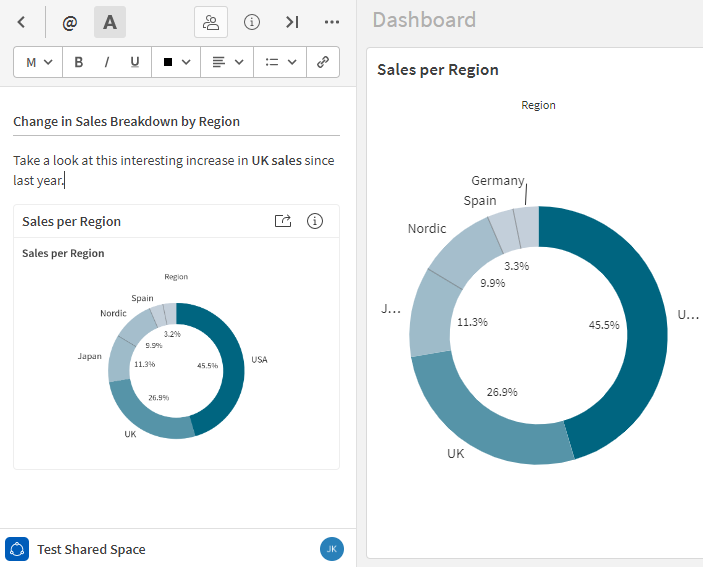
Aggiungi snapshot dei grafici
Utilizzare gli snapshot per catturare un'immagine di una visualizzazione in un determinato momento e con varie selezioni applicate. Questi snapshot possono essere aggiunti alle note esistenti nello spazio.
Procedere come indicato di seguito:
-
Espandere il pannello risorse dalla modalità di analisi in un foglio, quindi fare clic su Note.
-
Aprire la nota a cui si desidera aggiungere uno snapshot.
-
Spostarsi nella parte della nota in cui si desidera inserire lo snapshot.
-
Fare clic con il pulsante destro del mouse su un grafico e selezionare
Note, quindi fare clic su
Aggiungi snapshot alla nota.
Lo snapshot appare nella nota e mostra il grafico nel momento in cui è stato scattato lo snapshot.
Aggiungi snapshot a una nota

È possibile creare una nota da uno snapshot o aggiungere snapshot a una nota da fogli pubblici o privati in uno spazio personale, condiviso o gestito. Tutti i membri dello spazio che dispongono di accesso alla nota possono visualizzare gli snapshot che sono inclusi. Tuttavia, dato che solo l'utente può accedere ai propri fogli privati, altri membri non saranno in grado di passare al foglio selezionando Collega a origine sullo snapshot nella nota. Per ulteriori informazioni, vedere Rendere pubblico il contenuto privato di un'app in spazi condivisi.
Snapshot aggiunto a una nota

Visualizzare note collegate a grafici, fogli e app
Quando si aggiunge uno snapshot di un grafico a una nota, la nota viene collegata al grafico. La nota è anche collegata al foglio e all'app da cui è stato creato il grafico.
È possibile usarla per vedere come sono stati usati i grafici nelle note di uno spazio e per capire come gli altri hanno interpretato i dati nelle loro analisi.
Collegamento dei grafici alle note
È possibile collegare un grafico a una nota aggiungendo uno snapshot del grafico a una nota o creando una nuova nota con uno snapshot del grafico.
Procedere come indicato di seguito:
-
Fare clic con il pulsante destro del mouse su un grafico e selezionare
Note.
-
Fare clic su
Aggiungi snapshot alla nota o
Crea nota con snapshot.
Per collegare un grafico a una nota, è possibile utilizzare una delle due azioni descritte di seguito.
Espandere la scheda Note per visualizzare un elenco di tutte le note create nello spazio selezionato, sia esso lo spazio personale o lo spazio in cui si trova l'app. È possibile inoltre scegliere tra Le tue note e quelle Di proprietà di altri.
Nella scheda Note, le note possono essere organizzate in diverse categorie, a seconda dello spazio in cui si trovano e se sono state collegate a un grafico.
Le categorie sono le seguenti:
-
Note relative a questo grafico: mostra tutte le note che contengono snapshot del grafico selezionato. Questa categoria è visibile solo quando si cerca un grafico per le note a esso collegate. Per visualizzare questa categoria, fare clic con il pulsante destro del mouse sul grafico e selezionare
Note, quindi fare clic su
Trova note relative a questo grafico. Per ulteriori informazioni, vedere Visualizzare le note collegate a un grafico specifico.
-
Note relative ai grafici in questo foglio: mostra tutte le note che utilizzano gli snapshot del foglio attualmente aperto. Se si è cercato un grafico per le note correlate, questo include le note collegate a tutti gli altri grafici del foglio tranne il grafico selezionato. Altrimenti, mostra le note collegate a tutti i grafici del foglio.
-
Note relative ai grafici in altri fogli: mostra tutte le note collegate tramite snapshot da qualsiasi grafico dell'app, ad eccezione dei grafici contenuti nel foglio attualmente aperto.
-
Tutte le altre note: mostra tutte le note del foglio e dell'app aperti che non contengono snapshot, nonché le note di tutte le altre app nello spazio (con e senza snapshot del grafico).
Se le note non sono organizzate per categoria, tutte le note nello spazio appartengono alla stessa categoria. In altre parole, le note saranno raggruppate per categoria solo quando c'è una differenza nel modo in cui una o più note sono collegate ai grafici utilizzando gli snapshot. Ad esempio, se nessuna delle note presenti nello spazio è collegata a un grafico tramite uno snapshot (cioè rientra nella categoria Tutte le altre note), nell'elenco non verranno visualizzate le intestazioni delle categorie.
Elenco di tutte e quattro le possibili categorie per il contenuto della nota
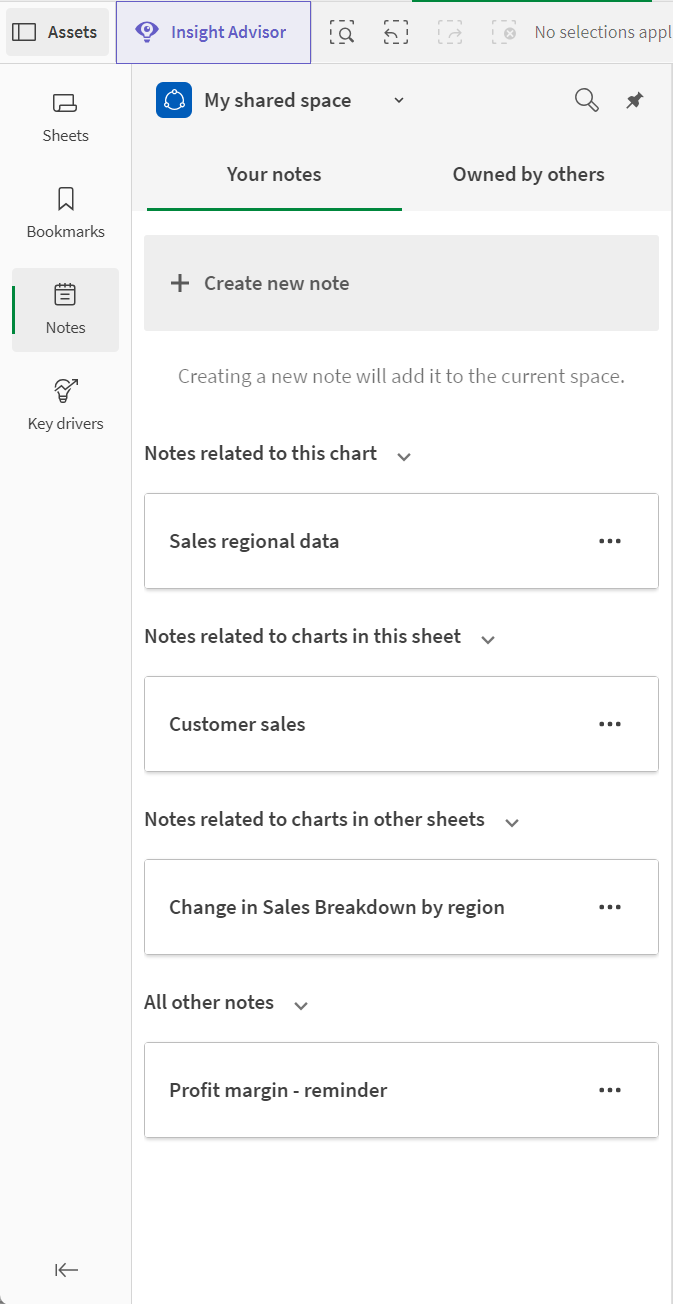
Visualizzare le note collegate a un grafico specifico
È possibile scoprire rapidamente le note che utilizzano gli snapshot dei grafici presenti nel foglio.
Procedere come indicato di seguito:
-
Fare clic con il pulsante destro del mouse sul grafico per il quale si desidera esplorare le note.
-
Selezionare
Note, quindi fare clic su
Trova note relative a questo grafico.
Trova note relative a questo grafico

-
Controllare la scheda Note per verificare la presenza di eventuali note elencate in Note relative a questo grafico. Per le note create dall'utente, selezionare Le tue note. Per esplorare le note create da altri utenti nello spazio, passare alla sottoscheda Di proprietà di altri.
Quando si usa Trova note relative a questo grafico, si passa automaticamente da una sottoscheda all'altra (Le tue note o Di proprietà di altri) se non sono presenti note collegate al grafico nella sottoscheda corrente, ma sono presenti note collegate a quel grafico nell'altra sottoscheda.
Indicare altri utenti in uno spazio condiviso o gestito
In uno spazio condiviso o gestito, menzionare altri membri dello spazio in modo che vengano notificati della nota. Ogni membro dello spazio che dispone dell'accesso alla nota riceverà una notifica nel caso in cui venga menzionato. I membri dello spazio menzionati verranno notificati solo la prima volta in cui vengono menzionati in una nota.
I membri dello spazio che dispongono unicamente del ruolo Può pubblicare o Può consumare dati non possono essere menzionati in una nota.
Quando si menziona un utente, potrebbe venire richiesto di modificare il suo accesso alla nota. Se l'utente non dispone di accesso alla nota, è possibile selezionare Rendi visualizzatore o Rendi editor nella notifica Suggerimento sulle menzioni. Se l'utente dispone di accesso Può visualizzare alla nota, è possibile fornirgli l'accesso Può modificare selezionando Rendi editor nella notifica Suggerimento sulle menzioni.
Digitare o fare clic su "@" per visualizzare un elenco di tutti i coautori e gli utenti precedentemente citati nella nota.
Menzionare in una nota i coautori e gli utenti precedentemente menzionati

Digitare o fare clic su @ seguito da tre o più caratteri per cercare tutti gli utenti nello spazio, ad eccezione degli utenti che hanno solo il ruolo Può consumare dati. Solo gli utenti che dispongono di accesso Può visualizzare o Può modificare alla nota saranno notificati della menzione.
Ricerca con completamento automatico degli altri membri dello spazio
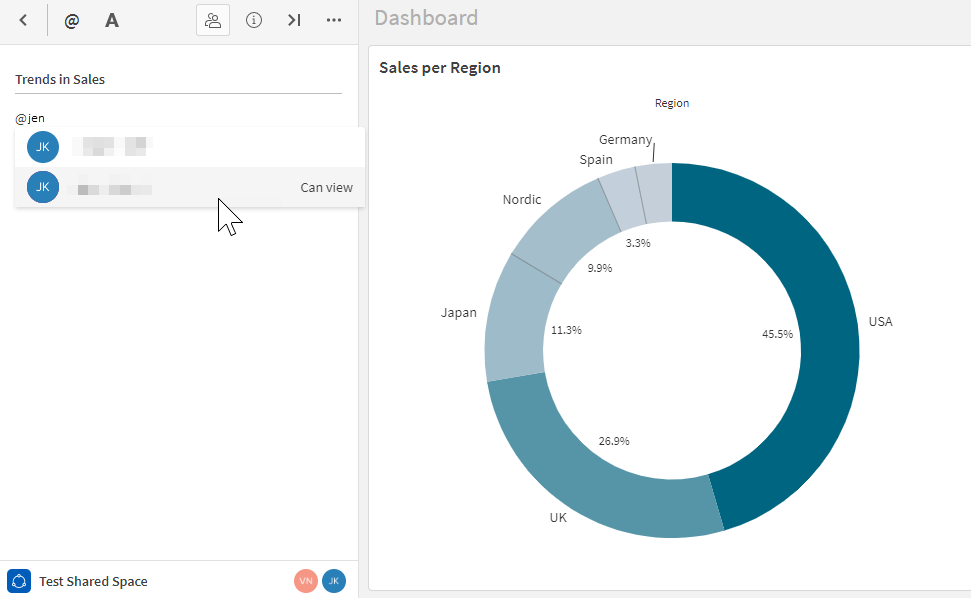
Condividere e gestire l'accesso dei membri dello spazio a una nota
Per impostazione predefinita, le note create dall'utente in uno spazio condiviso o gestito possono essere visualizzate solo da quell'utente. È possibile consentire ai singoli membri dello spazio di visualizzare e modificare la nota. È inoltre possibile pubblicare la nota per renderla visibile ad altri membri dello spazio.
Per quanto riguarda le note non pubbliche, gli utenti con il ruolo Proprietario o Può gestire nello spazio possono vedere che la nota esiste nello spazio, ma non possono visualizzare i suoi contenuti a meno che non dispongano di accesso alla nota. Se non dispongono di accesso alla nota, gli utenti con questi ruoli dello spazio possono condividere la nota e modificare l'accesso di singoli utenti alla nota, ma non possono pubblicarla.
Per condividere una nota in uno spazio condiviso con uno solo dei membri dello spazio, quest'ultimo deve avere uno dei ruoli disponibili nello spazio, a eccezione di Può consumare dati, per quello spazio. Quando una nota di uno spazio condiviso viene pubblicata, tutti i membri dello spazio, tranne gli utenti con il ruolo Può consumare dati, possono aprire e visualizzare la nota.
Per condividere una nota in uno spazio gestito con un altro singolo membro dello spazio, il membro dello spazio con il quale si vuole condividere la nota deve avere uno dei ruoli disponibili dello spazio, tranne Può pubblicare e Può consumare dati, nello spazio. Quando una nota di uno spazio gestito viene pubblicata, i membri dello spazio con uno dei seguenti ruoli nello spazio possono aprire e visualizzare la nota:
-
Presenta una visualizzazione limitata
-
Può visualizzare
-
Può contribuire
-
Può gestire
Se il proprietario della nota desidera permettere ad altri membri dello spazio di modificare la gestione degli accessi per la nota, può fornire a quegli utenti l'accesso alla nota in modalità di modifica (rendendoli coautori).
Quando si crea una nota in uno spazio condiviso o gestito, si diventa proprietari della nota. Tutti gli altri membri dello spazio, ad eccezione del proprietario della nota, ricevono l'autorizzazione Nessun accesso su una nota appena creata. Per informazioni sui vari livelli di accesso per una nota in uno spazio condiviso o gestito, vedere Acquisizione e condivisione di informazioni strategiche usando le Note.
Condividere una nota con i singoli membri dello spazio
Per una nota in uno spazio condiviso o gestito che non è stata pubblicata, è possibile assegnare le autorizzazioni Può visualizzare o Può modificare ai singoli utenti sulla nota nello spazio.
Procedere come indicato di seguito:
-
Quando la nota è aperta, fare clic su
Condividi.
-
Sotto Utenti, iniziare a digitare il nome dell'utente al quale si vuole fornire accesso.
-
Fare clic sull'utente corretto e scegliere Può visualizzare o Può modificare dall'elenco a discesa.
Se l'utente dispone già di uno dei livelli di autorizzazione elencati sulla nota, da qui è anche possibile modificare l'accesso in un'altra opzione.
-
Fare clic su Condividi.
All'utente viene assegnato il livello di accesso selezionato sulla nota.
Condividere una nota con un altro utente

Gestire l'accesso dei singoli membri a una nota
È inoltre possibile gestire le autorizzazioni di ciascun utente che dispone di accesso alla nota, modificando il livello di accesso e rimuovendo l'accesso in base alle esigenze.
Procedere come indicato di seguito:
-
Quando la nota è aperta, fare clic su
Condividi, quindi su Gestisci nella finestra di dialogo che si apre.
-
Nell'elenco di utenti, modificare le autorizzazioni di ciascun utente tra Può visualizzare, Può modificare e Nessun accesso.
Se si rimuove l'accesso di un utente alla nota assegnandogli il livello di autorizzazione Nessun accesso, non apparirà in questo menu quando verrà aperto nuovamente, a meno che il suo nome non venga cercato.
-
Fare clic su Fine.
Modifica autorizzazioni su una nota

Da questo menu è inoltre possibile aggiungere altri membri dello spazio alla nota. Nella barra di ricerca, digitare almeno tre caratteri del nome dell'utente per gestire il suo accesso alla nota.
I membri dello spazio vengono notificati quando gli viene assegnato l'accesso Può visualizzare o Può modificare alla nota.
Pubblicare una nota nello spazio
Per impostazione predefinita, una nota creata in uno spazio condiviso o gestito può essere aperta solo dall'utente creatore della nota e dai singoli membri dello spazio con cui questa viene condivisa. È possibile convertire una nota in una nota pubblica. Quando una nota viene pubblicata, gli altri membri dello spazio avranno l'autorizzazione specificata sulla nota. Questo può essere fatto da un'app nello spazio o da un centro attività.
Gli altri utenti con il ruolo Proprietario o Può gestire nello spazio possono condividere la nota e modificare l'accesso dei singoli utenti alla nota, ma non possono pubblicarla.
Procedere come indicato di seguito:
-
Quando la nota è aperta, fare clic su
Condividi.
-
Espandere l'elenco a discesa per l'impostazione del livello di accesso globale per lo spazio (l'opzione che indica il nome dello spazio). Per impostazione predefinita, l'opzione Nessun accesso sarà selezionata in questo elenco a discesa.
Pubblicazione di una nota in uno spazio condiviso o gestito

-
Selezionare Può visualizzare per consentire a tutti i membri dello spazio di visualizzare la nota. Selezionare Può modificare per consentire a tutti i membri dello spazio di visualizzare e modificare la nota.
Nota di avvisoUna volta modificata questa impostazione per fornire accesso alla nota a tutti gli utenti, questa azione non può più essere annullata. Una volta che una nota viene resa pubblica in uno spazio condiviso o gestito, non è più possibile ripristinarla alla configurazione di condivisione predefinita (accesso solo al proprietario della nota e membri individuali dello spazio con cui è stata condivisa). Tutti i membri dello spazio con autorizzazioni sufficienti avranno accesso alla nota a meno che non venga eliminata dallo spazio.
Messaggio di avviso indicante che una nota non può essere riportata alla configurazione di condivisione predefinita dopo essere stata pubblicata

-
Fare clic su Conferma.
Una volta che una nota è stata pubblicata, il livello di accesso di tutti i membri dello spazio per la nota può essere alternato liberamente tra Può visualizzare e Può modificare.
Dopo che una nota è stata pubblicata, la gestione dell'accesso dei singoli membri alla nota cambierà. Ad esempio, quando si fa clic su Gestisci dalla finestra di dialogo Condividi, è possibile che nessun utente sia elencato nel menu che appare. Il livello di accesso definito dalla configurazione di condivisione pubblica della nota ha la precedenza su qualsiasi livello di accesso impostato nella finestra di dialogo Gestisci. Il livello di accesso di un membro dello spazio per la nota passerà per impostazione predefinita al livello di accesso più alto definito nella configurazione di condivisione pubblica o nella finestra di dialogo Gestisci. Ad esempio, se si fornisce l'accesso Può modificare alla nota a tutti i membri dello spazio, non è possibile declassare un singolo utente a Può visualizzare. Tuttavia, è possibile fornire l'accesso Può visualizzare alla nota a tutti i membri dello spazio e poi fornire l'accesso Può modificare a uno o più singoli utenti. Per ulteriori informazioni su ciascun livello di accesso disponibile per una nota, vedere Livelli di accesso per le note.
Visualizza notifiche
Selezionare Notifiche nella barra di navigazione per visualizzare eventi relativi alle note. Selezionare un evento per navigare nella nota.
È anche possibile ricevere notifiche per e-mail. Per informazioni sull'impostazione delle preferenze di notifica, vedere Notifiche.
Pannello notifiche

Collabora su una nota
Altri membri di uno spazio condiviso o gestito con autorizzazioni di modifica per la nota possono collaborare su una nota. Un contrassegno mostra quando qualcun altro risulta attivo nella nota.
Risposta nella nota

Visualizza note
Aprire la scheda Note dal pannello risorse nella modalità di analisi per un foglio. Qui, è possibile visualizzare le proprie note nel proprio spazio personale, oltre alle note da altri utenti in uno spazio condiviso o gestito.
È anche possibile visualizzare le note nelle schede Home e Catalogo, così come organizzare note usando Raccolte.
Visualizza le note nella Home

