Opmerkingen gebruiken
Maak, deel en werk samen aan opmerkingen door de volgende taken uit te voeren.
Wanneer de analysemodus voor een werkblad actief is, kunt u opmerkingen maken, weergeven en beheren via het tabblad Opmerkingen in het bedrijfsmiddelenvenster.
Ga voor meer informatie naar Voorbeelden van opmerkingen.
Een opmerking maken
Doe het volgende:
-
Open een werkblad in de analysemodus en vouw het Bedrijfsmiddelenvenster uit.
-
Klik op Opmerkingen.
Het tabblad Opmerkingen wordt geopend.
-
Selecteer een ruimte in de vervolgkeuzelijst en klik op
Nieuwe opmerking maken.
De zichtbaarheid van de opmerking voor andere gebruikers is afhankelijk van de ruimte waarin de opmerking is gemaakt. Voor meer informatie over het delen van opmerkingen raadpleegt u Toegangsrechten van een lid van de ruimte voor een opmerking delen en beheren.
Nieuwe opmerking maken in een gedeelde ruimte

U kunt ook naar de pagina Maken in het Analyse-activiteitencentrum gaan en Opmerking selecteren om een nieuwe opmerking te maken.
Een nieuwe opmerking maken vanuit de navigatiebalk

U kunt ook een nieuwe opmerkingen maken vanuit een snapshot. Klik in de werkbladweergave met de rechtermuisknop op een diagram en selecteer Opmerkingen en klik vervolgens op
Opmerking met snapshot maken. De snapshot wordt automatisch toegevoegd aan de opmerking.
Nieuwe opmerking maken op basis van snapshot.

Tekst toevoegen en indeling aanpassen
Tekst toevoegen en de opties voor indeling op de werkbalk gebruiken.
Tekst invoeren in een opmerking
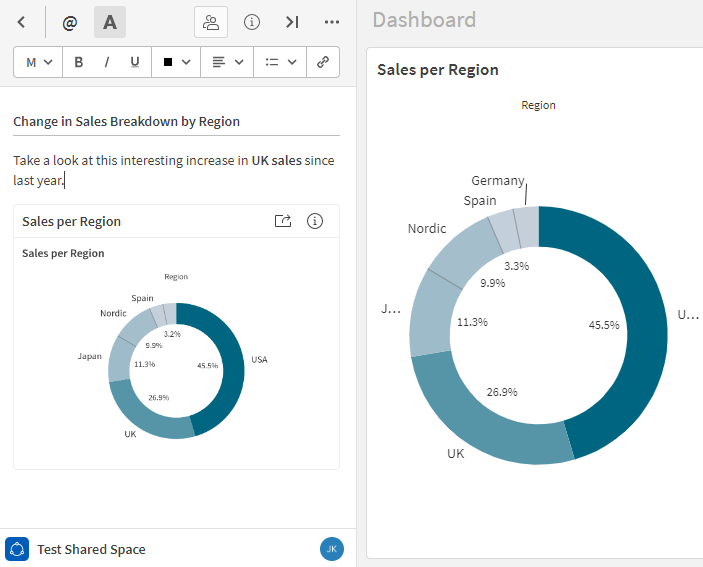
Snapshots van diagrammen toevoegen
Gebruik momentopnamen (snapshots) om een afbeelding vast te leggen van een visualisatie op een specifiek tijdstip en met verschillende selecties toegepast. Deze snapshots kunnen worden toegevoegd aan bestaande opmerkingen in de ruimte.
Doe het volgende:
-
Vouw het Bedrijfsmiddelenvenster uit vanuit de analysemodus in een werkblad en klik op Opmerkingen.
-
Open de opmerking waarin u een momentopname wilt toevoegen.
-
Navigeer naar het gedeelte van de opmerking waar u het snapshot wilt invoegen.
-
Klik met de rechtermuisknop op een diagram en selecteer
Opmerkingen en klik vervolgens op
Snapshot toevoegen aan opmerking.
De snapshot verschijnt in het diagram en toont het diagram op het moment dat u het snapshot hebt gemaakt.
Snapshot toevoegen aan een opmerking

U kunt een opmerking maken vanuit een snapshot of snapshots toevoegen aan een opmerking vanuit privé- of openbare werkbladen in persoonlijke, gedeelde of beheerde ruimten. Alle leden van de ruimte met toegang tot de opmerking, kunnen de momentopnamen in de opmerking bekijken. Maar omdat alleen u toegang hebt tot uw privéwerkbladen, kunnen ander leden niet naar het werkblad gaan als ze Koppelen aan bron selecteren bij de snapshot in de opmerking. Ga voor meer informatie naar App-inhoud openbaar maken in gedeelde ruimten.
Snapshot toegevoegd aan een opmerking

Opmerkingen bekijken die zijn gekoppeld aan diagrammen, werkbladen en apps
Wanneer u een snapshot of een diagram aan opmerking toevoegt, wordt de opmerking gekoppeld aan het diagram. De opmerking is ook gekoppeld aan het werkblad en de app op basis waarvan het diagram is gemaakt.
U kunt deze gebruiken om te bekijken hoe diagrammen zijn gebruikt in opmerkingen in een ruimte en om te begrijpen hoe anderen de gegevens in hun analyse hebben geïnterpreteerd.
Diagrammen koppelen aan opmerkingen
U kunt een diagram aan een opmerking koppelen door het snapshot van het diagram toe te voegen aan een opmerking of door een nieuwe opmerking te maken met het snapshot van een diagram.
Doe het volgende:
-
Klik met de rechtermuisknop op een diagram en selecteer vervolgens
Opmerkingen.
-
Klik op
Snapshot toevoegen aan opmerking of
Opmerking met snapshot maken.
Eén van deze twee acties kan worden gebruikt om een diagram te koppelen aan een opmerking.
Vouw het tabblad Opmerkingen uit om een lijst te tonen met alle opmerkingen die zijn gemaakt in de geselecteerde ruimte, dit kan in uw Persoonlijke ruimte zijn of in de ruimte waarin uw app zich bevindt. U kunt schakelen tussen Uw opmerkingen en opmerkingen die Eigendom van anderen zijn.
Op het tabblad Opmerkingen zijn opmerkingen mogelijk in verschillende categorieën georganiseerd, afhankelijk van de ruimte waarin ze zich bevinden en of ze aan een diagram zijn gekoppeld
De categorieën zijn als volgt:
-
Opmerkingen die zijn gerelateerd aan dit diagram: toont alle opmerkingen die snapshots van het geselecteerde diagram bevatten. U kunt deze categorie alleen zien als u een diagram doorzoekt op opmerkingen die eraan zijn gekoppeld. Als u deze categorie wilt zien, klik dan met de rechtermuisknop op een diagram en selecteer
Opmerkingen en klik vervolgens op
Zoek opmerkingen die gerelateerd aan dit diagram. Ga voor meer informatie naar Opmerkingen bekijken die zijn gekoppeld aan een specifiek diagram.
-
Opmerkingen die zijn gerelateerd aan diagrammen in dit werkblad: toont alle opmerkingen die gebruikmaken van snapshots van het werkblad dat momenteel is geopend. Als u een diagram hebt doorzocht op gerelateerde opmerkingen, is dit inclusief opmerkingen die zijn gekoppeld aan alle andere diagrammen in het werkblad, met uitzondering van het geselecteerde diagram. Anders worden opmerkingen getoond die zijn gekoppeld aan alle diagrammen in het werkblad.
-
Opmerkingen die zijn gerelateerd aan diagrammen in andere werkbladen: toont alle opmerkingen die zijn gekoppeld via een snapshot van een diagram in de app, met uitzondering van de diagrammen in het werkblad dat u momenteel hebt geopend.
-
Alle andere opmerkingen: toont alle opmerkingen in het geopende werkblad en de app die geen snapshot bevatten, evenals opmerkingen van alle andere apps in de ruimte (met en zonder diagramsnapshots).
Als de opmerkingen niet op categorie zijn georganiseerd, behoren alle opmerkingen in de ruimte tot dezelfde categorie. Dit betekent dat de opmerkingen alleen op categorie worden gegroepeerd als er een verschil is in hoe een of meer opmerkingen zijn gekoppeld aan diagrammen die gebruikmaken van snapshots. Als bijvoorbeeld geen enkele opmerking in de ruimte via een snapshot is gekoppeld aan een diagram (d.w.z. deze valt onder de categorie Alle andere opmerkingen) wordt er geen categoriekop in de lijst weergegeven.
Lijst met alle vier mogelijke categorieën voor inhoud van opmerkingen

Opmerkingen bekijken die zijn gekoppeld aan een specifiek diagram
U kunt snel opmerkingen ontdekken die snapshots gebruiken van diagrammen in het werkblad.
Doe het volgende:
-
Klik met de rechtermuisknop op het diagram waarin u naar opmerkingen wilt zoeken.
-
Selecteer
Opmerkingen en klik vervolgens op
Zoek opmerkingen die zijn gerelateerd aan dit diagram.
Zoek opmerkingen die zijn gerelateerd aan dit diagram

-
Controleer het tabblad Opmerkingen voor opmerkingen die zijn vermeld onder Opmerkingen die zijn gerelateerd aan dit diagram. Bekijk Uw opmerkingen voor opmerkingen die u hebt gemaakt. Als u opmerkingen wilt bekijken die zijn gemaakt door andere gebruikers in de ruimte, schakel dan naar het subtabblad Eigendom van anderen.
Als u Zoek naar opmerkingen die zijn gerelateerd aan dit diagram gebruikt, schakelt u automatisch over naar een van de subtabbladen (Uw opmerkingen of Eigendom van anderen) als er geen opmerkingen zijn gekoppeld aan het diagram in het huidige subtabblad, maar de opmerkingen zijn gekoppeld aan dat diagram in het andere subtabblad.
Andere gebruikers in een gedeelde of beheerde ruimte noemen
Noem leden van de ruimte in een gedeelde of beheerde ruimte zodat ze een melding krijgen dat er een opmerking is geplaatst. Ieder lid van de ruimte die toegang tot de opmerking heeft gekregen, wordt op de hoogte gesteld als ze in de opmerking worden vermeld. Leden krijgen alleen een melding wanneer ze voor het eerst in een opmerking worden vermeld.
Ruimteleden met alleen de ruimterol Kan publiceren of Kan gegevens gebruiken kunnen niet in een opmerking worden vermeld.
Wanneer u een gebruiker noemt, wordt u mogelijk ook gevraagd zijn of haar toegang tot de opmerking te wijzigen. Als de gebruiker geen toegang heeft tot de opmerking, kunt u Viewer maken of Bewerker maken in selecteren in de melding Tip vermeldingen. Als de gebruiker het toegangsrecht Kan weergeven heeft voor de opmerking, kunt u hem of haar het toegangsrecht Kan bewerken geven door Bewerker maken te selecteren in de melding Tip vermeldingen.
Typ of klik op @ om een lijst te bekijken van alle medeauteurs en gebruikers die eerder in de opmerking zijn vermeld.
Vermeld medeauteurs en eerder vermelde gebruikers in een opmerking.

Klik op of typ @ gevolgd door drie of meer tekens om alle gebruikers in de ruimte te zoeken, met uitzondering van gebruikers met alleen de rol Kan gegevens gebruiken. Alleen gebruikers met het toegangsrecht Kan weergeven of Kan bewerken voor de opmerking zelf, worden op de hoogte gesteld van de vermelding.
Zoeken door te typen is beschikbaar voor andere leden van de ruimte
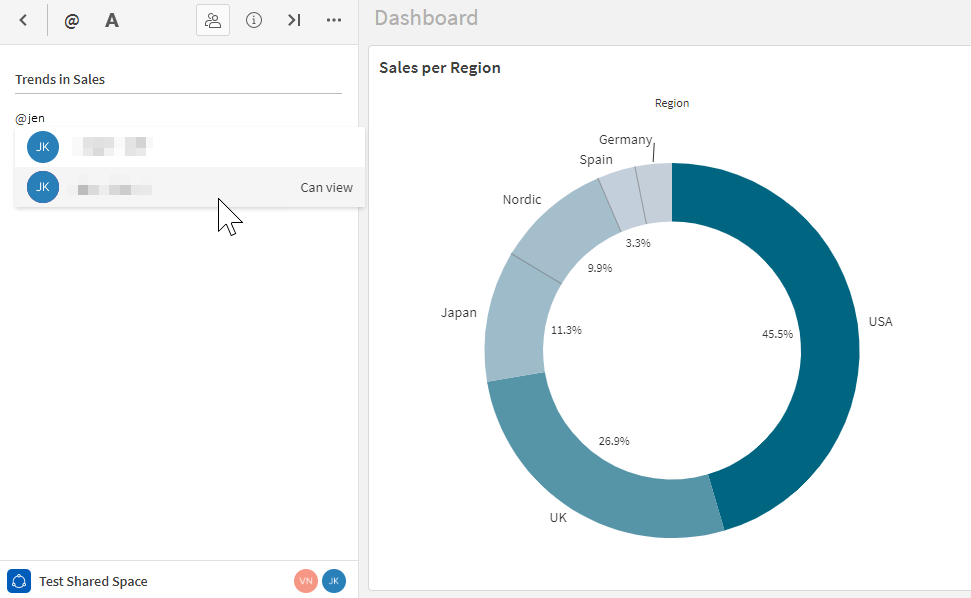
Toegangsrechten van een lid van de ruimte voor een opmerking delen en beheren
Standaard kunnen opmerkingen in een gedeelde of beheerde ruimte alleen door u worden weergegeven. U kunt andere leden van de ruimte machtigen om opmerkingen te bewerken. U kunt de opmerking openbaar maken zodat meer leden van de ruimte de opmerking kunnen zien.
Voor niet-openbare opmerkingen kunnen gebruikers met de rol Eigenaar of Kan beheren in de ruimte zien dat de opmerking in de ruimte bestaat, maar niet wat de inhoud is, tenzij ze toegang hebben gekregen tot de opmerking. Als gebruikers geen toegang tot een opmerking hebben gekregen, kunnen gebruikers met deze rollen in de ruimte de opmerking delen en individuele gebruikerstoegang voor de opmerking aanpassen, maar kunnen ze de opmerking niet openbaar maken.
Om een opmerking in een gedeelde ruimte te delen met een ander individueel lid van de ruimte, moet het lid waarmee u de opmerking deelt een van de beschikbare ruimterollen hebben, met uitzondering van de rol Kan gegevens gebruiken in de ruimte. Wanneer een opmerking in een gedeelde ruimte openbaar wordt gemaakt, kunnen alle leden, behalve gebruikers met alleen de rol Kan gegevens gebruiken de opmerking openen en weergeven.
Om een opmerking in een beheerde ruimte te delen met een ander individueel lid van de ruimte, moet het lid waarmee u de opmerking deelt een van de beschikbare ruimterollen hebben, met uitzondering van de rollen Kan publiceren en Kan gegevens gebruiken in de ruimte. Wanneer een opmerking in een beheerde ruimte openbaar wordt gemaakt, kunnen leden met een van de volgende rollen in de ruimte de opmerking openen en bekijken:
-
Heeft beperkte weergave
-
Kan weergeven
-
Kan bijdragen
-
Kan beheren
Als de eigenaar van een opmerking andere leden van de ruimte toestemming wil geven om toegangsopties te wijzigen, kan hij of zij toegang tot de opmerking voor deze gebruikers bewerken (coauteurs maken).
Wanneer u een opmerking maakt in een gedeelde of beheerde ruimte, wordt u de eigenaar van de opmerking. Alle overige leden van de ruimte, met uitzondering van de eigenaar van de opmerking, krijgen het toegangsrecht Geen toegang voor nieuwe opmerkingen. Voor informatie over de verschillende toegangsniveaus die bestaan voor een opmerking in een gedeelde of beheerde ruimte, raadpleegt u Inzichten vastleggen en delen met behulp van opmerkingen.
Een opmerking delen met individuele leden van een ruimte
Voor een opmerking in een gedeelde of beheerde ruimte die nog niet openbaar is gemaakt, kunt u voor de opmerking toegangsrechten Kan weergeven of Kan bewerken geven aan individuele gebruikers in de ruimte.
Doe het volgende:
-
Klik op
Delen terwijl de opmerking geopend is.
-
Bij Gebruikers begint u met het invoeren van de naam van de gebruiker waaraan u toegang wilt geven.
-
Klik op de gewenste gebruiker en kies Kan weergeven of Kan bewerken in de vervolgkeuzelijst.
Als de gebruiker al een van de vermelde toegangsniveaus voor de opmerking heeft, kunt u hier ook de toegang in een andere optie wijzigen.
-
Klik op Delen.
De gebruiker krijgt het geselecteerde toegangsniveau voor de opmerking.
Een opmerking delen met een andere gebruiker

Toegangsrechten voor een opmerking beheren voor een individueel lid
U kunt tevens de toegangsrechten per gebruiker beheren die toegang heeft tot de opmerking door het toegangsniveau te wijzigen en toegang waar nodig te verwijderen.
Doe het volgende:
-
Open de opmerking en klik op
Delen en vervolgens op Beheren in het dialoogvenster dat wordt geopend.
-
In de lijst met gebruikers kunt u toegangsrechten per gebruiker veranderen in Kan bewerken, Kan bewerken en Geen toegang.
Als u de toegang van een gebruiker tot een opmerking verwijdert door het toegangsniveau van deze gebruiker in te stellen op Geen toegang, wordt hij of zij niet in dit menu weergegeven als het weer wordt geopend, tenzij er specifiek op zijn of haar naam wordt gezocht.
-
Klik op Gereed.
Machtigingen wijzigen voor een opmerking

In dit menu kunt u ook andere leden van de ruimte toevoegen aan de opmerking. Typ in de zoekbalk ten minste drie tekens van de naam van de gebruiker in om zijn of haar toegang tot de opmerking te beheren.
Leden van de ruimte worden op de hoogte gesteld wanneer ze het toegangsrecht Kan weergeven of Kan bewerken voor een opmerking krijgen.
Een opmerking openbaar maken in de ruimte
Een opmerking die wordt gemaakt in een gedeelde of beheerde ruimte, kan standaard worden geopend door de maker van de opmerking en andere leden van een individuele ruimte waarmee de opmerking is gedeeld. Een opmerking kan worden omgezet in een openbare opmerking. Als een opmerking openbaar wordt gemaakt, krijgen andere leden van de ruimte de gespecificeerde machtiging voor een opmerking. Dit kan vanuit een app in de ruimte of vanuit een activiteitencentrum.
Andere gebruikers met de rol Eigenaar of Kan beheren in de ruimte kunnen de opmerking delen en individuele gebruikerstoegang voor de opmerking aanpassen, maar kunnen de opmerking niet openbaar maken.
Doe het volgende:
-
Klik op
Delen terwijl de opmerking geopend is.
-
Vouw de vervolgkeuzelijst voor de algemene toegangsniveau-instelling voor de ruimte uit (de optie waarbij de naam van de ruimte wordt vermeld). In deze vervolgkeuzelijst staat standaard de optie Geen toegang geselecteerd.
Een opmerking openbaar maken in een gedeelde of beheerde ruimte

-
Selecteer Kan weergeven om alle leden van de ruimte weergaverechten te geven voor de opmerking. Selecteer Kan bewerken om alle leden van de ruimte toegangsrechten te geven om de opmerking weer te geven en te bewerken.
WaarschuwingZodra u deze instelling hebt gewijzigd om alle gebruikers toegang te bieden tot de opmerking, kan dit niet ongedaan worden gemaakt. Zodra een opmerking openbaar is gemaakt in een gedeelde of beheerde ruimte, kan dit niet worden teruggedraaid naar de standaardconfiguratie voor delen (toegang alleen voor eigenaar van opmerking en individuele ruimteleden waarmee ze de opmerking delen). Alle ruimteleden met voldoende machtigingen hebben toegang tot de opmerking, tenzij deze uit de ruimte wordt verwijderd.
Waarschuwingsbericht dat aangeeft dat zodra een opmerking openbaar is gemaakt, de opmerking niet meer kan worden ingesteld op de standaardinstelling voor delen

-
Klik op Bevestigen.
Zodra een opmerking openbaar is gemaakt, kan het toegangsniveau van alle leden van de ruimte voor de opmerking worden gewisseld tussen Kan weergeven en Kan bewerken.
Nadat een opmerking openbaar is gemaakt, verandert het beheer van toegangsrechten van individuele leden voor de opmerking. Wanneer u bijvoorbeeld op Beheren klikt op het dialoogvenster Delen kan het zijn dat u geen gebruikers ziet in het menu dat wordt geopend. Het toegangsniveau dat is gedefinieerd door de configuratie voor openbaar delen van de opmerking overschrijft eventuele individuele toegangsniveaus die zijn ingesteld in het dialoogvenster Beheren. Het toegangsniveau voor een opmerking van een lid van de ruimte staat standaard ingesteld op het hoogste toegangsniveau dat is gedefinieerd in de configuratie voor openbaar delen of in het dialoogvenster Beheren. Bijvoorbeeld: als u het toegangsrecht Kan bewerken voor de opmerking aan alle leden van de ruimte geeft, kunt u niet één gebruiker het lagere recht Kan weergeven geven. U kunt echter wel het recht Kan weergeven aan alle leden geven en vervolgens het recht Kan bewerken aan één of meer individuele gebruikers. Voor meer informatie over elk toegangsniveau dat beschikbaar is voor een opmerking, raadpleegt u Toegangsniveaus voor opmerkingen.
Meldingen bekijken
Selecteer Meldingen op de navigatiebalk om gebeurtenissen voor opmerkingen te bekijken. Selecteer een gebeurtenis om naar de opmerking te navigeren.
U kunt ook meldingen per e-mail ontvangen. Zie Meldingen voor meer informatie over het instellen van de voorkeuren voor meldingen.
Meldingenvenster

Samenwerken aan een opmerking
Andere leden van een gedeelde of beheerde ruimte met bewerkingsmachtigingen voor de opmerking kunnen samenwerken aan een opmerking. Een vlag toont wanneer iemand actief is in de opmerking.
In een opmerking reageren

Opmerkingen weergeven
Open het tabblad Opmerkingen vanuit het bedrijfsmiddelenvenster in analysemodus voor een werkblad. Hier kunt u uw opmerkingen in uw persoonlijke ruimte en opmerkingen van andere gebruikers in een gedeelde of beheerde ruimte bekijken.
U kunt ook opmerkingen bekijken in de tabbladen Introductiepagina en Catalogus en u kunt opmerkingen ordenen met behulp van Verzamelingen.
Opmerking bekijken op de introductiepagina

