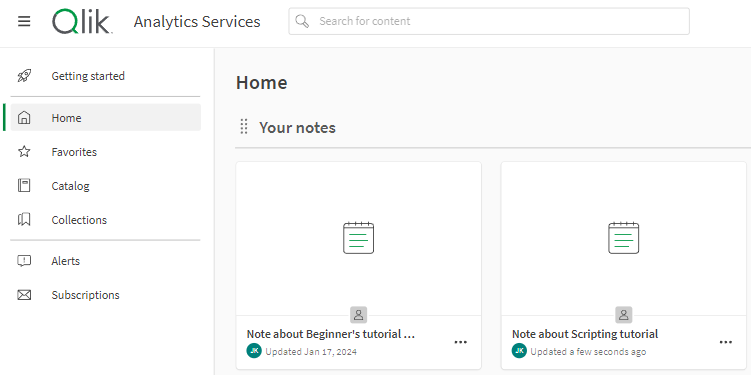Korzystanie z notatek
Twórz, udostępniaj i współpracuj nad notatkami, wykonując następujące zadania.
W trybie analizy arkusza możesz tworzyć i przeglądać notatki oraz nimi zarządzać na karcie Notatki w panelu zasobów.
Więcej informacji zawiera temat Przykłady notatek.
Tworzenie notatki
Wykonaj następujące czynności:
-
Otwórz arkusz w trybie analizy i rozwiń panel Zasoby.
-
Kliknij Notatki.
Zostanie otwarta karta Notatki.
-
Wybierz przestrzeń z listy rozwijanej i kliknij
Utwórz nową notatkę.
Widoczność notatki dla innych użytkowników zależy od przestrzeni, w której notatka została utworzona. Aby uzyskać więcej informacji na temat udostępniania notatek, zobacz temat Udzielanie członkom przestrzeni dostępu do notatki i zarządzanie nim.
Tworzenie nowej notatki w przestrzeni udostępnionej

Możesz także przejść do strony Utwórz w centrum aktywności Analytics i wybrać opcję Notatka, aby utworzyć nową notatkę.
Tworzenie nowej notatki z paska nawigacyjnego
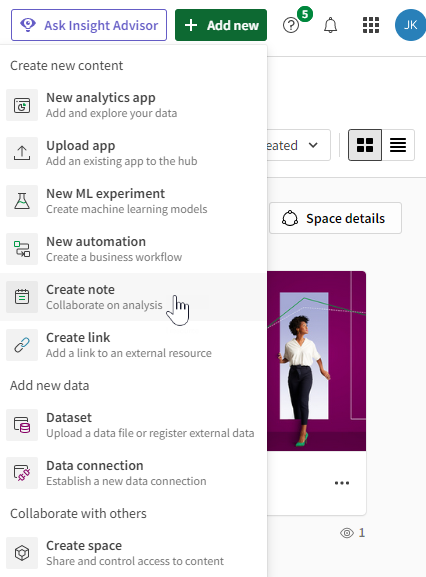
Możesz także utworzyć nową notatkę z migawki. W widoku arkusza kliknij prawym przyciskiem myszy wykres i wybierz Notatki, a następnie kliknij
Utwórz notatkę z migawką. Migawka zostanie dodana automatycznie do nowej notatki.
Tworzenie nowej notatki z migawki
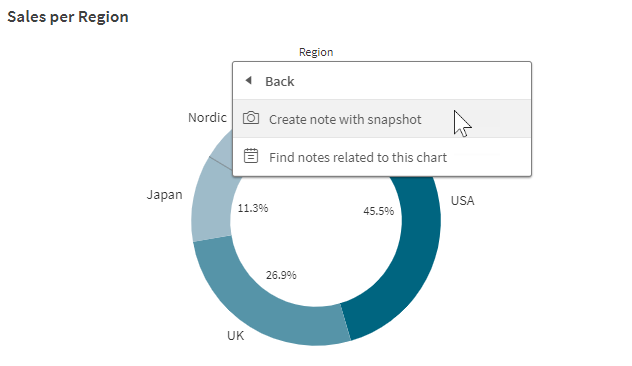
Dodawanie i formatowanie tekstu
Dodaj tekst i użyj opcji formatowania na pasku narzędzi.
Wprowadź tekst do notatki
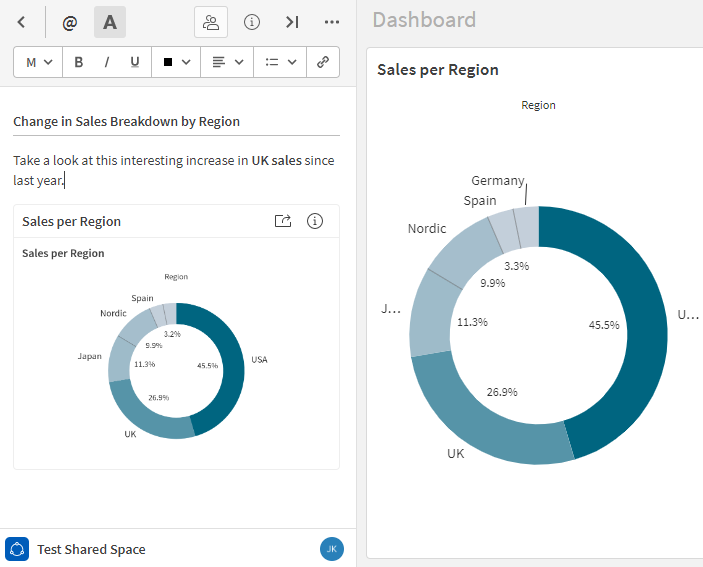
Dodawanie migawek wykresów
Użyj migawek, aby przechwycić obraz wizualizacji w określonym momencie i z zastosowaniem różnych wyborów. Te migawki można dodawać do istniejących już notatek w przestrzeni.
Wykonaj następujące czynności:
-
Rozwiń panel zasobów z trybu analizy w arkuszu i kliknij Notatki.
-
Otwórz notatkę, do której dodajesz migawkę.
-
Przejdź do części notatki, w której chcesz wstawić migawkę.
-
Kliknij prawym przyciskiem myszy wykres, wybierz
Notatki, a następnie kliknij
Dodaj migawkę do notatki.
Migawka wyświetla się w notatce i pokazuje wykres w momencie jej zrobienia.
Dodaj migawkę do notatki
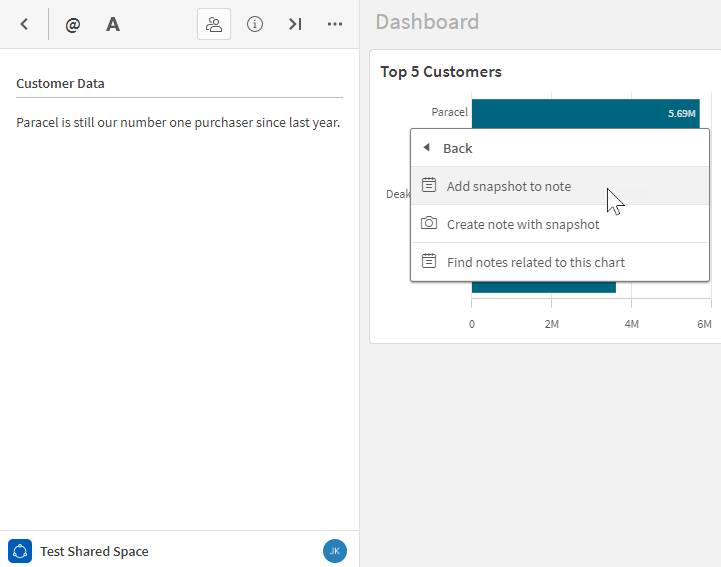
Z migawki można utworzyć notatkę lub do notatki można dodać migawki z prywatnych bądź publicznych arkuszy w przestrzeni prywatnej, udostępnionej albo zarządzanej. Wszyscy członkowie przestrzeni z dostępem do notatki mogą zobaczyć migawki w notatce. Ponieważ jednak tylko Ty możesz mieć dostęp do swoich prywatnych arkuszy, inni członkowie nie będą mogli przejść do arkusza, wybierając opcję Połącz ze źródłem dostępną w migawce w notatce. Więcej informacji można znaleźć w temacie Ustawianie zawartości aplikacji jako publicznej w przestrzeniach udostępnionych.
Dodano migawkę do notatki
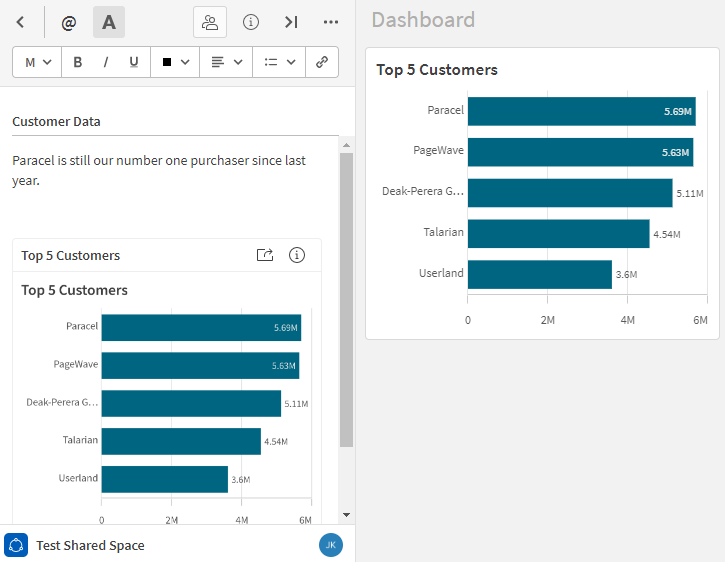
Wyświetlanie notatek połączonych z wykresami, arkuszami i aplikacjami
Gdy dodajesz migawkę wykresu do notatki, notatka jest połączona z wykresem. Notatka jest również połączona z arkuszem i aplikacją, z której utworzono wykres.
Dzięki temu możesz zobaczyć, jak wykresy zostały użyte w notatkach w przestrzeni, i zrozumieć, jak inni zinterpretowali dane podczas swojej analizy.
Łączenie wykresów z notatkami
Wykres można połączyć z notatką, dodając migawkę wykresu do notatki lub tworząc nową notatkę z migawką wykresu.
Wykonaj następujące czynności:
-
Kliknij prawym przyciskiem myszy wykres, a następnie
Notatki.
-
Kliknij
Dodaj migawkę do notatki lub
Utwórz notatkę z migawką.
Każdej z tych dwóch czynności można użyć w celu połączenia wykresu z notatką.
Rozwiń kartę Notatki, aby wyświetlić listę wszystkich notatek utworzonych w wybranej przestrzeni — osobistej lub tej, w której znajduje się aplikacja. Możesz też przełączać Twoje notatki i notatki Należące do innych.
Na karcie Notatki notatki mogą być posegregowane na kilka kategorii, w zależności od przestrzeni, w której się znajdują i od tego, czy zostały połączone z wykresem.
Kategorie są następujące:
-
Notatki związane z tym wykresem: pokazuje wszystkie notatki zawierające migawki wybranego wykresu. Tę kategorię widać tylko wtedy, gdy przeszukuje się wykres pod kątem notatek, które są z nim połączone. Aby zobaczyć tę kategorię, kliknij wykres prawym przyciskiem myszy i wybierz
Notatki, a następnie kliknij
Znajdź notatki związane z tym wykresem. Więcej informacji zawiera temat Wyświetlanie notatek powiązanych z konkretnym wykresem.
-
Notatki związane z wykresami w tym arkuszu: pokazuje wszystkie notatki używające migawek z aktualnie otwartego arkusza.Jeśli przeszukujesz wykres pod kątem powiązanych notatek, dotyczy to również notatek połączonych ze wszystkimi innymi wykresami w arkuszu z wyjątkiem wybranego wykresu. W przeciwnym razie pokazuje notatki połączone ze wszystkimi wykresami w arkuszu.
-
Notatki związane z wykresami w innych arkuszach: pokazuje wszystkie notatki połączone za pomocą migawki z dowolnego wykresu w aplikacji, z wyjątkiem wykresów zawartych w aktualnie otwartym arkuszu.
-
Wszystkie pozostałe notatki: pokazuje wszystkie notatki z otwartego arkusza i aplikacji, które nie zawierają migawki, a także notatki ze wszystkich innych aplikacji w przestrzeni (z migawkami wykresów i bez nich).
Jeśli notatki nie są uporządkowane według kategorii, wszystkie notatki w przestrzeni należą do tej samej kategorii. Innymi słowy, notatki zostaną pogrupowane według kategorii tylko wtedy, gdy będzie występować różnica w sposobie połączenia jednej lub większej liczby notatek z wykresami za pomocą migawek. Jeżeli na przykład żadna z notatek w przestrzeni nie będzie połączona z wykresem za pomocą migawki (czyli będą należeć do kategorii Wszystkie pozostałe notatki), na liście nie będą wyświetlane żadne nagłówki kategorii.
Lista wszystkich czterech możliwych kategorii treści notatek
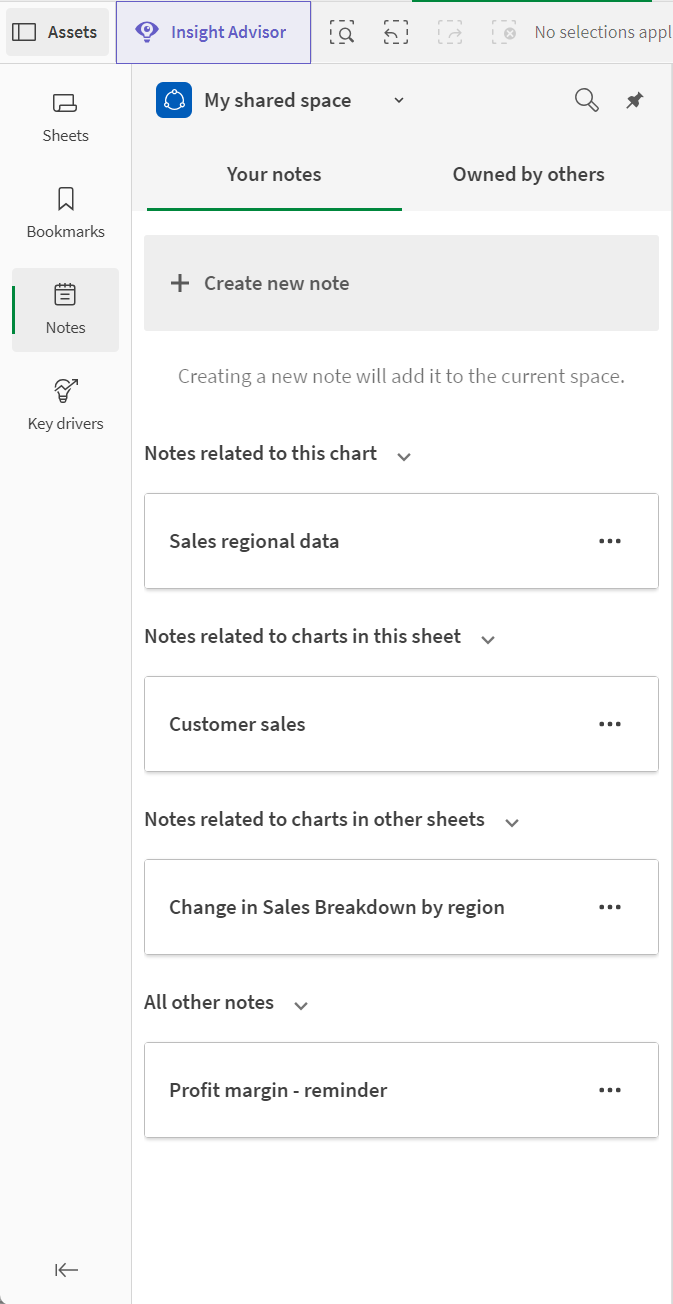
Wyświetlanie notatek powiązanych z konkretnym wykresem
Możesz szybko odkryć notatki, które używają migawek wykresów z arkusza.
Wykonaj następujące czynności:
-
Kliknij prawym przyciskiem myszy wykres, do którego notatki chcesz zbadać.
-
Wybierz
Notatki, a następnie kliknij
Znajdź notatki związane z tym wykresem.
Znajdź notatki związane z tym wykresem
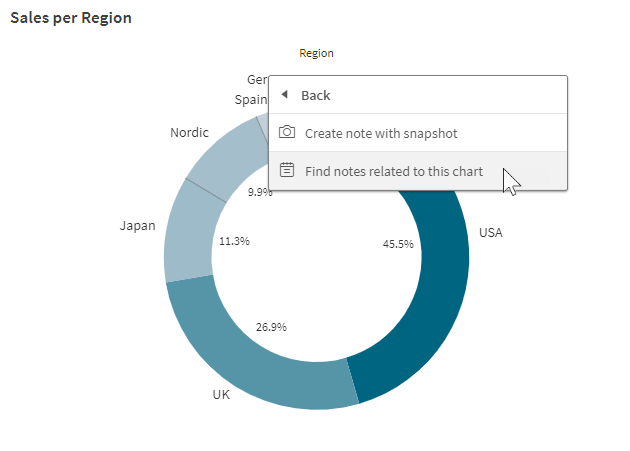
-
Na karcie Notatki poszukaj wszelkich notatek, które mogą być wymienione w sekcji Notatki związane z tym wykresem. W przypadku notatek utworzonych przez siebie sprawdź Twoje notatki. Aby przeglądać notatki utworzone przez innych użytkowników w danej grupie, przejdź do podkarty Należące do innych.
Podczas korzystania z funkcji Znajdź notatki związane z tym wykresem nastąpi automatyczne przełączenie między kartami podrzędnymi (Twoje notatki lub Należące do innych), jeśli na bieżącej karcie podrzędnej nie będzie żadnych notatek połączonych z wykresem, ale z tym wykresem będą połączone notatki na drugiej podkarcie.
Wspominanie innych użytkowników w przestrzeni udostępnionej lub zarządzanej
W przestrzeni udostępnionej lub zarządzanej wspomnij innych członków przestrzeni, aby zostali powiadomieni o notatce. Każdy członek przestrzeni, któremu udzielono dostępu do notatki, zostanie powiadomiony o dotyczącej go wzmiance. Wymienieni członkowie przestrzeni zostaną powiadomieni tylko o pierwszej wzmiance w danej notatce.
W notatce nie można wzmiankować członków przestrzeni mających tylko rolę Może publikować lub Może wykorzystywać dane w przestrzeni.
Podczas dodawania wzmianki o użytkowniku może pojawić się prośba o zmianę jego dostępu do notatki. Jeśli użytkownik nie ma dostępu do notatki, możesz wybrać opcję Ustaw jako użytkownika wyświetlającego lub Nadaj uprawnienia edytora w powiadomieniu Wskazówka dotycząca wzmianki. Jeśli użytkownik ma dostęp Może wyświetlać do notatki, możesz przyznać mu dostęp Może edytować, wybierając Nadaj uprawnienia edytora w powiadomieniu Wskazówka dotycząca wzmianki.
Wpisz lub kliknij @, aby wyświetlić listę wszystkich współautorów i użytkowników wzmiankowanych wcześniej w notatce.
Wzmiankowanie współautorów i wcześniej wzmiankowanych użytkowników w notatce
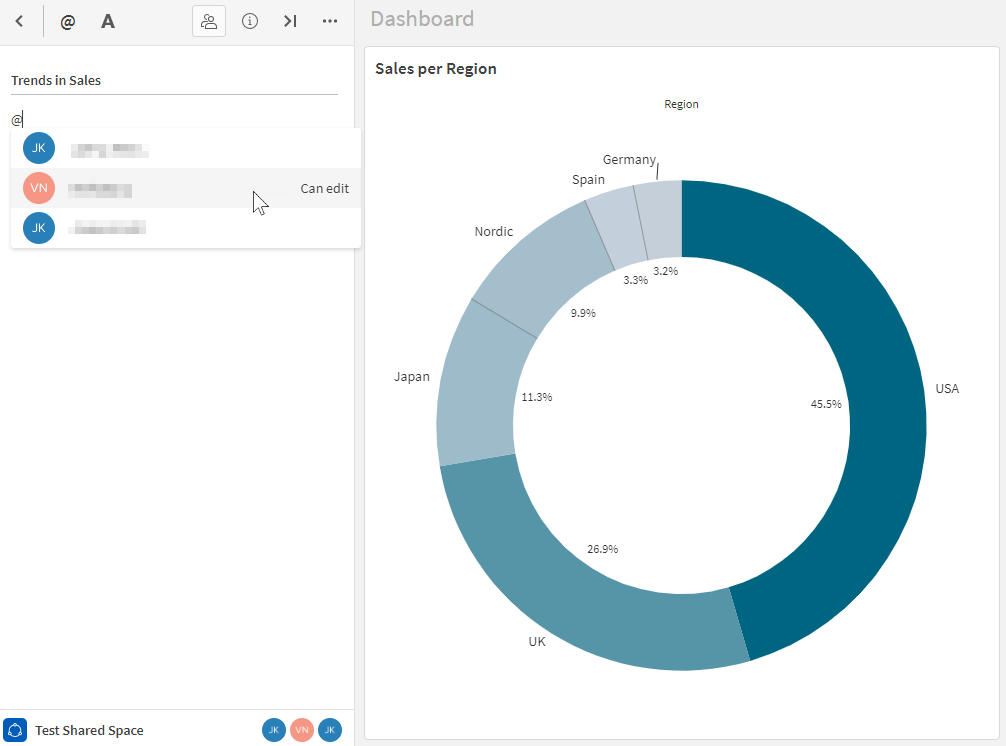
Wpisz lub kliknij @, a następnie co najmniej trzy znaki, aby wyszukać wszystkich użytkowników w przestrzeni, z wyjątkiem użytkowników mających tylko rolę Może używać danych. Tylko użytkownicy z uprawnieniami Może wyświetlać lub Może edytować do tej notatki zostaną powiadomieni o wzmiance.
Wyszukiwanie z autowypełnianiem innych członków przestrzeni
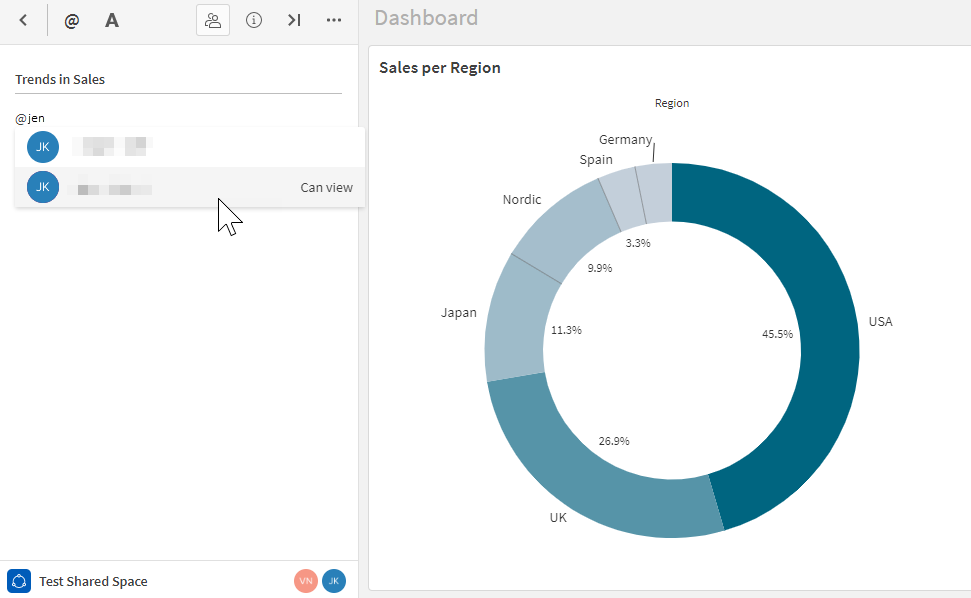
Udzielanie członkom przestrzeni dostępu do notatki i zarządzanie nim
Notatki tworzone w przestrzeni udostępnionej lub zarządzanej może domyślnie wyświetlać tylko twórca. Możesz pozwolić innym indywidualnym członkom przestrzeni na edycję notatki. Możesz również ustawić notatkę jako publiczną, aby widzieli ją dodatkowi członkowie grupy.
W przypadku notatek niepublicznych użytkownicy z rolą w przestrzeni Właściciel lub Może zarządzać mogą zobaczyć, że notatka istnieje w przestrzeni, ale nie mogą przeglądać jej zawartości, chyba że mają przyznany dostęp do notatki. Inni użytkownicy z tymi rolami w przestrzeni, jeżeli nie otrzymali dostępu do notatki, mogą udostępniać notatkę i modyfikować dostęp do niej poszczególnych użytkowników, ale nie mogą ustawiać jej jako publicznej.
Aby udostępnić notatkę w przestrzeni udostępnionej innemu indywidualnemu członkowi przestrzeni, osoba ta musi mieć dowolną z dostępnych ról w przestrzeni oprócz Może używać danych. Gdy notatka w przestrzeni udostępnionej jest ustawiona jako publiczna, wszyscy członkowie przestrzeni, z wyjątkiem użytkowników z rolą Może używać danych, mogą otwierać i wyświetlać tę notatkę.
Aby można było udostępnić notatkę w przestrzeni zarządzanej innemu indywidualnemu członkowi przestrzeni, osoba ta musi mieć dowolną z dostępnych ról w przestrzeni oprócz Może publikować i Może używać danych. Gdy notatka w przestrzeni zarządzanej stawiona jako publiczna, członkowie przestrzeni pełniący jedną z poniższych ról w danej przestrzeni mogą otwierać i przeglądać notatkę:
-
Ma ograniczony widok
-
Może wyświetlać
-
Może współtworzyć
-
Może zarządzać
Gdyby właściciel notatki chciał zezwolić innym członkom przestrzeni na modyfikowanie kontroli dostępu do notatki, może zapewnić tym użytkownikom dostęp do edycji notatki (nadać im uprawnienia współautorów).
Gdy utworzysz notatkę w przestrzeni udostępnionej lub zarządzanej, zostaniesz jej właścicielem. Wszyscy pozostali członkowie przestrzeni oprócz właściciela notatki otrzymują uprawnienia Brak dostępu do nowo utworzonej notatki. Informacje o różnych poziomach dostępu do notatki w przestrzeni udostępnionej lub zarządzanej zawiera temat Rejestrowanie i dzielenie się wnioskami za pomocą Notatek.
Udostępnianie notatki poszczególnym członkom przestrzeni
W przypadku notatki w przestrzeni udostępnionej lub zarządzanej, która nie została ustawiona jako publiczna, możesz przyznać uprawnienia do notatki Może wyświetlać lub Może edytować poszczególnym użytkownikom w przestrzeni.
Wykonaj następujące czynności:
-
Kiedy notatka jest otwarta, kliknij
Udostępnij.
-
W sekcji Użytkownicy zacznij wpisywać nazwę użytkownika, któremu chcesz przyznać dostęp.
-
Kliknij odpowiedniego użytkownika i wybierz Może wyświetlać lub Może edytować z listy rozwijanej.
Jeśli użytkownik ma już jeden z wymienionych poziomów uprawnień do notatki, tutaj możesz również zmienić dostęp na inną opcję.
-
Kliknij opcję Udostępnij.
Użytkownik otrzyma wybrany poziom dostępu do notatki.
Udostępnianie notatki innemu użytkownikowi
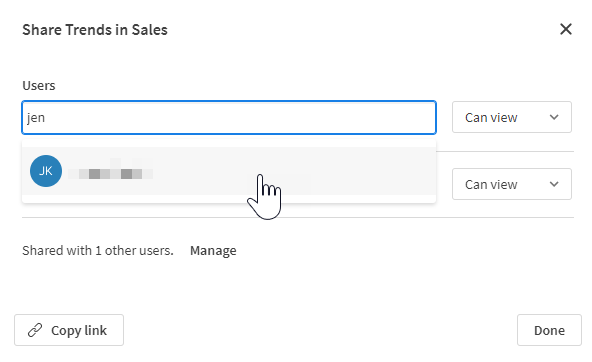
Zarządzanie dostępem poszczególnych członków do notatki
Możesz także zarządzać uprawnieniami każdego użytkownika mającego dostęp do notatki, zmieniając poziom dostępu i usuwając dostęp odpowiednio do potrzeb.
Wykonaj następujące czynności:
-
Gdy notatka jest otwarta, kliknij
Udostępnij, a następnie Zarządzaj w otwartym oknie dialogowym.
-
Na liście użytkowników zmień uprawnienia każdego użytkownika, wybierając Może wyświetlać, Może edytować lub Brak dostępu.
Jeśli usuniesz dostęp użytkownika do notatki, przełączając go na poziom uprawnień Brak dostępu, nie pojawi się on w tym menu po ponownym otwarciu, chyba że wyszukasz jego imię i nazwisko.
-
Kliknij przycisk Gotowe.
Zmień uprawnienia w notatce
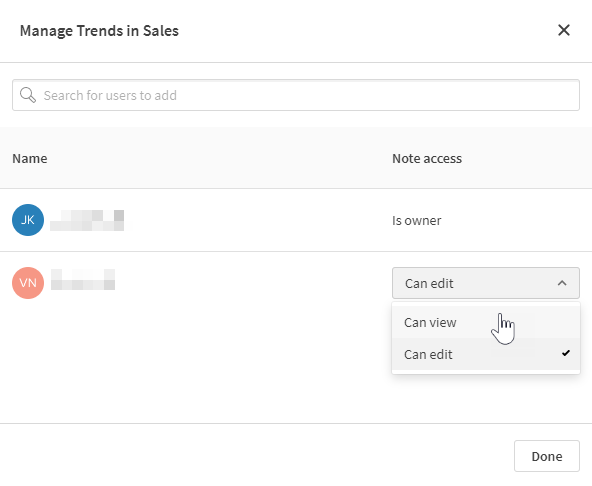
Z tego menu możesz także dodać innych członków przestrzeni do notatki. Na pasku wyszukiwania wpisz co najmniej trzy znaki nazwy użytkownika, aby zarządzać jego dostępem do notatki.
Członkowie grupy są powiadamiani, gdy otrzymają dostęp do notatki Może wyświetlać lub Może edytować.
Ustawianie notatki jako publicznej w przestrzeni
Notatkę utworzoną w przestrzeni udostępnionej lub zarządzanej może domyślnie otworzyć tylko twórca notatki i poszczególni członkowie przestrzeni, którym ją udostępnił. Notatkę można przekształcić w notatkę publiczną. Gdy notatka zostanie ustawiona jako publiczna, inni członkowie przestrzeni będą mieli określone uprawnienia do notatki. Można to zrobić zarówno z aplikacji w przestrzeni, jak i z centrum aktywności.
Inni użytkownicy z rolą Właściciel lub Może zarządzać w przestrzeni mogą udostępniać notatkę i modyfikować dostęp do niej poszczególnych użytkowników, ale nie mogą ustawiać jej jako publicznej.
Wykonaj następujące czynności:
-
Kiedy notatka jest otwarta, kliknij
Udostępnij.
-
Rozwiń listę rozwijaną ustawienia globalnego poziomu dostępu do przestrzeni (opcja zawierająca nazwę przestrzeni). Domyślnie w tym menu będzie wybrana opcja Brak dostępu.
Ustawianie notatki jako publicznej w przestrzeni udostępnionej lub zarządzanej
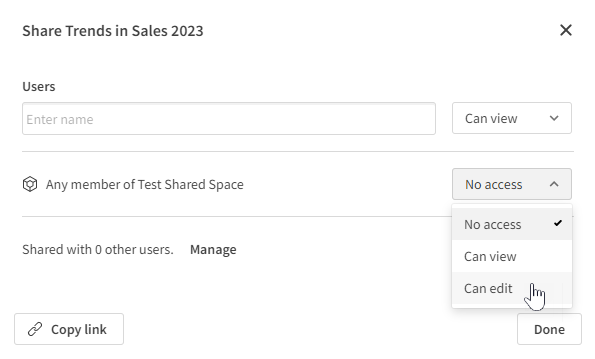
-
Wybierz opcję Może wyświetlać, aby umożliwić wszystkim członkom przestrzeni wyświetlanie notatki. Wybierz opcję Może edytować, aby umożliwić wszystkim członkom przestrzeni wyświetlanie i edytowanie notatki.
OstrzeżeniePo zmianie tego ustawienia, aby zapewnić wszystkim użytkownikom dostęp do notatki, nie można cofnąć tej czynności. Gdy notatka zostanie upubliczniona w przestrzeni udostępnionej lub zarządzanej, nie można przywrócić domyślnej konfiguracji udostępniania (dostęp tylko dla właściciela notatki i poszczególnych członków przestrzeni, którym udostępnia notatkę). Dostęp do notatki będą mieć wszyscy członkowie przestrzeni z wystarczającymi uprawnieniami, chyba że zostanie ona usunięta z przestrzeni.
Komunikat ostrzegawczy wskazujący, że po opublikowaniu notatki nie można przywrócić domyślnej konfiguracji udostępniania

-
Kliknij Potwierdź.
Gdy notatka zostanie ustawiona jako publiczna, poziom dostępu wszystkich członków przestrzeni do notatki można dowolnie przełączać między Może wyświetlać i Może edytować.
Po ustawieniu notatki jako publicznej zmieni się zarządzanie indywidualnym dostępem użytkowników do notatki. Na przykład po kliknięciu Zarządzaj w oknie dialogowym Udostępnij może się okazać, że w wyświetlonym menu nie ma żadnych użytkowników. Poziom dostępu zdefiniowany w konfiguracji publicznego udostępniania notatki zastępuje wszelkie indywidualne poziomy dostępu ustawione w oknie dialogowym Zarządzaj. Poziom dostępu członka przestrzeni do notatki będzie domyślnie równy najwyższemu poziomowi dostępu zdefiniowanemu w konfiguracji udostępniania publicznego lub w oknie dialogowym Zarządzaj. Jeżeli na przykład przyznasz uprawnienie do notatki Może edytować wszystkim członkom przestrzeni, nie możesz obniżyć poziomu jednego użytkownika do poziomu Może wyświetlać. Możesz jednak przyznać uprawnienia do notatki Może wyświetlać wszystkim członkom przestrzeni, a następnie przyznać uprawnienia Może edytować jednemu lub większej liczbie poszczególnych użytkowników. Więcej informacji o każdym poziomie dostępu dostępnym dla notatki zawiera temat Poziomy dostępu do notatek.
Wyświetl powiadomienia
Wybierz Powiadomienia na pasku nawigacyjnym, aby zobaczyć wydarzenia dotyczące notatek. Wybierz wydarzenie, aby przejść do notatki.
Możesz także otrzymywać powiadomienia w wiadomościach e-mail. Więcej informacji o ustawianiu preferencji powiadomień zawiera temat Powiadomienia.
Panel powiadomień
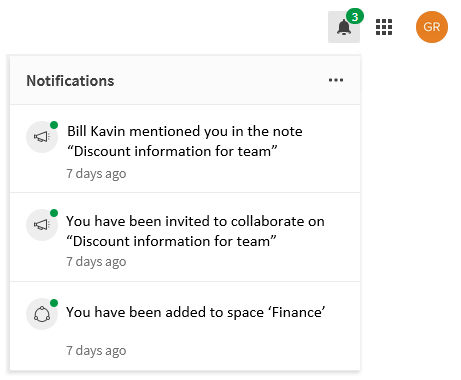
Współpraca nad notatką
Inni członkowie przestrzeni udostępnionej lub zarządzanej z uprawnieniami do edycji mogą współpracować nad notatką. Flaga wskazuje, kiedy ktoś inny jest aktywny w notatce.
Odpowiadanie w notatce
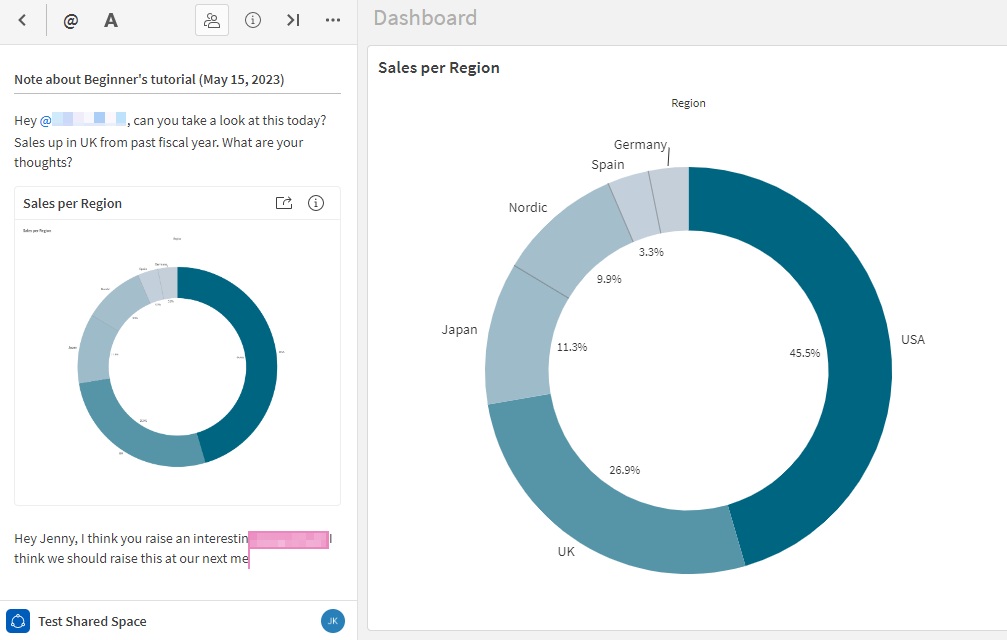
Wyświetlanie notatek
Otwórz kartę Notatki z panelu zasobów w trybie analizy arkusza. Tutaj można zobaczyć własne notatki w swojej przestrzeni prywatnej, a także notatki innych użytkowników w przestrzeni udostępnionej lub zarządzanej.
Możesz także wyświetlać notatki na kartach Strona główna i Katalog oraz porządkować notatki za pomocą Kolekcji.
Przeglądanie notatek na Stronie głównej