使用注释
通过执行以下任务创建、共享注释,以及就注释协作。
在工作表的分析模式下,在资产面板的注释选项卡中创建、查看和管理注释。
有关更多信息,请参阅注释示例。
创建注释
执行以下操作:
-
在分析模式下打开工作表,然后展开资产面板。
-
单击注释。
注释选项卡打开。
-
从下拉列表中选择一个空间,然后单击
创建新注释。
注释对其他用户的可见性取决于创建注释的空间。有关共享注释的详细信息,请参阅共享和管理共享空间成员对注释的访问权限。
在共享空间中新建注释

您还可以转到 Analytics 活动中心的“创建”页面,选择注释以创建新注释。
从导航栏创建新注释

还可以从快照创建新注释。在“工作表视图”中,右键单击图表,选择 注释,然后选择
创建带快照的注释。快照会自动添加到新注释。
从快照创建新注释

添加文本并进行格式设定
添加文本并使用工具栏中的格式设定选项。
在注释中输入文本
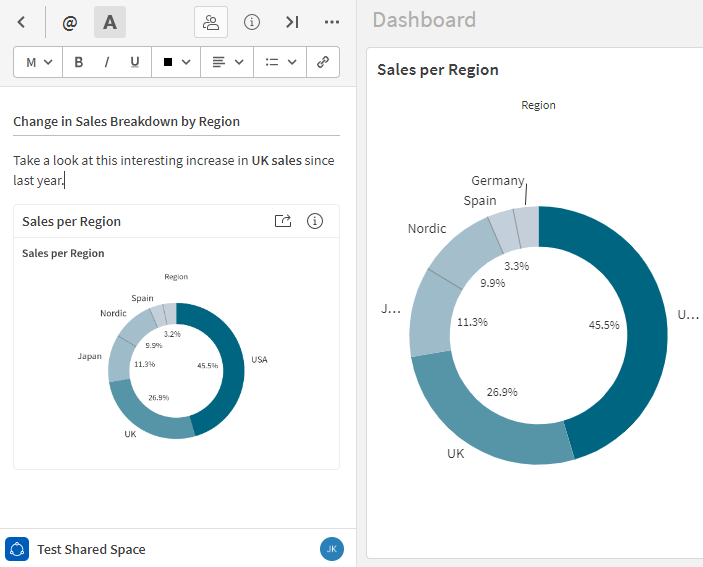
添加图表的快照
使用快照在特定时间点捕获可视化的图像,并应用各种选择。这些快照可以添加到空间中的现有注释中。
执行以下操作:
-
在工作表的分析模式下展开资产面板,然后单击注释。
-
打开要添加快照的注释。
-
导航到注释中要插入快照的部分。
-
右键单击图表,选择
注释,然后选择
将快照添加到注释。
快照显示在注释中,并显示拍摄快照时的图表。
将快照添加到注释

您可从快照创建注释或从个人、共享或受管空间的私密或公开工作表将快照添加到注释。所有有权访问注释的空间成员都可以在注释中看到快照。 但是,因为只有您可访问您的私密工作表,其他成员无法通过在备注的快照中选择 源链接来访问工作表。有关详细信息,请参阅在共享空间中公开应用程序内容。
已添加到注释的快照

查看链接到图表、工作表和应用程序的注释
将图表的快照添加到注释时,注释将链接到图表。该注释还链接到创建图表的工作表和应用程序。
您可以使用它来查看图表是如何在空间中的注释中使用的,并了解其他人在分析中如何解释数据。
将图表链接到注释
您可以通过将图表的快照添加到注释,或通过使用图表的快照创建新注释,将图表链接到注释。
执行以下操作:
-
右键单击图表,然后选择
注释。
-
单击
将快照添加到注释或
创建带快照的注释。
这两个操作中的任何一个都可以用于将图表链接到注释。
展开注释选项卡以显示在选定空间(您的个人空间或应用程序所在的空间)中创建的所有注释的列表。您还可以选择在您的注释和他人拥有的注释之间切换。
在注释选项卡中,注释可能被组织为几个类别,具体取决于它们存在的空间以及它们是否已链接到图表。
分类如下:
-
与此图表相关的注释:显示包含选定图表快照的所有注释。只有在搜索图表中链接到该类别的注释时,才能看到该类别。要查看此类别,请右键单击图表并选择
注释,然后单击
查找与此图表相关的注释。有关更多信息,请参阅查看链接到特定图表的注释。
-
与此工作表中图表相关的注释:显示使用当前打开的工作表中的快照的所有注释。如果已在图表中搜索相关注释,则这包括链接到工作表中除所选图表外的所有其他图表的注释。否则,它将显示链接到工作表中所有图表的注释。
-
与此工作表中图表相关的注释:显示应用程序中任何图表中通过快照链接的所有注释,但当前打开的工作表中包含的图表除外。
-
所有其他注释:显示打开的工作表和应用程序中不包含快照的所有注释,以及空间中所有其他应用程序(有或没有图表快照)中的注释。
如果注释不按类别组织,则空间中的所有注释都属于同一类别。换句话说,只有当一个或多个注释使用快照链接到图表的方式不同时,注释才会按类别分组。例如,如果空间中没有任何注释通过快照链接到图表(即,它们属于所有其他注释类别),则列表中不会显示任何类别标题。
注释内容的所有四个可能类别的列表

查看链接到特定图表的注释
您可以快速发现使用工作表中图表快照的注释。
执行以下操作:
-
右键单击要浏览注释的图表。
-
选择
注释,然后单击
查找与此图表相关的注释。
查找与此图表相关的注释

-
检查注释选项卡中是否有可能列在与此图表相关的注释下的任何注释。对于您创建的注释,请查看您的注释。要浏览空间中其他用户创建的笔记,请切换到由他人拥有子选项卡。
使用查找与此图表相关的注释时,如果当前子选项卡中没有链接到图表的注释,但注释在其他子选项卡中链接到该图表,则您将自动在子选项卡(您的注释或其他人拥有的注释)之间切换。
提及共享或托管空间中的其他用户
在共享或托管空间中,提及其他空间成员,以便将该注释告知其他用户。该空间中任何有权访问该注释的成员在被提及时都将收到通知。提及的空间成员只会在第一次被提及时收到通知。
注释中不能提及仅具有可以发布或可以使用数据空间角色的空间成员。
当您提到某个用户时,可能还会提示您更改他们对注释的访问权限。如果用户没有访问注释的权限,您可以在提及提示通知中选择制作查看器或制作编辑器。如果用户具有对注释的可以查看访问权限,您可以通过在提及提示通知中选择成为编辑者来授予他们可以编辑访问权限。
键入或单击 @ 可查看注释中先前提到的所有合著者和用户的列表。
在注释中提及合著者和之前提到的用户

键入或单击 @,后跟三个或三个以上字符,以搜索空间中的所有用户,但仅具有可以使用数据角色的用户除外。只有对注释本身具有可以查看或可以编辑访问权限的用户才会收到提及通知。
提前键入搜索空间的其他成员
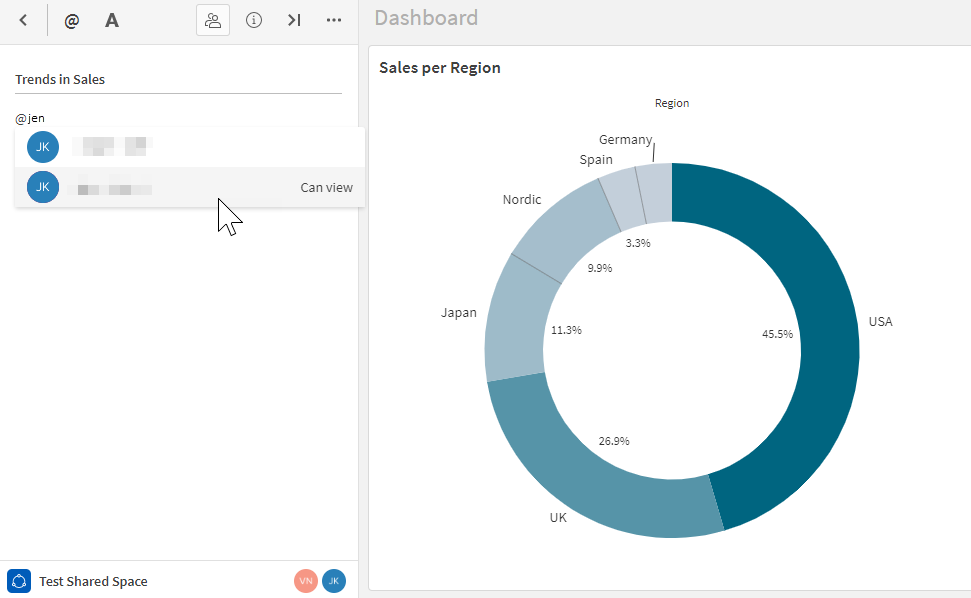
共享和管理共享空间成员对注释的访问权限
默认情况下,您在共享或托管空间中创建的注释只能由您查看。您可以允许其他单独的空间成员查看和编辑注释。您还可以公开注释,以便其他空间成员可以看到它。
对于非公开注释,在空间中具有所有者或可以管理角色的用户可以看到该注释存在于空间中,但除非已授予他们访问该注释的权限,否则他们无法查看其内容。如果没有授予他们对注释的访问权限,则具有这些空间角色的用户可以共享注释并修改单个用户对注释的权限,但不能将其公开。
若要在共享空间中与另一个单独的空间成员共享注释,与您共享注释的空间成员必须具有空间中的除可以使用数据之外的任何可用空间角色。共享空间中的注释公开后,仅除了具有可以使用数据角色的用户外,所有空间成员都可以打开和查看该注释。
若要在受管空间中与另一个单独的空间成员共享注释,与您共享注释的空间成员必须具有空间中的除可以发布和可以使用数据之外的任何可用空间角色。当受管空间中的注释被公开时,在该空间中具有以下任何角色的空间成员都可以打开并查看该注释:
-
存在受限视图
-
可查看
-
可以贡献
-
可管理
如果注释所有者希望允许其他空间成员修改注释的访问控制,他们可以为这些用户提供对注释的编辑访问权限(使他们成为合著者)。
当您在共享或托管空间中创建注释时,您将成为注释所有者。除注释所有者之外的所有其他空间成员都无访问权限,不能访问新创建的注释。有关共享或托管空间中注释的不同访问级别的信息,请参阅使用注释获取和分享见解。
与各个共享空间成员共享注释
对于共享或托管空间中尚未公开的笔记,您可以向该空间中的各个用户提供该注释的可以查看或可以编辑权限。
执行以下操作:
-
在注释打开的情况下,单击
共享。
-
在用户下,开始键入要授予其访问权限的用户的名称。
-
单击正确的用户,然后从下拉列表中选择可以查看或可以编辑。
如果用户已经具有注释中列出的权限级别之一,您也可以在此处更改对另一个选项的访问权限。
-
单击共享。
用户将在注释上获得所选的访问级别。
与其他用户共享注释

管理单个成员对注释的访问权限
您还可以管理每个有权访问注释的用户的权限,根据需要切换访问级别并删除访问权限。
执行以下操作:
-
在注释打开的情况下,单击
共享,然后在打开的对话框中单击管理。
-
在用户列表中,在可以查看、可以编辑和无访问权限之间更改每个用户的权限。
如果通过将用户切换到无访问权限权限级别来删除用户对注释的访问权限,则在再次打开此菜单时,除非搜索到他们的姓名,否则他们将不会出现在此菜单中。
-
单击完成。
更改注释上的权限

从该菜单中,还可以将其他空间成员添加到注释中。在搜索栏中,键入用户名的至少三个字符,以管理用户对注释的访问。
当空间成员被授予对注释的可以查看或可以编辑访问权限时,系统会通知他们。
在空间中公开注释
默认情况下,在共享或托管空间中创建的注释只能由该注释的创建者和与其共享该注释的其他单独空间成员打开。您可以将注释转换为公共注释。当公开注释后,其他空间成员将拥有该注释的指定权限。这可以通过空间中的应用程序或活动中心完成。
空间中具有所有者或可以管理角色的其他用户可以共享注释并修改个人用户对注释的访问权限,但不能将其公开。
执行以下操作:
-
在注释打开的情况下,单击
共享。
-
展开空间的全局访问级别设置的下拉列表(列出空间名称的选项)。默认情况下,此下拉列表将选中无访问权限选项。
在共享或托管空间中公开注释

-
选择可以查看以允许所有空间成员查看注释。选择可以编辑以允许所有空间成员查看和编辑注释。
警告注释一旦您更改了此设置以允许所有用户访问注释,就无法撤消它。注释在共享或托管空间中公开后,将无法恢复到默认共享配置(仅限注释所有者和与其共享注释的个人空间成员访问)。所有具有足够权限的空间成员都有权访问该注释,除非将其从空间中删除。
警告消息,指示注释一旦公开,就无法恢复为默认共享配置

-
单击确认。
注释公开后,所有空间成员对注释的访问级别可以在可以查看和可以编辑之间自由切换。
公开注释后,对个人用户访问注释的管理将发生变化。例如,当您从 共享对话框中单击管理时,可能会发现显示的菜单中没有列出任何用户。注释的公共共享配置定义的访问级别将覆盖在管理对话框中设置的任何单个访问级别。空间成员对注释的访问级别将默认为公共共享配置或管理对话框中定义的最高访问级别。例如,如果将注释的可以编辑访问权限授予所有空间成员,则不能将单个用户降级为可以查看。但是,您可以向所有空间成员授予对注释的可以查看访问权限,然后向一个或多个个人用户授予可以编辑访问权限。有关可用于注释的每个访问级别的详细信息,请参阅注释的访问级别。
查看通知
在导航栏中选择 通知可查看有关注释的事件。选择事件以导航到注释。
您还可通过电子邮件接收通知。有关设置通知首选项的信息,请参阅通知。
通知面板

就注释协作
具有编辑权限的共享空间的其他成员可以协作处理注释。标记显示其他人何时在注释中处于活动状态。
注释回复

查看注释
在工作表的分析模式下,从资产面板中打开注释选项卡。在这里,您可以在个人空间中看到您的注释,以及共享或托管空间中其他用户的笔记。
您还可以在主页和目录标签中查看注释,并使用集合组织注释。
在主页中查看注释

