Arbeta med anteckningar
Skapa, dela och samarbeta kring anteckningar genom att utföra följande uppgifter.
Skapa, visa och hantera anteckningar i fliken Anteckningar i resurspanelen när du är i analysläget för ett ark.
Skapa en anteckning
Gör följande:
-
Öppna ett ark i analysläget och expandera panelen Tillgångar.
-
Klicka på Anteckningar.
Fliken Anteckningar öppnas.
-
Välj ett utrymme från rullgardinslistan och klicka på
Skapa ny anteckning.
Huruvida anteckningen är synlig för andra användare beror på i vilket utrymme anteckningen är skapat. Mer information om hur du delar anteckningar i finns i Dela och hantera appmedlemmars åtkomst till en anteckning.
Skapa ny anteckning i ett delat utrymme

Du kan också gå till sidan Skapa i aktivitetscentret för Analyser och välja Anteckning för att skapa en ny anteckning.
Skapa ny anteckning från navigeringsfältet

Du kan även skapa en ny anteckning från en ögonblicksbild. I arkvyn högerklickar du på ett diagram och väljer Anteckningar, och klickar sedan på
Skapa anteckning med ögonblicksbild. Ögonblicksbilden läggs automatiskt till i den nya anteckningen.
Skapa en ny anteckning från en ögonblicksbild

Lägg till och formatera text
Lägg till text och använd formateringsalternativen i verktygsfältet.
Infoga text i en anteckning
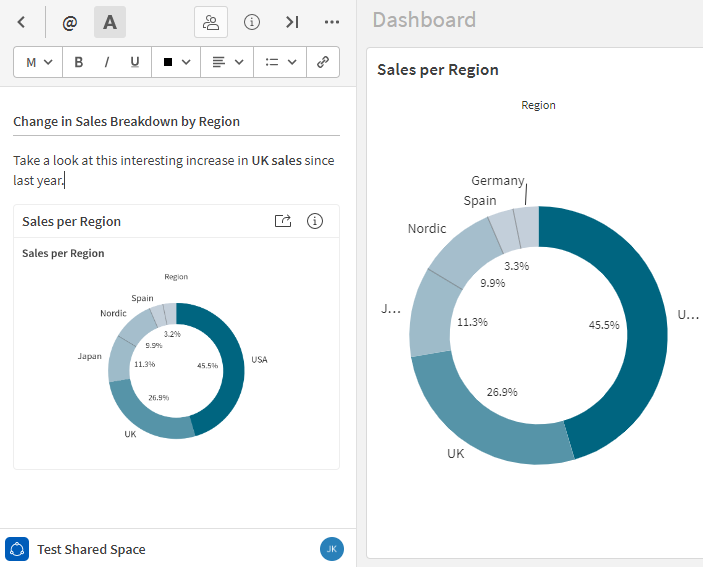
Lägga till ögonblicksbilder av diagram
Använd ögonblicksbilder för att ta en bild av en visualisering vid en viss tidpunkt och med olika val tillämpade. Dessa ögonblicksbilder kan läggas till i befintliga anteckningar i utrymmet.
Gör följande:
-
Utvidga tillgångspanelen från analysläget i ett ark och klicka på Anteckningar.
-
Öppna anteckningen som du lägger till en ögonblicksbild i.
-
Navigera till den del av anteckningen där du vill infoga ögonblicksbilden.
-
Högerklicka på ett diagram och välj
Anteckningar, och klicka sedan på
Lägg till ögonblicksbild i anteckning.
Ögonblicksbilden visas i anteckningen och visar diagrammet vid den tidpunkt då du tog ögonblicksbilden.
Lägga till ögonblicksbild i en anteckning

Du kan skapa en anteckning från en ögonblicksbild eller lägga till ögonblicksbilder i en anteckning från privata eller offentliga ark i personliga, delade eller hanterade utrymmen. Alla medlemmar i utrymmet med tillgång till anteckningen kan se ögonblicksbilderna i den. Det är dock bara du som har åtkomst till dina privata ark, och därför kan inte andra medlemmar gå till arket genom att välja Länk till källa i ögonblicksbilden i anteckningen. Mer information finns i Göra appinnehåll offentligt i delade utrymmen.
Ögonblicksbild har lagts till i en anteckning

Visa anteckningar kopplade till diagram, blad och appar
När du lägger till en ögonblicksbild av ett diagram i en anteckning, länkas anteckningen till diagrammet. Anteckningen länkas också till arket och den app från vilken diagrammet skapades.
Du kan använda detta för att se hur diagram har använts i anteckningar inom ett utrymme, och för att förstå hur andra har tolkat data i sin analys.
Länka diagram till anteckningar
Du kan länka ett diagram till en anteckning genom att antingen lägga till en ögonblicksbild av diagrammet i en anteckning, eller genom att skapa en ny anteckning med en ögonblicksbild av diagrammet.
Gör följande:
-
Högerklicka på ett diagram och välj sedan
Anteckningar.
-
Klicka på
Lägg till ögonblicksbild i anteckning eller
Skapa en anteckning med ögonblicksbild.
Båda dessa åtgärder kan användas för att länka ett diagram till en anteckning.
Utöka fliken Anteckningar för att visa en lista över alla anteckningar som skapats i det valda utrymmet, antingen ditt Personliga utrymme eller det utrymme i vilket din app finns. Du kan också växla mellan Dina anteckningar och anteckningar som Ägs av andra.
På fliken Anteckningar, kan anteckningar vara organiserade i flera kategorier, beroende på i vilket utrymme de finns och om de har länkats till ett diagram.
Kategorierna är som följer:
-
Anteckningar med anknytning till det här diagrammet: visar alla anteckningar som innehåller ögonblicksbilder av det valda diagrammet. Du kan bara se denna kategori när du söker i ett diagram efter anteckningar som är länkade till den. Om du vill se denna kategori högerklickar du på ett diagram och väljer
Anteckningar, och klickar sedan på
Hitta anteckningar relaterade till detta diagram. Mer information finns i Visa anteckningar länkade till ett specifikt diagram.
-
Anteckningar med anknytning till diagram i det här arket: visar alla anteckningar som använder ögonblicksbilder från det ark som för närvarande är öppet. Om du har sökt i ett diagram efter relaterade anteckningar, inkluderar detta anteckningar som är länkade till alla andra diagram i arket, förutom det valda diagrammet. Annars visar det anteckningar kopplade till alla diagram i arket.
-
Anteckningar med anknytning till diagram i andra ark: visar alla anteckningar som är länkade via ögonblicksbild från alla diagram i appen, förutom de diagram som finns i arket du för närvarande har öppet.
-
Alla övriga anteckningar: visar alla anteckningar från det öppnade arket och appen som inte innehåller en ögonblicksbild, samt anteckningar från alla andra appar i utrymmet (med och utan diagramögonblicksbilder).
Om anteckningarna inte är organiserade efter kategori, tillhör alla anteckningar i utrymmet samma kategori. Med andra ord kommer anteckningarna bara att grupperas efter kategori när det finns en skillnad i hur en eller flera anteckningar länkas till diagram med hjälp av ögonblicksbilder. Till exempel, om ingen av anteckningarna i utrymmet är länkade till ett diagram via ögonblicksbild (det vill säga att de faller under kategorin Alla andra anteckningar), kommer inga kategorirubriker att visas i listan.
Lista över alla fyra möjliga kategorier för anteckningsinnehåll
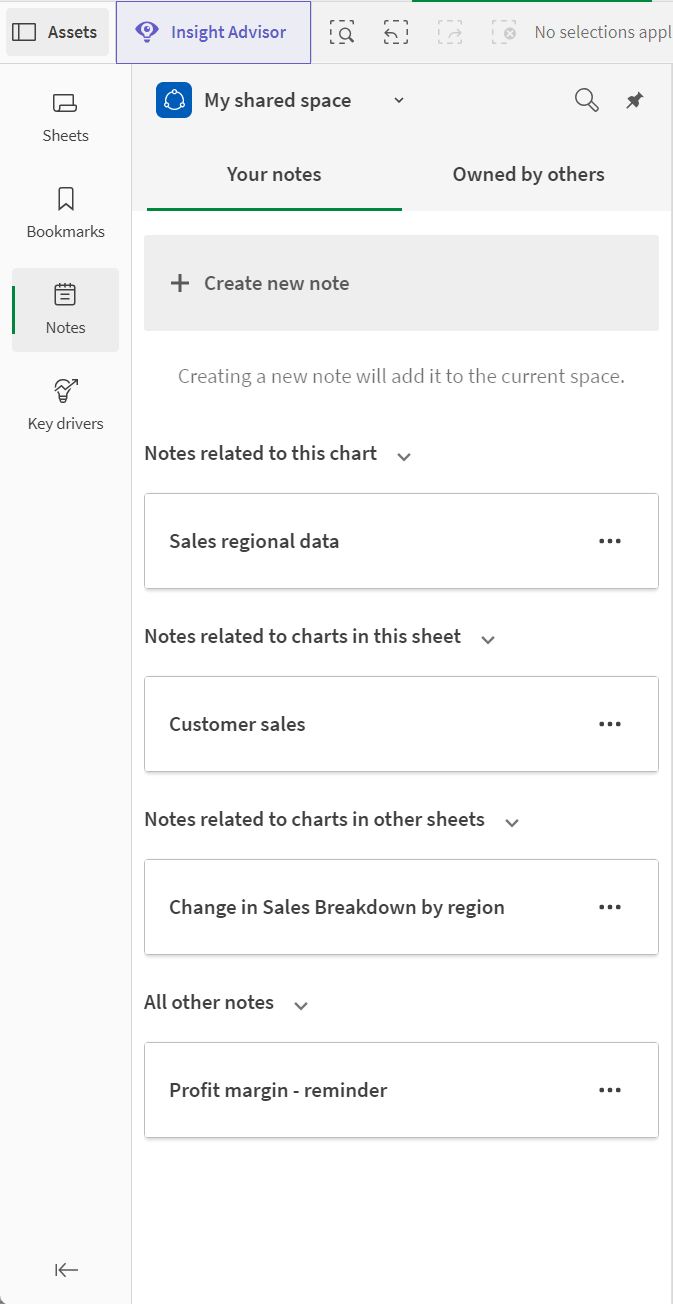
Visa anteckningar länkade till ett specifikt diagram
Du kan snabbt upptäcka anteckningar som använder ögonblicksbilder av diagram i arket.
Gör följande:
-
Högerklicka på det diagram som du vill utforska anteckningar för.
-
Välj
Anteckningar, och klicka sedan på
Hitta anteckningar relaterade till detta diagram.
Hitta anteckningar relaterade till detta diagram

-
Anteckningar som kan vara listade under Anteckningar relaterade till detta diagram hittar du under fliken Anteckningar. Anteckningar som du har skapat finns under Dina anteckningar. Om du vill utforska anteckningar som skapats av andra användare i utrymmet, byter du till underfliken Ägs av andra.
När du använder Hitta anteckningar relaterade till detta diagram, kommer du automatiskt att växla mellan underflikar (Dina anteckningar eller Ägs av andra) om det inte finns några anteckningar länkade till diagrammet i den aktuella underfliken, medan anteckningar är länkade till detta diagram i den andra underfliken.
Omnämna andra användare i ett delat eller hanterat utrymme
I ett delat eller hanterat utrymme kan du omnämna andra medlemmar i utrymmet så att de meddelas om anteckningen. Alla medlemmar i utrymmet som har tilldelats åtkomst till anteckningen meddelas om de omnämns. Medlemmar i utrymmet som omnämns får bara ett meddelande första gången de nämns i en anteckning.
Medlemmar i utrymmet som bara har utrymmesroll Kan publicera eller Kan använda data kan inte omnämnas i en anteckning.
När du nämner en användare kan du också ombes att ändra deras tillgång till anteckningen. Om användaren inte har åtkomst till anteckningen kan du välja Ge läsåtkomst eller Gör till redigerare i meddelandet Tips för omnämnande. Om användaren har Kan visa-åtkomst till anteckningen kan du ge dem Kan redigera-åtkomst genom att välja Gör till redigerare i meddelandet Tips för omnämnande.
Skriv eller klicka på @" för att se en lista över alla medförfattare och användare som tidigare nämnts i anteckningen.
Nämner medförfattare och tidigare nämnda användare i en anteckning

Skriv in eller klicka på @ följt av tre eller flera tecken för att söka efter alla användare i utrymmet, bortsett från användare med enbart rollen Kan förbruka data. Endast användare med Kan visa- eller Kan redigera-åtkomst till själva anteckningen kommer att meddelas om omnämnandet.
Typeahead-sökning efter andra medlemmar i utrymmet
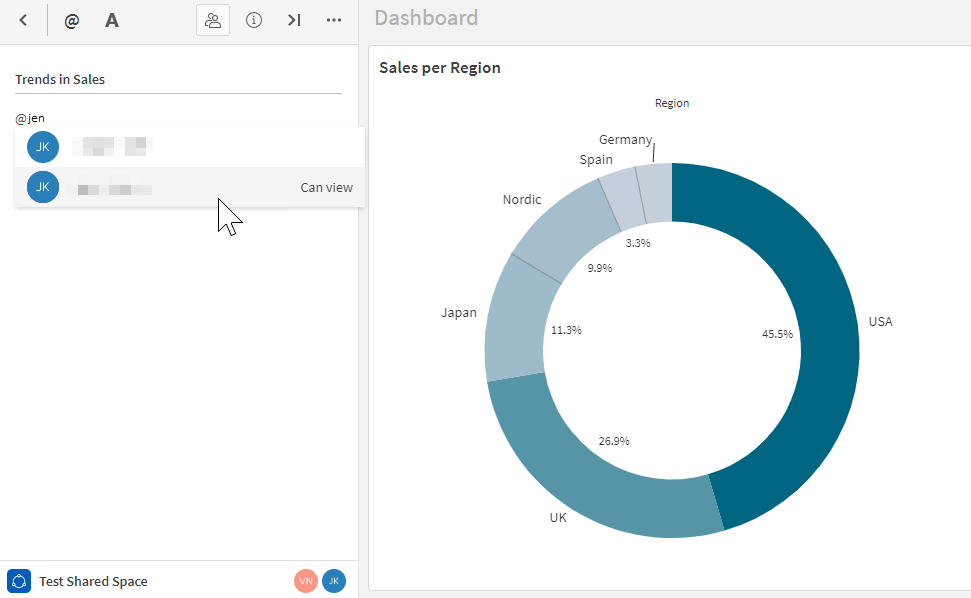
Dela och hantera appmedlemmars åtkomst till en anteckning
Som standard kan anteckningar som du skapar i ett delat eller hanterat utrymme bara visas av dig. Du kan tillåta att andra enskilda medlemmar i utrymmet visar och redigerar anteckningen. Du kan också göra anteckningen offentlig så att andra medlemmar i utrymmet kan se den.
För anteckningar som inte är offentliga kan användare med rollerna Ägare eller Kan hantera i utrymmet se att anteckningen finns i utrymmet, men de kan inte visa innehållet såvida inte de har getts åtkomst till anteckningen. Om de inte har fått tillgång till en anteckning kan användare med de här rollerna i utrymmet dela anteckningen och modifiera enskilda användares tillgång till anteckningen, men de kan inte göra den offentlig.
För att dela en anteckning i ett delat utrymme med en annan enskild medlem i utrymmet måste den medlem i utrymmet som du delar anteckningen med ha någon av de tillgängliga rollerna i utrymmet utom Kan förbruka data i utrymmet. När en anteckning i ett delat utrymme görs offentlig kan alla medlemmar i utrymmet, utom användare som enbart har rollen Kan förbruka data, öppna och visa anteckningen.
För att dela en anteckning i ett hanterat utrymme med en annan enskild medlem i utrymmet måste den medlem i utrymmet som du delar anteckningen med ha någon av de tillgängliga rollerna i utrymmet utom Kan publicera och Kan förbruka data i utrymmet. När en anteckning i ett hanterat utrymme görs offentlig kan medlemmar i utrymmet med någon av de följande rollerna öppna och visa anteckningen:
-
Har begränsad vy
-
Kan visa
-
Kan bidra
-
Kan hantera
Om ägaren av anteckningen vill låta andra medlemmar i utrymmet modifiera åtkomstkontroller för anteckningen kan de tilldela åtkomst till anteckningen för de användarna (göra dem till medförfattare).
När du skapar en anteckning i ett delat eller hanterat utrymme blir du ägare av anteckningen. Alla andra medlemmar i utrymmet utom ägaren av anteckningen tilldelas Ingen åtkomst-behörighet till en anteckning som just har skapats. Mer information om de olika nivåerna av åtkomst som finns för en anteckning i ett delat eller hanterat utrymme finns i Avbilda och dela insikter med anteckningar.
Dela en anteckning med enskilda medlemmar i utrymmet
För en anteckning i ett delat eller hanterat utrymme som inte har gjorts offentlig kan du tilldela Kan visa- eller Kan redigera-behörighet för anteckningen till enskilda användare i utrymmet.
Gör följande:
-
Klicka på
Dela när anteckningen är öppnad.
-
Börja skriva namnet på den användare som du vill ge åtkomst till under Användare.
-
Klicka på rätt användare och välj Kan visa eller Kan redigera från listrutan.
Om användaren redan har en av de listade behörighetsnivåerna på anteckningen kan du också ändra åtkomsten till ett annat alternativ här.
-
Klicka på Dela.
Användaren tilldelas den valda behörighetsnivån för anteckningen.
Dela en anteckning med en annan användare

Hantera åtkomst för enskild medlemmar till en anteckning
Du kan också hantera behörigheterna för varje användare med åtkomst till anteckningen, växla behörighetsnivå och ta bort behörigheter efter behov.
Gör följande:
-
Med anteckningen öppen klickar du på
Dela och sedan på Hantera i dialogrutan som öppnas.
-
I listan över användare kan du ändra du behörigheterna för varje användare mellan Kan visa, Kan redigera och Ingen åtkomst.
Om du tar bort en användares åtkomst till anteckning genom att växla dem till behörighetsnivån Ingen åtkomst kommer de inte att visas i den här menyn när den öppnas igen, såvida man inte söker efter deras namn.
-
Klicka på Klart.
Ändra behörigheter för en anteckning

Från den här menyn kan du också lägga till andra medlemmar i utrymmet i anteckningen. I sökfältet skriver du in minst tre tecken i användarens namn för att hantera deras åtkoms till anteckningen.
Medlemmar i utrymmet meddelas när de tilldelas Kan visa- eller Kan redigera-åtkomst till en anteckning.
Gör en anteckning offentlig i utrymmet
Som standard kan en anteckning som skapats i ett delat eller hanterat utrymme bara öppnas av den som skapat anteckningen och andra enskilda medlemmar i utrymmet som de har delat den med. Du kan konvertera anteckningen till en offentlig anteckning. När en anteckning blir offentlig kommer andra medlemmar i utrymmet att ha de angivna behörigheterna för anteckningen. Detta kan göras antingen från en app i utrymmet eller från ett aktivitetscenter.
Användare med rollerna Ägare eller Kan hantera i utrymmet dela anteckningen och modifiera enskilda användares tillgång till anteckningen, men de kan inte göra den offentlig.
Gör följande:
-
Klicka på
Dela när anteckningen är öppnad.
-
Expandera listrutan för den globala inställningen av behörighetsnivå för utrymmet (alternativet som listar namnet på utrymmet). Som standard kommer den här listrutan att ha alternativet Ingen åtkomst valt.
Göra en anteckning offentlig i ett delat eller hanterat utrymme

-
Välj Kan visa för att låta alla medlemmar i utrymmet visa anteckningen. Välj Kan redigera för att låta alla medlemmar i utrymmet visa och redigera anteckningen.
Anteckning om varningNär du har ändrat denna inställning som ger alla användare åtkomst till meddelandet, kan den inte ångras. När en anteckning väl har offentliggjorts i ett delat eller hanterat utrymme kan den inte återställas till standarddelningskonfigurationen (åtkomst endast för anteckningsägare och enskilda utrymmesmedlemmar som de delar anteckningen med). Alla utrymmesägare med tillräckliga behörigheter kommer att ha åtkomst till anteckningen såvida den inte raderas från utrymmet.
Varningsmeddelande som anger att när en anteckning har gjorts offentlig kan den inte längre ändras tillbaka till standardkonfigurationen för delning

-
Klicka på Bekräfta.
När en anteckning har gjorts offentlig kan behörighetsnivån till anteckningen för alla medlemmar i utrymmet växlas fritt mellan Kan visa och Kan redigera.
Efter en anteckning har gjorts offentlig kommer dina alternativ för hantering av enskilda medlemmars åtkomst till anteckningen att ändras. Om du exempelvis klickar på Hantera från Dela-dialogen kan det hända att inga användare listas i menyn som visas. Behörighetsnivån som definieras i konfigurationen för offentlig delning för anteckningen åsidosätter eventuella individuella behörighetsnivåer som ställs in i Hantera-dialogen. Behörighetsnivån till anteckningen för en medlem i utrymmet blir som standard den högsta behörighetsnivån som definieras i antingen den offentliga delningskonfigurationen eller i Hantera-dialogen. Om du exempelvis ger Kan redigera-åtkomst till alla medlemmar i utrymmet kan du inte nedgradera en enskild användare till Kan visa. Men du kan tilldela Kan visa-åtkomst till anteckningen för alla medlemmar i utrymmet och sedan Kan redigera-åtkomst till en eller flera individuella användare. Mer information om varje behörighetsnivå för en anteckning finns i Behörighetsnivåer för anteckningar.
Visa meddelanden
Välj Meddelanden i navigeringsfältet om du vill visa händelser för anteckningar. Välj en händelse om du vill gå till anteckningen.
Du kan även ta emot meddelanden med e-post. Information om hur du gör inställningar för meddelanden finns i Meddelanden.
Meddelandepanel

Samarbeta om en anteckning
Andra medlemmar i ett delat eller hanterat utrymme som har redigeringsbehörighet för en anteckning kan samarbeta om anteckningen. En flagga visas när någon annan är aktiv i anteckningen.
Svar i anteckning

Visa anteckningar
Öppna fliken Anteckningar från resurspanelen i analysläge för ett ark. Här kan du visa anteckningar i ditt personliga utrymme och anteckningar från andra användare i delade eller hanterade utrymmen.
Du kan även visa anteckningar på flikarna Startsida och Katalog, samt ordna anteckningar i Samlingar.
Visa anteckningar på din Startsida

