Ejemplos de notas
Siga estos ejemplos para crear y compartir notas.
Ejemplo: crear una nota en un espacio personal
Solo usted puede ver las notas que crea en su espacio personal.
Haga lo siguiente:
-
En una app, abra una hoja en modo de análisis. Expanda el panel de Activos.
-
Haga clic en Notas.
Seleccione Notas

-
Seleccione Personal en el menú desplegable y luego seleccione
Crear nueva nota. La nota se creará en su espacio personal.
Crear nueva nota

-
Inserte un título y texto para la nota. Seleccione
para abrir la barra de herramientas de formato.
Inserte un título y texto para la nota.

-
Para añadir una captura de un gráfico a una nota, haga clic con el botón derecho en un gráfico y seleccione
Notas. Haga clic en
Agregar captura de imagen a la nota.
Agregar captura de imagen a la nota

La captura de imagen se agrega a la nota.
Captura añadida a la nota

-
Seleccione
Atrás para terminar de editar y ver una lista de sus notas. También puede ver y abrir todas sus notas seleccionando Catálogo en la barra de navegación de Qlik Sense y luego seleccionando Notas en el filtro Tipos.
Lista de notas
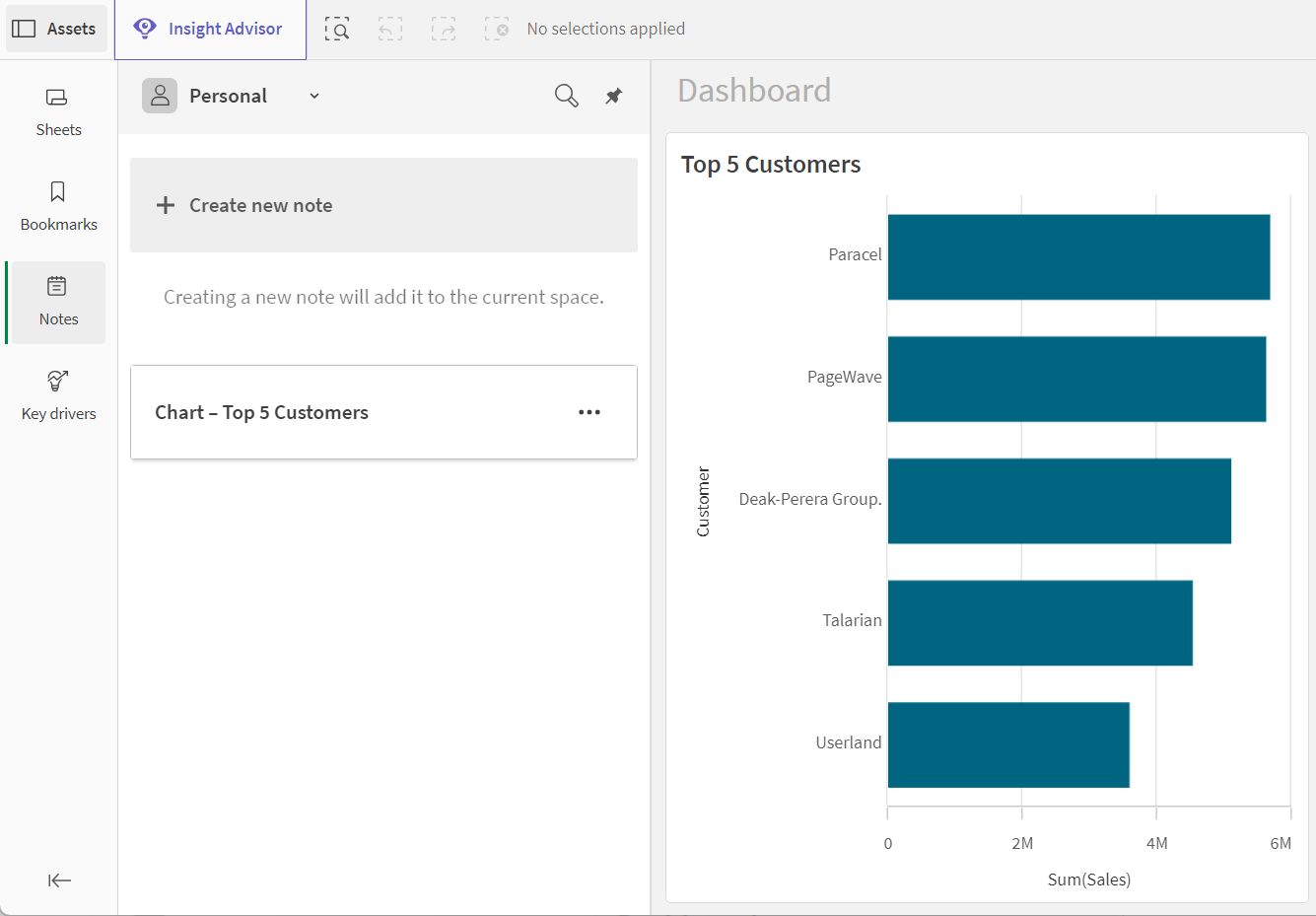
Ejemplo: crear una nota y colaborar en un espacio compartido o administrado
De forma predeterminada, solo usted puede ver las notas que crea en un espacio compartido o administrado. Puede permitir que otros miembros individuales del espacio vean y editen la nota. También puede hacer pública la nota para que otros miembros del espacio puedan verla.
Para las notas que no sean públicas, los usuarios con el rol de Propietario o Puede administrar en el espacio pueden ver que la nota existe en el espacio, pero no pueden ver su contenido, a menos que se les haya otorgado acceso a la nota. Si no se les ha concedido acceso a una nota, los usuarios con estos roles de espacio pueden compartir la nota y modificar el acceso de los usuarios individuales a la nota, pero no pueden hacerla pública.
Para compartir una nota en un espacio compartido con otro miembro del espacio individual, el miembro del espacio con el que está compartiendo la nota debe tener cualquiera de los roles de espacio disponibles excepto Puede consumir datos en el espacio. Cuando una nota en un espacio compartido se hace pública, todos los miembros del espacio, excepto los usuarios con el rol Puede consumir datos, pueden abrir y ver la nota.
Para compartir una nota en un espacio administrado con otro miembro del espacio individual, el miembro del espacio con el que está compartiendo la nota debe tener cualquiera de los roles de espacio disponibles excepto Puede publicar y Puede consumir datos en el espacio. Cuando una nota en un espacio administrado se hace pública, los miembros del espacio con cualquiera de los siguientes roles en el espacio pueden abrir y ver la nota:
-
Tiene una vista restringida
-
Puede verlo
-
Puede contribuir
-
Puede administrar
Si el propietario de la nota desea permitir que otros miembros del espacio modifiquen los controles de acceso de la nota, puede proporcionar acceso de edición a la nota para estos usuarios (convertirlos en coautores).
Puede agregar capturas de imagen a una nota desde hojas públicas o privadas en un espacio compartido o administrado. Todos los miembros del espacio con acceso a la nota pueden ver las capturas de imagen en la nota. No obstante, dado que solo usted puede acceder a sus hojas privadas, otros miembros no podrán ir a la hoja seleccionando Enlace a fuente en la captura de la nota.
El ejemplo siguiente crea una nota en un espacio compartido. No obstante, los mismos pasos se aplicarían para un espacio administrado.
Haga lo siguiente:
-
Abra una hoja pública en una app de un espacio compartido. Para más información, vea Hacer público el contenido de una aplicación en espacios compartidos.
-
En el modo de análisis de la hoja, expanda el panel Activos. Haga clic en Notas.
Seleccione Notas

-
Seleccione un espacio compartido en el menú desplegable y luego seleccione Crear nueva nota. La nota se creará en el espacio compartido.
Crear una nueva nota en el espacio compartido

-
Inserte un título y texto para la nota. Para añadir una captura de un gráfico a una nota, haga clic con el botón derecho en el gráfico y seleccione
Notas. Haga clic en
Agregar captura de imagen a la nota.
Nota con texto y captura de imagen

-
Seleccione o escriba el símbolo @ para mencionar al propietario de la nota, a un autor conjunto o a un usuario mencionado anteriormente. Seleccione su nombre en la lista que aparece. Para mencionar a cualquier otro miembro del espacio, escriba al menos tres letras de su nombre y seleccione su nombre en la lista que aparece. Si el usuario ya tiene acceso a la nota, se le notificará en la barra de navegación de Qlik Sense.
Si el miembro del espacio mencionado no tiene acceso a la nota, se le solicitará que le otorgue acceso Puede ver o Puede editar la nota. Si no proporciona acceso a la nota al usuario, no se le notificará la mención y no podrá ver la nota.
Sugerencia de mención notificación que aparece cuando menciona a un usuario sin acceso a la nota

La nota ahora debe contener una mención, contenido de texto y una captura de imagen del gráfico.
Miembro del espacio etiquetado en el contenido de la nota

Ejemplo: cree una nota privada y luego comparta su contenido con otros
Los espacios personales son privados, por lo tanto, las notas que cree allí no podrán ser vistas por otros. Al crear una nota, es posible que desee crear un borrador primero en su espacio personal antes de compartir la nota con otras personas en un espacio compartido o administrado.
Puede crear una nota en un espacio personal desde una app o una hoja en un espacio compartido o administrado. Cuando esté listo, puede crear una nueva nota en un espacio compartido o administrado y copiar y pegar el contenido de la nota privada en la nueva nota.
En la nueva nota, solo las capturas de imagen tomadas de apps en el mismo espacio compartido o administrado que la nota serán visibles para los otros usuarios en el espacio. Las capturas de imagen tomadas desde apps en su espacio personal o de apps en espacios que no sean el espacio compartido o administrado de la nota, no estarán visibles para otros usuarios.
El ejemplo siguiente crea una nota en un espacio compartido. No obstante, los mismos pasos se aplicarían en un espacio administrado.
Haga lo siguiente:
-
Abra una app en un espacio compartido.
-
Abra una hoja en la app. Para este ejemplo, la hoja es pública, para que otros puedan navegar a la hoja desde la nota.
App en un espacio compartido

-
En el modo de análisis de la hoja, expanda el panel Activos. Haga clic en Notas.
Seleccione Notas

-
Seleccione su espacio Personal en el menú desplegable y luego seleccione Crear nueva nota.
Crear nueva nota

-
Inserte un título y texto para la nota. Para añadir una captura de un gráfico a una nota, haga clic con el botón derecho en el gráfico y seleccione
Notas. Haga clic en
Agregar captura de imagen a la nota.
Una nota finalizada en un espacio personal

-
Seleccione todo y copie el contenido de la nota.
-
Seleccione
Atrás para terminar de editar y ver una lista de sus notas en su espacio personal.
Nota en un espacio personal

-
Seleccione el espacio compartido que contiene la app desde la que tomó capturas de gráficos y luego seleccione Crear nueva nota. La nota se creará en el espacio compartido.
Cambiar de Personal a un espacio compartido

-
Escriba un título para la nota y pegue el contenido de la nota del espacio personal.
Nota en un espacio compartido

-
Seleccione o escriba el símbolo @ para mencionar al propietario de la nota, a un autor conjunto o a un usuario mencionado anteriormente. Seleccione su nombre en la lista que aparece. Para mencionar a cualquier otro miembro del espacio, escriba al menos tres letras de su nombre y seleccione su nombre en la lista que aparece. Si el usuario ya tiene acceso a la nota, se le notificará en la barra de navegación de Qlik Sense.
Si el miembro del espacio mencionado no tiene acceso a la nota, se le solicitará que le otorgue acceso Puede ver o Puede editar la nota. Si no proporciona acceso a la nota al usuario, no se le notificará la mención y no podrá ver la nota.
Sugerencia de mención notificación que aparece cuando menciona a un usuario sin acceso a la nota

La nota ahora debe contener una mención, contenido de texto y una captura de imagen del gráfico.
Miembro del espacio etiquetado en el contenido de la nota

Haga clic en Compartir para administrar los permisos de la nota.
De manera predeterminada, solo el creador de la nota y los miembros individuales del espacio con los que se ha compartido pueden acceder a todas las notas creadas en un espacio compartido o administrado. Puede agregar o modificar el acceso individual de los miembros del espacio a la nota, o hacer que la nota sea pública para que todos los miembros del espacio puedan acceder a ella. Una vez que hace pública una nota, no puede volver a esta configuración de uso compartido predeterminada.
Haga lo siguiente:
-
Con la nota abierta, haga clic en
Compartir.
-
Agregue un usuario escribiendo al menos tres caracteres del nombre del usuario en el cuadro de búsqueda debajo de Usuarios. Confirme la selección y elija entre Puede ver o Puede editar en la lista desplegable que aparece.
-
Haga clic en Compartir.
El usuario tiene acceso a la nota.
Compartir una nota con un miembro del espacio

También tiene la opción de agregar, eliminar o modificar miembros individuales del espacio en la nota.
Haga lo siguiente:
-
Con la nota abierta, haga clic en
Compartir.
- Haga clic en Administrar. Aparece el cuadro de diálogo para administrar los permisos de usuario en la nota.
-
Elimine a un usuario de la nota seleccionando la lista desplegable junto a su nombre y seleccionando Sin acceso.
Del mismo modo, puede cambiar el acceso de un miembro entre Puede ver y Puede editar, o agregar miembros del espacio a la nota escribiendo en el cuadro de búsqueda.
-
Haga clic en Hecho.
Utilice el cuadro de diálogo Administrar para agregar, eliminar o modificar el acceso de usuarios individuales a una nota
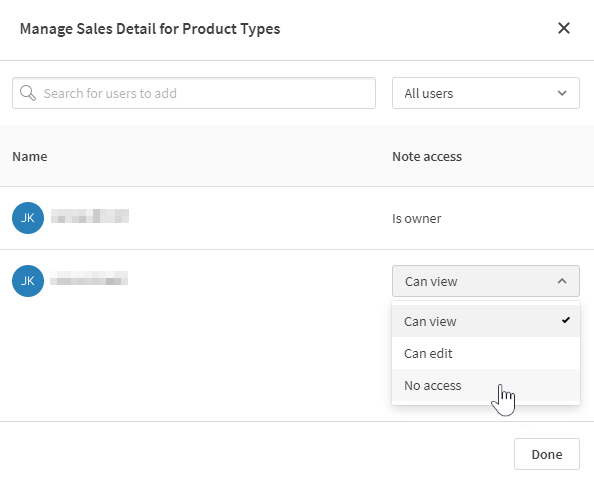
De forma predeterminada, todas las notas creadas en un espacio compartido o administrado no son públicas. Puede hacer pública la nota para que todos los miembros del espacio con suficientes permisos puedan acceder a ella.
Haga lo siguiente:
-
Con la nota abierta, haga clic en
Compartir.
-
Haga clic en la lista desplegable junto al texto que explica el acceso de cualquier miembro del espacio.
-
Seleccione Puede ver o Puede editar.
Nota de avisoUna vez que haya cambiado esta configuración para dar a todos los usuarios acceso a la nota, no se puede deshacer. Una vez que una nota se ha hecho pública en un espacio compartido o administrado, no se puede revertir a la configuración de uso compartido predeterminada (el acceso es solo para el propietario de la nota y los miembros individuales del espacio con los que comparten la nota). Todos los miembros del espacio con suficientes permisos tendrán acceso a la nota, a menos que se elimine del espacio.
Mensaje de advertencia que indica que una vez que una nota se hace pública, no se puede revertir a la configuración de uso compartido predeterminada

- Haga clic en Confirmar.
Para más información sobre cómo compartir notas en espacios compartidos y administrados, vea Trabajar con las notas.
Ejemplo: crear y ver una nota que está vinculada a un gráfico
Cuando una nota contiene una captura de un gráfico, la nota está vinculada con el gráfico original. Esto significa que puede ver notas que utilizan una captura de un gráfico específico o notas que se usan en la hoja o app actual.
El siguiente ejemplo muestra cómo puede vincular un gráfico a una nota usando capturas de imagen, así como buscar otras notas que también pueden usar ese gráfico. El ejemplo analiza las aplicaciones en espacios compartidos, pero el proceso también funcionará en espacios administrados.
Haga lo siguiente:
-
Abra una hoja pública en una app ubicada en un espacio compartido.
-
En el modo de análisis de la hoja, expanda el panel Activos. Haga clic en Notas.
-
Asegúrese de seleccionar el espacio correcto. Si selecciona su espacio Personal, cualquier nota que vea o cree será privada. Si el espacio seleccionado es un espacio compartido o administrado, la nota se puede compartir con otros miembros del espacio.
-
Haga clic con el botón derecho en un gráfico y seleccione
Notas, luego haga clic en
Crear nota con captura de imagen.
Crear nota con una captura usando un gráfico de la hoja

-
Edite el título de la nota y agregue en la nota cualquier detalle relevante sobre la captura de imagen.
Agregar un título y contenido de texto a una nota

-
Seleccione
Atrás para terminar de editar y ver una lista de sus notas.
-
A continuación, siga un proceso similar para explorar una lista de todas las notas usando ese mismo gráfico. Vuelva a hacer clic con el botón derecho en el gráfico, seleccione
Notas y, a continuación, haga clic en
Buscar notas relacionadas con este gráfico.
Buscar notas usando un gráfico seleccionado

-
Vea su nueva nota, así como cualquier otra que haya creado usando este gráfico. Puede cambiar entre Sus notas y las notas que son Propiedad de otros.
Para más información, vea Ver notas vinculadas a gráficos, hojas y apps.
