Работа с примечаниями
Создавайте примечания, делитесь ими и работайте над ними совместно с другими пользователями, выполняя следующие задачи.
Создавайте, просматривайте примечания и управляйте ими на вкладке Примечания панели ресурсов, когда активен режим анализа в виде листа.
Для получения дополнительной информации см. раздел Примеры примечаний.
Создание примечания
Выполните следующие действия.
-
Откройте лист в режиме анализа и разверните панель Ресурсы.
-
Щелкните Примечания.
Откроется вкладка Примечания.
-
Выберите пространство в раскрывающемся списке и щелкните
Создать новое примечание.
Видимость примечания для других пользователей зависит от того, в каком пространстве создано примечание. Для получения дополнительных сведений о предоставлении общего доступа к примечаниям см. раздел Доступ пользователей общих и управляемых пространств к примечанию.
Создание нового примечания в общем пространстве

Также можно перейти на страницу «Создать» в центре активности Аналитика и выбрать Примечание, чтобы создать новое примечание.
Создание нового примечания с панели навигации

Также можно создать новое примечание из снимка. В виде листа щелкните правой кнопкой диаграмму и выберите Примечания, затем щелкните
Создать примечание со снимком. Снимок автоматически добавляется в новое примечание.
Создание нового примечания из снимка

Добавление и форматирование текста
Добавьте текст и используйте параметры форматирования на панели инструментов.
Ввод текста в примечание
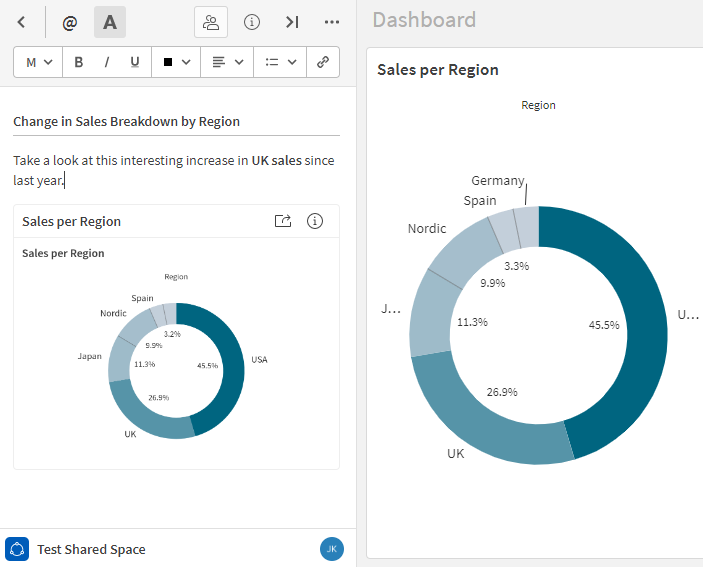
Добавление снимков диаграмм
Используйте снимки для получения изображения визуализации в определенный момент времени и с различными примененными выборками. Затем эти снимки можно добавлять в существующие примечания в пространстве.
Выполните следующие действия.
-
Разверните панель ресурсов в режиме анализа в виде листа и щелкните Примечания.
-
Откройте примечание, в которое требуется добавить снимок.
-
Перейдите к части примечания, в которую нужно вставить снимок.
-
Нажмите правой кнопкой на диаграмму и выберите
Примечания, затем нажмите
Добавить снимок к примечанию.
Снимок отображается в примечании и показывает диаграмму в состоянии на момент создания снимка.
Добавление снимка к примечанию

Можно создать примечание на основе снимка или добавить к примечанию снимки с частных или общедоступных листов в личном, общем или управляемом пространстве. Снимки в примечании видят все участники пространства, у которых есть доступ к этому примечанию. Однако, так как только вы можете получить доступ к своим частным листам, другие участники не смогут перейти к листу, выбирая Ссылка на источник на снимке в примечании. Для получения дополнительной информации см. Преобразование содержимого приложения в общедоступное в общих пространствах.
Снимок добавлен к примечанию

Просмотр примечаний, связанных с диаграммами, листами и приложениями
Когда в примечание добавляется снимок диаграммы, оно связывается с диаграммой. Примечание также связывается с листом и приложением, из которого была создана диаграмма.
Это позволяет просматривать информацию о том, как диаграммы используются в примечаниях, находящихся в пространстве, а также понять, как другие пользователи интерпретируют данные в своих анализах.
Связывание диаграмм с примечаниями
Диаграмму можно связать с примечанием, добавив снимок в существующее примечание или создав новое примечание со снимком этой диаграммы.
Выполните следующие действия.
-
Нажмите на диаграмму правой кнопкой мыши и выберите
Примечания.
-
Нажмите
Добавить снимок к примечанию или
Создать примечание со снимком.
Для привязки диаграммы к примечанию можно использовать любое из этих двух действий.
Разверните вкладку Примечания, чтобы показать список всех примечаний, созданных в выбранном пространстве: в вашем личном пространстве или в пространстве, где находится приложение. Также можно выбрать переключатель Ваши примечания и Принадлежит другим.
На вкладке Примечания записи могут быть организованы по нескольким категориям в зависимости от пространства, в котором они существуют, и от того, связаны ли примечания с диаграммой.
Категории перечислены ниже:
-
Примечания, связанные с этой диаграммой: здесь отображаются все примечания, содержащие снимки выбранной диаграммы. Эта категория отображается только при поиске диаграммы для связанных с ней примечаний. Чтобы увидеть эту категорию, нажмите правой кнопкой мыши на диаграмму и выберите
Примечания, затем нажмите
Найти примечания, связанные с этой диаграммой. Для получения дополнительной информации см. раздел Просмотр примечаний, связанных с конкретной диаграммой.
-
Примечания, связанные с диаграммами на этом листе: здесь отображаются все примечания, в которых используются снимки из текущего открытого листа. Если выполнялся поиск связанных примечаний на диаграмме, сюда относятся примечания, связанные со всеми другими диаграммами на листе, кроме выбранной диаграммы. Если же нет, здесь отображаются примечания, связанные со всеми диаграммами на листе.
-
Примечания, связанные с диаграммами на других листах: здесь отображаются все примечания, связанные через снимок любой диаграммы в приложении, кроме диаграмм, на текущем открытом листе.
-
Все остальные примечания: здесь отображаются все примечания из открытого листа и приложения, не содержащие снимков, а также примечания изо всех остальных приложений в пространстве (со снимками или без).
Если упорядочение по категориям отсутствует, все примечания в пространстве относятся к одной категории. Другими словами, примечания группируются по категории, только когда есть различие в том, как одно или несколько примечаний связаны с диаграммами через снимки. Например, если ни одно из примечаний в приложении не связано с диаграммой через снимок (то есть, они все относятся к категории Все остальные примечания), в списке не будут отображаться заголовки категорий.
Список всех четырех возможных категорий для содержания примечания

Просмотр примечаний, связанных с конкретной диаграммой
Можно быстро находить примечания, в которых используются снимки диаграмм на листе.
Выполните следующие действия.
-
Нажмите правой кнопкой на диаграмму, для которой требуется просмотреть примечания.
-
Выберите
Примечания, затем нажмите
Найти примечания, связанные с этой диаграммой.
Найти примечания, связанные с этой диаграммой

-
Выберите вкладку Примечания, чтобы найти примечания, которые могут быть перечислены в категории Примечания, связанные с этой диаграммой. Для примечаний, созданных вами, выберите Ваши примечания. Чтобы просмотреть примечания, созданные другими пользователями в пространстве, выберите вложенную вкладку Принадлежит другим.
При использовании функции Найти примечания, связанные с этой диаграммой происходит автоматическое переключение между вложенными вкладками (Ваши примечания или Принадлежит другим), если примечания, связанные с диаграммой, отсутствуют на текущей вложенной вкладке, но имеются на другой.
Упоминание других пользователей тегами в общем или управляемом пространстве
В общем или управляемом пространстве упоминайте других участников пространства, чтобы уведомить их о примечании. Любой участник пространства с доступом к примечанию получит уведомление об упоминании. Упомянутые участники будут получать уведомления только при первом упоминании в примечании.
Участников, которым назначена только роль Может публиковать или Может использовать данные, нельзя упоминать в примечании.
При упоминании пользователя может появиться запрос о необходимости изменить его доступ к примечанию. Если пользователь не имеет доступа к примечанию, можно выбрать Дать право просмотра или Сделать редактором в окне Совет по упоминанию. Если у пользователя есть доступ к примечанию Может просматривать, ему можно предоставить доступ Может изменять, выбрав Сделать редактором в уведомлении Совет по упоминанию.
Введите или выберите @, чтобы просмотреть список всех соавторов и пользователей, ранее упомянутых в примечании.
Упоминание соавторов и ранее упомянутых пользователей в примечании

Введите или щелкните @, а затем введите три или больше символов, чтобы выполнить поиск по всем пользователям в пространстве, за исключением тех, кому назначена только роль Может использовать данные. Только пользователи с доступом к примечанию Может просматривать или Может изменять получают уведомление об упоминании.
Поиск с упреждающим вводом для других участников пространства
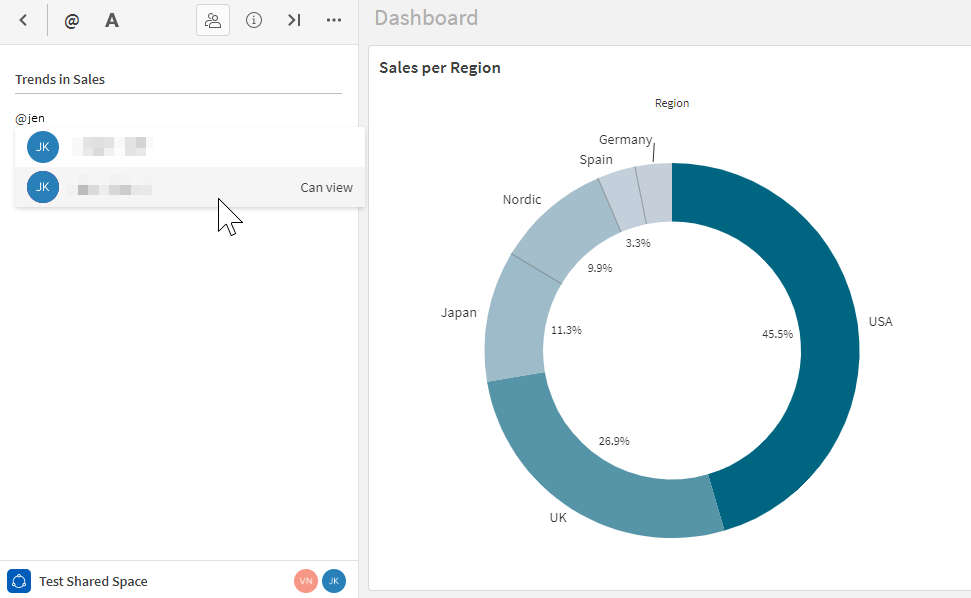
Доступ пользователей общих и управляемых пространств к примечанию
По умолчанию примечания, которые пользователь создает в общем или управляемом пространстве, может просматривать только он. Можно разрешить некоторым участникам пространства просматривать и редактировать примечания. Также можно сделать примечание общедоступным, чтобы его могли просматривать другие участники пространства.
Если примечание не является общедоступным, пользователи с ролью Владелец или Может управлять в пространстве видят, что примечание существует в пространстве, но не могут просмотреть его содержимое, если им не предоставлен доступ к примечанию. Если отсутствует доступ к примечанию, пользователи с этими ролями пространства могут делиться примечанием, изменять доступ отдельных пользователей к примечанию, но не могут сделать его общедоступным.
Чтобы поделиться примечанием в общем пространстве с другим конкретным участником пространства, этот участник должен иметь любую из доступных ролей пространства, кроме Может использовать данные. Когда примечание в общем пространстве сделано общедоступным, его могут открывать и просматривать все участники пространства, кроме пользователей, имеющих только роль Может использовать данные.
Чтобы поделиться примечанием в управляемом пространстве с другим конкретным участником пространства, этот участник должен иметь любую из доступных ролей пространства, кроме Может публиковать и Может использовать данные. Когда примечание в управляемом пространстве сделано общедоступным, его могут открывать и просматривать участники пространства с любыми из перечисленных ниже ролей:
-
Получает ограниченный вид
-
Может просматривать
-
Имеет право на добавление
-
Может управлять
Если владелец примечания хочет разрешить другим участникам пространства изменять доступ к примечанию, он может предоставить доступ для редактирования примечания таким пользователям (сделать их соавторами).
Пользователь, создающий примечание в общем или управляемом пространстве, становится владельцем этого примечания. Все остальные участники пространства, кроме владельца, получают доступ Нет доступа к вновь созданному примечанию. Для получения информации о разных имеющихся уровнях доступа к примечанию в общем или управляемом пространстве см. Получение и совместное использование наблюдений с помощью примечаний.
Настройка доступа к примечанию для отдельных участников пространства
Если примечание в общем или управляемом пространстве не сделано общедоступным, можно предоставить отдельным участникам такого пространства доступ к примечанию Может просматривать или Может изменять.
Выполните следующие действия.
-
Откройте примечание и щелкните
Предоставить общий доступ.
-
В разделе Пользователи начните вводить имя пользователя, которому требуется предоставить доступ.
-
Щелкните нужного пользователя и в раскрывающемся меню выберите Может просматривать или Может изменять.
Если у пользователя уже есть один из указанных уровней доступа к примечанию, здесь можно изменить его на другой.
-
Нажмите Совместное использование.
Пользователь получает выбранный уровень доступа к примечанию.
Предоставление доступа к примечанию другому пользователю

Управление доступом отдельного пользователя к примечанию
Также можно управлять разрешениями каждого пользователя с доступом к примечанию, переключая уровень доступа и удаляя доступ по необходимости.
Выполните следующие действия.
-
Откройте примечание, щелкните
Предоставить общий доступ, а затем выберите Управление в открывшемся диалоговом окне.
-
В списке пользователей можно изменять разрешения каждого пользователя, выбирая Может просматривать, Может изменять и Нет доступа.
Если удалить доступ пользователя к примечанию, выбрав уровень Нет доступа, такой пользователь не будет отображаться в этом меню при следующем открытии. Чтобы он появился, потребуется выполнить поиск по имени.
-
Нажмите Готово.
Изменение разрешений примечания

В этом меню также можно добавить в примечание других участников пространства. В строке поиска введите хотя бы три символа имени пользователя, чтобы настроить его доступ к примечанию.
Участники пространства получают уведомление о предоставлении им доступа к примечанию Может просматривать или Может изменять.
Настройка примечания как общедоступного в пространстве
По умолчанию примечание, созданное в общем или управляемом пространстве, может открыть только его создатель, а также другие отдельные участники пространства, с которыми он поделился этим примечанием. Примечание можно сделать общедоступным. Когда примечание становится общедоступным, другие участники пространства получают доступ к этом примечанию в соответствии с указанным разрешением. Это можно сделать либо из приложения в пространстве, либо из центра активности.
Другие пользователи с ролями Владелец или Может управлять могут делиться примечанием, изменять доступ отдельных пользователей к примечанию, но не могут сделать его общедоступным.
Выполните следующие действия.
-
Откройте примечание и щелкните
Предоставить общий доступ.
-
Разверните раскрывающийся список для настройки глобального уровня доступа для пространства (вариант, в котором указано имя пространства). По умолчанию в этом раскрывающемся меню выбран вариант Нет доступа.
Настройка примечания как общедоступного в общем или управляемом пространстве

-
Выберите Может просматривать, чтобы разрешить всем участникам пространства просматривать примечание. Выберите Может изменять, чтобы разрешить всем участникам пространства просматривать и изменять примечание.
Примечание к предупреждениюЕсли эта настройка изменена, чтобы предоставить всем пользователям доступ к примечанию, это действие нельзя отменить. После того как примечание стало общедоступным в общем или управляемом пространстве, для него нельзя вернуть настройку общего доступа по умолчанию (доступ только для владельца примечания и для отдельных участников пространства, которым предоставлен общий доступ). Все участники пространства с достаточными разрешениями будут иметь доступ к примечанию, пока оно не будет удалено из пространства.
Предупреждение о том, что для примечания, сделанного общедоступным, нельзя будет вернуть конфигурацию общего доступа по умолчанию

-
Щелкните Подтвердить.
После того как примечание сделано общедоступным, все участники пространства получат уровень доступа, который можно изменять с Может просматривать и Может изменять и наоборот.
После того как примечание сделано общедоступным, изменятся доступные возможности управления доступом отдельных пользователей к примечанию. Например, если выбрать Управление в диалоговом окне Предоставить общий доступ, может открыться пустое меню без пользователей. Уровень доступа, определенный конфигурацией общего доступа для общедоступного примечания, переопределяет уровни доступа, определенные для отдельных пользователей в диалоговом окне Управление. В качестве уровня доступа к примечанию по умолчанию для участника пространства используется самый высокий уровень доступа, определенный в конфигурации общего доступа к общедоступному примечанию или в диалоговом окне Управление. Например, если доступ Может изменять к примечанию предоставлен всем участникам пространства, нельзя опустить доступ до уровня Может просматривать для одного пользователя. Однако можно изменить доступ к примечанию на Может просматривать для всех участников пространства, а затем предоставить доступ Может просматривать одному или нескольким отдельным пользователям. Для получения дополнительной информации о каждом уровне доступа, возможном для примечания, см. Уровни доступа к примечаниям.
Просмотр уведомлений
На панели навигации выберите Уведомления для просмотра событий, относящихся к примечаниям. Выберите событие для перехода к примечанию.
Уведомления можно также получать по электронной почте. Для получения дополнительной информации о настройке предпочтений уведомлений см. Уведомления.
Панель уведомлений

Совместная работа над примечанием
Другие участники общего пространства с разрешениями на изменение могут вести совместную работу над примечанием. Флаг показывает, если кто-то еще активно работает над примечанием.
Ответ в примечании

Просмотр примечаний
Откройте вкладку Примечания на панели ресурсов в режиме анализа для листа. Здесь можно просмотреть примечания в личном пространстве, а также примечания других пользователей в общем или управляемом пространстве.
Также можно просматривать примечания на вкладках Главная и Каталог и упорядочивать примечания с помощью функции Коллекции.
Просмотр примечаний на главной странице

