Arbeiten mit Notizen
Erstellen und teilen Sie Notizen und arbeiten Sie an Notizen zusammen, indem Sie die folgenden Aufgaben ausführen.
Sie können Notizen im Extras-Fenster auf der Registerkarte Notizen erstellen, anzeigen und verwalten, wenn Sie sich im Analysemodus eines Arbeitsblatts befinden.
Weitere Informationen finden Sie unter Beispiele für Notizen.
Eine Notiz erstellen
Gehen Sie folgendermaßen vor:
-
Öffnen Sie ein Arbeitsblatt im Analysemodus und erweitern Sie das Extras-Fenster.
-
Klicken Sie auf Notizen.
Die Registerkarte Notizen wird geöffnet.
-
Wählen Sie einen Bereich aus der Dropdown-Liste aus und klicken Sie auf
Neue Notiz erstellen.
Die Sichtbarkeit der Notiz für andere Benutzer hängt von dem Bereich ab, in dem sie erstellt wurde. Weitere Informationen zum Freigeben von Notizen finden Sie unter Freigeben von Notizen und Verwalten der Bereichsmitgliedsberechtigungen für eine Notiz.
Neue Notiz in einem freigegebenen Bereich erstellen

Sie können auch zur Seite „Erstellen“ im Aktivitätscenter Analysen gehen und Notiz auswählen, um eine neue Notiz zu erstellen.
Neue Notiz über die Navigationsleiste erstellen

Sie können auch eine neue Notiz über einen Schnappschuss erstellen. Klicken Sie in der Arbeitsblatt-Ansicht mit der rechten Maustaste auf ein Diagramm und wählen Sie Notizen. Klicken Sie dann auf
Notiz mit Schnappschuss erstellen. Der Schnappschuss wird automatisch zur neuen Notiz hinzugefügt.
Erstellen einer neuen Notiz über einen Schnappschuss

Text hinzufügen und formatieren
Fügen Sie Text hinzu und verwenden Sie die Formatierungsoptionen in der Symbolleiste.
Text in eine Notiz eingeben
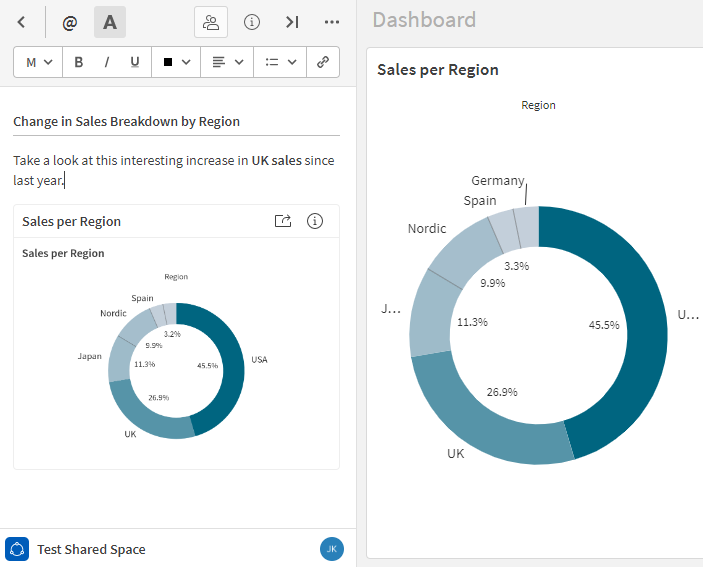
Schnappschüsse zu Diagrammen hinzufügen
Verwenden Sie Schnappschüsse zur Erfassung eines Bildes einer Visualisierung zu einem bestimmten Zeitpunkt und nach Anwendung verschiedener Auswahlen. Diese Schnappschüsse können zu bestehenden Notizen im Bereich hinzugefügt werden.
Gehen Sie folgendermaßen vor:
-
Erweitern Sie das Extras-Fenster im Analysemodus eines Arbeitsblatts und klicken Sie auf Notizen.
-
Öffnen Sie die Notiz, zu der Sie einen Schnappschuss hinzufügen.
-
Wechseln Sie zum Teil der Notiz, an dem Sie den Schnappschuss einfügen möchten.
-
Klicken Sie mit der rechten Maustaste auf ein Diagramm, wählen Sie
Notizen aus und klicken Sie auf dann auf
Schnappschuss zu Notiz hinzufügen.
Der Schnappschuss zeigt das Diagramm zum Zeitpunkt der Schnappschusserstellung.
Schnappschuss zu einer Notiz hinzufügen

Sie können eine Notiz aus einem Schnappschuss erstellen oder Schnappschüsse aus privaten oder öffentlichen Arbeitsblättern in einem persönlichen, freigegebenen oder verwalteten Bereich zu einer Notiz hinzufügen. Alle Bereichsmitglieder mit Zugriff auf die Notiz können die Schnappschüsse in der Notiz anzeigen. Da aber nur Sie Zugriff auf Ihre privaten Arbeitsblätter haben, können andere Mitglieder nicht Link zu Quelle im Schnappschuss der Notiz auswählen, um zum Arbeitsblatt zu wechseln. Weitere Informationen finden Sie unter Festlegen von App-Inhalten als öffentlich in freigegebenen Bereichen.
Schnappschuss zu Notiz hinzugefügt

Notizen für Diagramme, Arbeitsblätter und Apps anzeigen
Wenn Sie einen Schnappschuss eines Diagramms zu einer Notiz hinzufügen, wird die Notiz mit dem Diagramm verknüpft. Die Notiz ist auch mit dem Arbeitsblatt und der App verknüpft, aus der das Diagramm erstellt wurde.
Sie können sie nutzen, um zu sehen, wie Diagramme in Notizen innerhalb eines Bereichs verwendet wurden, und um zu verstehen, wie andere Benutzer die Daten in ihrer Analyse interpretiert haben.
Verknüpfen von Diagrammen mit Notizen
Sie können ein Diagramm mit einer Notiz verknüpfen, indem Sie einen Schnappschuss des Diagramms zu einer Notiz hinzufügen oder eine neue Notiz mit einem Schnappschuss des Diagramms erstellen.
Gehen Sie folgendermaßen vor:
-
Klicken Sie mit der rechten Maustaste auf ein Diagramm und wählen Sie dann
Notizen aus.
-
Klicken Sie auf
Schnappschuss zu Notiz hinzufügen oder
Notiz mit Schnappschuss erstellen.
Jede dieser beiden Aktionen kann verwendet werden, um ein Diagramm mit einer Notiz zu verknüpfen.
Erweitern Sie die Registerkarte Notizen, um eine Liste aller Notizen anzuzeigen, die im ausgewählten Bereich erstellt wurden, entweder in Ihrem persönlichen Bereich oder dem Bereich, in dem sich Ihre App befindet. Sie können auch zwischen Ihre Notizen und Notizen, die anderen gehören, hin- und herwechseln.
Auf der Registerkarte Notizen sind Notizen je nach dem Bereich, in dem Sie vorhanden sind, oder ob sie mit einem Diagramm verknüpft sind, möglicherweise in verschiedene Kategorien unterteilt.
Die Kategorien sehen wie folgt aus:
-
Notizen für dieses Diagramm: Zeigt alle Notizen an, die Schnappschüsse des ausgewählten Diagramms enthalten. Sie können diese Kategorie nur sehen, wenn Sie nach einem Diagramm für Notizen suchen, die damit verknüpft sind. Um diese Kategorie zu sehen, klicken Sie mit der rechten Maustaste auf ein Diagramm und wählen Sie
Notizen aus. Klicken Sie dann auf
Notizen für dieses Diagramm suchen. Weitere Informationen finden Sie unter Mit einem bestimmten Diagramm verknüpfte Notizen anzeigen.
-
Notizen für Diagramme in diesem Arbeitsblatt: Zeigt alle Notizen an, die Schnappschüsse aus dem gerade geöffneten Arbeitsblatt verwenden. Falls Sie nach einem Diagramm für zugehörige Notizen gesucht haben, zählen dazu auch Notizen, die mit allen anderen Diagrammen im Arbeitsblatt verknüpft sind, mit Ausnahme des ausgewählten Diagramms. Andernalls zeigt es Notizen, die mit alle Diagrammen im Arbeitsblatt verknüpft sind.
-
Notizen für Diagramme in anderen Arbeitsblättern: Zeigt alle Notizen an, die über einen Schnappschuss aus einem Diagramm in der App verknüpft, mit Ausnahme der Diagramme, die im gerade geöffneten Arbeitsblatt enthalten sind.
-
Alle anderen Notizen: Zeigt alle Notizen aus dem geöffneten Arbeitsblatt und der App, die keinen Schnappschuss enthalten, sowie Notizen aus allen anderen Apps im Bereich (mit und ohne Diagrammschnappschüsse).
Wenn die Notizen nicht nach Kategorie unterteilt sind, gehören alle Notizen im Bereich zur selben Kategorie. Mit anderen Worten: Die Notizen werden nur nach Kategorie gruppiert, wenn ein Unterschied besteht, wie eine oder mehrere Notizen mit Diagrammen über Schnappschüsse verknüpft sind. Wenn beispielsweise keine der Notizen im Bereich mit einem Diagramm über einen Schnappschuss verknüpft ist (und damit alle in die Kategorie Alle anderen Notizen fallen), werden in der Liste keine Kategorieüberschriften angezeigt.
Liste alle vier möglichen Kategorien für Notizinhalte
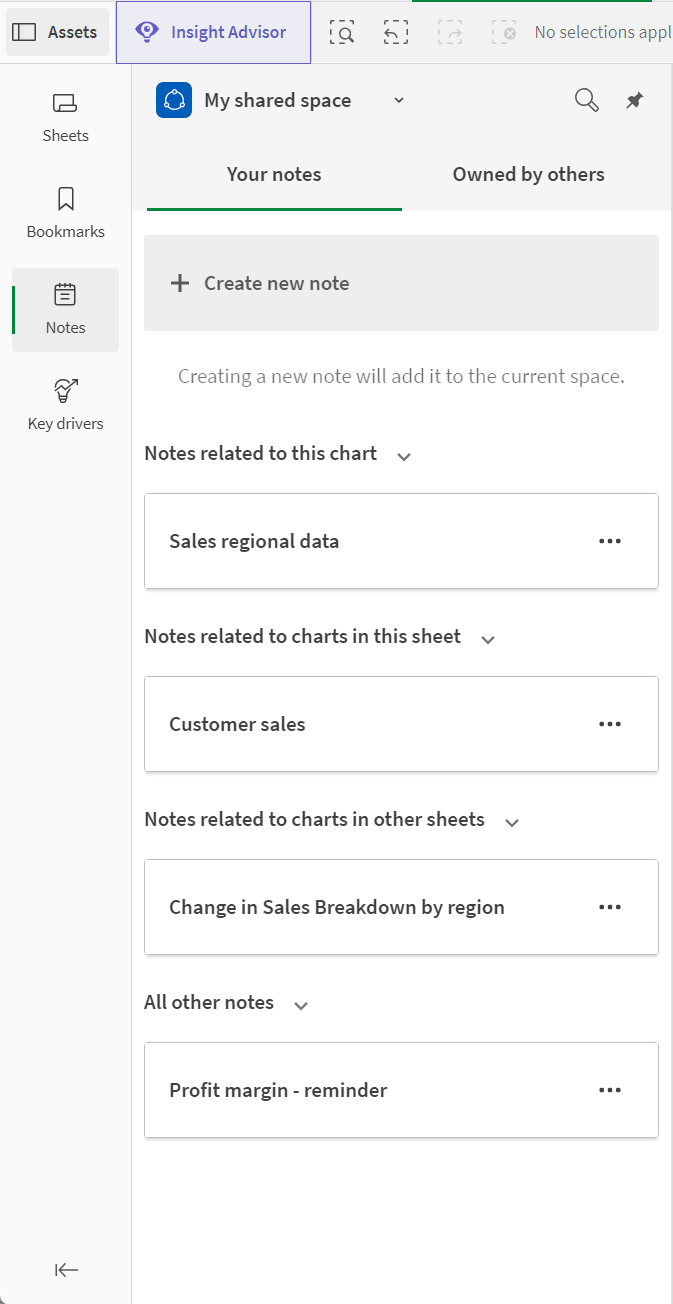
Mit einem bestimmten Diagramm verknüpfte Notizen anzeigen
Sie können im Handumdrehen Notizen entdecken, die Schnappschüsse von Diagrammen im Arbeitsblatt verwenden.
Gehen Sie folgendermaßen vor:
-
Klicken Sie mit der rechten Maustaste auf das Diagramm, für das Sie Notizen erkunden möchten.
-
Wählen Sie
Notizen aus und klicken Sie dann auf
Notizen für dieses Diagramm suchen.
Notizen für dieses Diagramm suchen

-
Suchen Sie auf der Registerkarte Notizen nach Notizen, die möglicherweise unter Notizen für dieses Diagramm aufgelistet sind. Für Notizen, die Sie erstellt haben, sehen Sie unter Ihre Notizen nach. Um Notizen zu erkunden, die von anderen Benutzer im Bereich erstellt wurden, wechseln Sie zur Unterregisterkarte Gehören anderen.
Wenn Sie Notizen für dieses Diagramm suchen verwenden, werden Sie automatisch von einer Unterregisterkarte zur anderen (Ihre Notizen oder Gehören anderen) umgeleitet, falls in der aktuellen Unterregisterkarte keine Notizen vorhanden sind, die mit dem Diagramm verknüpft sind, jedoch Notizen existieren, die mit diesem Diagramm auf der anderen Unterregisterkarte verknüpft sind.
Andere Benutzer in einem freigegebenen oder verwalteten Bereich erwähnen
Erwähnen Sie in einem freigegebenen oder verwalteten Bereich andere Bereichsmitglieder, damit sie über die Notiz benachrichtigt werden. Jedes Bereichsmitglied, dem Zugriff auf die Notiz erteilt wurde, wird über seine Erwähnung benachrichtigt. Erwähnte Bereichsmitglieder werden nur bei ihrer ersten Erwähnung in einer Notiz benachrichtigt.
Bereichsmitglieder, die nur über die Bereichsrolle Kann veröffentlichen oder Kann Daten nutzen verfügen, können nicht in einer Notiz erwähnt werden.
Wenn Sie einen Benutzer erwähnen, werden Sie möglicherweise aufgefordert, dessen Berechtigungsstufe für die Notiz zu ändern. Wenn ein Benutzer keinen Zugriff auf die Notiz hat, können Sie in der Benachrichtigung Tipp zur Erwähnung die Option Zu Anzeiger machen oder Zum Bearbeiter machen auswählen. Wenn ein Benutzer die Berechtigung Kann anzeigen für die Notiz hat, können Sie ihm die Berechtigung Kann bearbeiten gewähren, indem Sie in der Benachrichtigung Tipp zur Erwähnung die Option Zum Bearbeiter machen auswählen.
Geben Sie @ ein bzw. klicken Sie darauf, um eine Liste aller Mitautoren und zuvor in der Notiz erwähnten Benutzer anzuzeigen.
Erwähnen von Mitautoren und zuvor erwähnte Benutzer in einer Notiz

Geben Sie @ ein oder klicken Sie darauf, und geben Sie dann drei oder mehr Zeichen ein, um nach allen Benutzern im Bereich zu suchen, mit Ausnahme der Benutzer, die nur die Rolle Kann Daten nutzen haben. Nur Benutzer mit der Berechtigung Kann anzeigen oder Kann bearbeiten für die Notiz selbst werden über die Erwähnung benachrichtigt.
Vorschlagssuche nach anderen Mitgliedern im Bereich
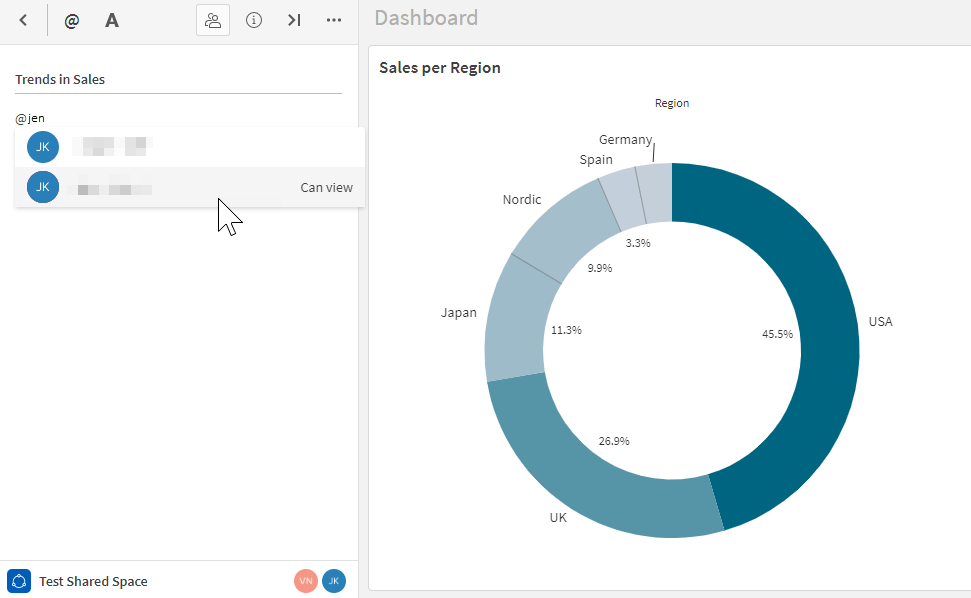
Freigeben von Notizen und Verwalten der Bereichsmitgliedsberechtigungen für eine Notiz
Standardmäßig können Notizen, die Sie in einem freigegebenen oder verwalteten Bereich erstellen, nur von Ihnen angezeigt werden. Sie können zulassen, dass andere einzelne Bereichsmitglieder die Notiz anzeigen und bearbeiten. Sie können die Notiz auch als öffentlich festlegen, damit sie von weiteren Bereichsmitgliedern angezeigt werden kann.
Für nicht öffentliche Notizen können Benutzer mit der Rolle Besitzer oder Kann verwalten im Bereich sehen, dass die Notiz im Bereich vorhanden ist, aber sie können den Inhalt nur dann anzeigen, wenn ihnen Zugriff auf die Notiz gewährt wurde. Wenn ihnen kein Zugriff auf eine Notiz gewährt wurde, könne Benutzer mit diesen Bereichsrollen die Notiz freigeben und den individuellen Benutzerzugriff auf die Notiz ändern, diese aber nicht als öffentlich festlegen.
Um eine Notiz in einem freigegebenen Bereich an ein weiteres individuelles Bereichsmitglied freizugeben, muss das betreffende Mitglied über eine beliebige der verfügbaren Bereichsrollen außer Kann Daten nutzen im Bereich verfügen. Wenn eine Notiz in einem freigegebenen Bereich als öffentlich festgelegt wird, können alle Bereichsmitglieder außer Benutzern nur mit der Rolle Kann Daten nutzen die Notiz öffnen und anzeigen.
Um eine Notiz in einem verwalteten Bereich an ein anderes individuelles Bereichsmitglied freizugeben, muss das Bereichsmitglied, an das Sie die Notiz freigeben, über eine beliebige der verfügbaren Bereichsrollen außer Kann veröffentlichen und Kann Daten nutzen im Bereich verfügen. Wenn eine Notiz in einem verwalteten Bereich als öffentlich festgelegt wird, können Bereichsmitglieder mit einer der folgenden Rollen im Bereich die Notiz öffnen und anzeigen:
-
Hat eingeschränkte Anzeigerechte
-
Kann anzeigen
-
Kann beitragen
-
Kann verwalten
Wenn der Notizenbesitzer zulassen möchte, dass andere Bereichsmitglieder die Zugriffssteuerung für die Notiz ändern, kann er diesen Mitgliedern Bearbeitungszugriff auf die Notiz gewähren (sie als Mitautoren festlegen).
Wenn Sie eine Notiz in einem freigegebenen oder verwalteten Bereich erstellen, werden Sie zum Notizenbesitzer. Für eine neu erstellte Notiz erhalten alle Bereichsbenutzer außer dem Notizenbesitzer die Berechtigung Kein Zugriff. Weitere Informationen über die verschiedenen Berechtigungsstufen für eine Notiz in einem freigegebenen oder verwalteten Bereich finden Sie unter Erfassen und Teilen von Einblicken mit Notizen.
Freigeben einer Notiz an einzelne Bereichsmitglieder
Für eine Notiz in einem freigegebenen oder verwalteten Bereich, die nicht als öffentlich festgelegt wurde, können Sie einzelnen Benutzern im Bereich die Berechtigungen Kann anzeigen oder Kann bearbeiten erteilen.
Gehen Sie folgendermaßen vor:
-
Öffnen Sie die Notiz und klicken Sie auf
Freigeben.
-
Beginnen Sie unter Benutzer, den Namen des gewünschten Benutzers einzugeben.
-
Klicken Sie auf den gewünschten Benutzer und wählen Sie Kann anzeigen oder Kann bearbeiten aus der Dropdown-Liste aus.
Wenn der Benutzer bereits über eine der aufgelisteten Berechtigungsstufen für die Notiz verfügt, können Sie hier auch zu einer anderen Option wechseln.
-
Klicken Sie auf Freigeben.
Der Benutzer erhält die ausgewählte Berechtigungsstufe für die Notiz.
Freigeben einer Notiz an einen anderen Benutzer

Verwalten der Berechtigungen einzelner Mitglieder für eine Notiz
Sie können auch die Berechtigungen der einzelnen Benutzer mit Zugriff auf die Notiz verwalten, indem Sie die Berechtigungsstufe ändern oder den Zugriff entfernen.
Gehen Sie folgendermaßen vor:
-
Öffnen Sie die Notiz und klicken Sie auf
Freigeben. In dem Dialogfeld, das geöffnet wird, klicken Sie auf Verwalten.
-
Ändern Sie in der Liste der Benutzer die Berechtigungen der einzelnen Benutzer zwischen Kann anzeigen, Kann bearbeiten und Kein Zugriff.
Wenn Sie den Zugriff eines Benutzers auf die Notiz entfernen, indem Sie zur Berechtigungsstufe Kein Zugriff wechseln, wird der Benutzer nach erneutem Öffnen nicht mehr in diesem Menü angezeigt, es sei denn, Sie suchen nach seinem Namen.
-
Klicken Sie auf Erledigt
Berechtigungen für eine Notiz ändern

Über dieses Menü können Sie auch andere Bereichsmitglieder zur Notiz hinzufügen. Geben Sie in der Suchleiste mindestens drei Zeichen des Benutzernamens ein, um dessen Zugriff auf die Notiz zu verwalten.
Bereichsmitglieder werden benachrichtigt, wenn sie die Berechtigung Kann anzeigen oder Kann bearbeiten für eine Notiz erhalten.
Eine Notiz im Bereich als öffentlich festlegen
Standardmäßig kann eine Notiz, die in einem freigegebenen oder verwalteten Bereich erstellt wurde, nur vom Ersteller der Notiz und anderen individuellen Bereichsmitgliedern, an die die Notiz freigegeben wurde, geöffnet werden. Sie können eine Notiz als öffentlich festlegen. Wenn eine Notiz als öffentlich festgelegt wird, haben andere Bereichsmitglieder die angegebene Berechtigung für die Notiz. Dies kann entweder von einer App im Bereich oder von einem Aktivitätscenter aus geschehen.
Andere Benutzer mit den Bereichsrollen Besitzer oder Kann verwalten können die Notiz freigeben und den individuellen Benutzerzugriff auf die Notiz ändern, diese aber nicht als öffentlich festlegen.
Gehen Sie folgendermaßen vor:
-
Öffnen Sie die Notiz und klicken Sie auf
Freigeben.
-
Erweitern Sie die Dropdown-Liste und suchen Sie nach der Einstellung für die globale Berechtigungsstufe für den Bereich (die Option, die den Namen des Bereichs enthält). Standardmäßig ist in dieser Dropdown-Liste die Option Kein Zugriff ausgewählt.
Festlegen einer Notiz als öffentlich in einem freigegebenen oder verwalteten Bereich

-
Wählen Sie Kann anzeigen aus, damit alle Bereichsmitglieder die Notiz anzeigen können. Wählen Sie Kann bearbeiten aus, damit alle Bereichsmitglieder die Notiz anzeigen und bearbeiten können.
WarnhinweisNachdem Sie diese Einstellung geändert und allen Benutzern Zugriff auf die Notiz gewährt haben, kann die Änderung nicht mehr rückgängig gemacht werden. Nachdem eine Notiz in einem freigegebenen oder verwalteten Bereich als öffentlich festgelegt wurde, kann sie nicht auf die Standardfreigabekonfiguration zurückgesetzt werden (Zugriff nur für den Besitzer der Notiz und individuelle Bereichsmitglieder, mit denen die Notiz geteilt wurde). Alle Bereichsmitglieder mit ausreichenden Berechtigungen erhalten Zugriff auf die Notiz, es sei denn, sie wird aus dem Bereich gelöscht.
Eine Warnmeldung weist darauf hin, dass eine Notiz, nachdem sie als öffentlich festgelegt wurde, nicht mehr auf die Standardfreigabekonfiguration zurückgesetzt werden kann

-
Klicken Sie auf Bestätigen.
Nachdem eine Notiz als öffentlich festgelegt wurde, kann die Berechtigungsstufe aller Bereichsmitglieder beliebig zwischen Kann anzeigen und Kann bearbeiten geändert werden.
Wenn eine Notiz als öffentlich festgelegt wurde, ändert sich die Verwaltung der Berechtigung einzelner Mitglieder für die Notiz. Wenn Sie beispielsweise im Dialogfeld Freigeben auf Verwalten klicken, stellen Sie fest, dass im angezeigten Menü keine Benutzer aufgelistet sind. Die Berechtigungsstufe, die von der Festlegung der Notiz als öffentlich definiert wird, überschreibt alle individuellen Berechtigungsstufen, die im Dialogfeld Verwalten festgelegt werden. Die Berechtigungsstufe eines Bereichsmitglieds für die Notiz wird standardmäßig auf die höchste Stufe festgelegt, die entweder durch die Festlegung als öffentlich oder über das Dialogfeld Verwalten definiert wurde. Wenn Sie beispielsweise allen Bereichsmitgliedern die Berechtigung Kann bearbeiten für eine Notiz geben, können Sie einen einzelnen Benutzer nicht auf Kann anzeigen herunterstufen. Sie können jedoch allen Bereichsmitgliedern die Berechtigung Kann anzeigen erteilen und dann Kann bearbeiten nur bestimmten einzelnen Benutzern zuweisen. Weitere Informationen zu den einzelnen verfügbaren Berechtigungsstufen für eine Notiz finden Sie unter Berechtigungsstufen für Notizen.
Benachrichtigungen anzeigen
Wählen Sie in der Navigationsleiste Benachrichtigungen aus, um Ereignisse im Zusammenhang mit Notizen anzuzeigen. Wählen Sie ein Ereignis aus, um zur Notiz zu navigieren.
Sie können Benachrichtigungen auch per E-Mail erhalten. Weitere Informationen zum Festlegen von Benachrichtigungseinstellungen finden Sie unter Benachrichtigungen.
Fenster „Benachrichtigungen“

Zusammenarbeit an einer Notiz
Andere Mitglieder eines freigegebenen oder verwalteten Bereichs mit Bearbeitungsberechtigungen für die Notiz können an einer Notiz zusammenarbeiten. Ein Flag zeigt, wenn ein anderer Benutzer in der Notiz aktiv ist.
Antwort in Notiz

Notizen anzeigen
Öffnen Sie im Analysemodus eines Arbeitsblatts die Registerkarte Notizen im Extras-Fenster. Hier können Sie Ihre Notizen in Ihrem persönlichen Bereich und die Notizen anderer Benutzer in einem freigegebenen oder verwalteten Bereich anzeigen.
Sie können Notizen auch auf den Registerkarten Startseite und Katalog anzeigen und Notizen mithilfe von Sammlungen organisieren.
Notizen auf der Startseite anzeigen

