Utilisation de notes
Créez, partagez et collaborez sur des notes en effectuant les tâches suivantes.
Créez, affichez et gérez des notes dans l'onglet Notes du panneau des ressources en mode d'analyse pour une feuille.
Pour plus d'informations, consultez Exemples de notes.
Création d'une note
Procédez comme suit :
-
Ouvrez une feuille en mode d'analyse et développez le panneau Ressources.
-
Cliquez sur Notes.
L'onglet Notes s'ouvre.
-
Sélectionnez un espace dans la liste déroulante et cliquez sur
Créer une note.
La visibilité de la note aux autres utilisateurs dépend de l'espace dans lequel la note est créée. Pour plus d'informations sur le partage de notes, voir Partage et gestion de l'accès des membres d'espace à une note.
Création d'une note dans un espace partagé

Vous pouvez également accéder à la page Créer du centre d'activités Analyses et sélectionner Note pour créer une nouvelle note.
Création d'une note depuis la barre de navigation

Vous pouvez également créer une note à partir d'un instantané. En mode feuille, cliquez sur un graphique avec le bouton droit de la souris et sélectionnez Notes, puis cliquez sur
Créer une note avec un instantané. L'instantané est automatiquement ajouté à la nouvelle note.
Création d'une note à partir d'un instantané

Ajouter et formater du texte
Ajoutez du texte et utilisez les options de formatage dans la barre d'outils.
Saisie de texte dans une note
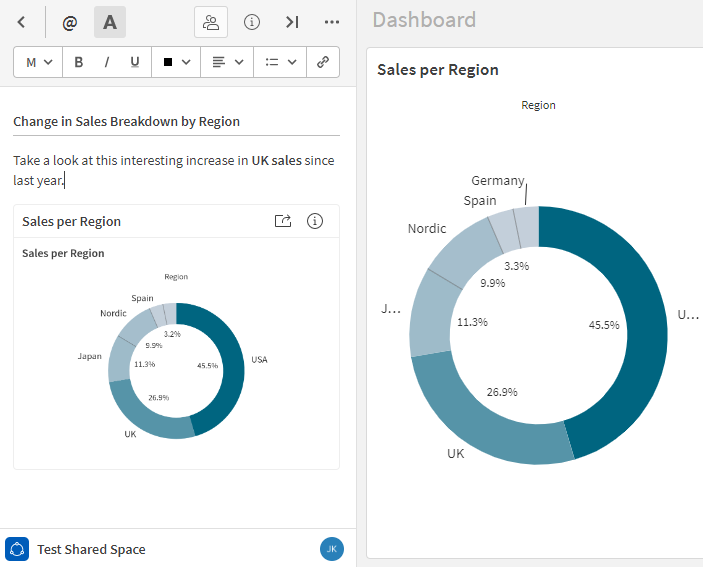
Ajout d'instantanés de graphiques
Utilisez des instantanés pour capturer une image d'une visualisation à un moment donné, avec différentes sélections appliquées. Ces instantanés peuvent être ajoutés aux notes existantes dans l'espace.
Procédez comme suit :
-
Développez le panneau des ressources en mode d'analyse sur une feuille et cliquez sur Notes.
-
Ouvrez la note à laquelle vous ajoutez un instantané.
-
Accédez à la partie de la note dans laquelle vous souhaitez insérer l'instantané.
-
Cliquez sur un graphique avec le bouton droit de la souris et sélectionnez
Notes, puis cliquez sur
Ajouter un instantané à la note.
L'instantané apparaît dans la note et affiche le graphique à l'état auquel il se trouvait au moment où vous avez pris l'instantané.
Ajout d'un instantané à une note

Vous pouvez créer une note à partir d'un instantané ou ajouter des instantanés à une note depuis des feuilles publiques ou privées figurant dans des espaces personnels, partagés ou gérés. Tous les membres de l'espace ayant accès à la note peuvent voir les instantanés de la note. Cependant, étant donné que vous êtes le seul à pouvoir accéder à vos feuilles privées, les autres membres ne seront pas en mesure d'accéder à la feuille en sélectionnant Lien vers la source sur l'instantané de la note. Pour plus d'informations, voir Rendre public le contenu d'une application dans des espaces partagés.
Instantané ajouté à une note

Affichage de notes associées à des graphiques, feuilles et applications
Lorsque vous ajoutez un instantané d'un graphique à une note, la note est associée au graphique. La note est également associée à la feuille et à l'application à partir desquelles le graphique a été créé.
Vous pouvez utiliser cette fonctionnalité pour voir quels graphiques ont été utilisés dans les notes d'un espace et pour comprendre comment les autres ont interprété les données dans leur analyse.
Association de graphiques à des notes
Vous pouvez associer un graphique à une note en ajoutant un instantané du graphique à une note ou en créant une note contenant un instantané du graphique.
Procédez comme suit :
-
Cliquez avec le bouton droit de la souris sur un graphique et sélectionnez
Notes.
-
Cliquez sur
Ajouter un instantané à une note ou sur
Créer une note avec un instantané.
L'une ou l'autre de ces deux actions peut être utilisée pour lier un graphique à une note.
Développez l'onglet Notes pour afficher une liste de toutes les notes créées dans l'espace sélectionné, soit dans votre espace Personnel, soit dans l'espace dans lequel se trouve votre application. Vous pouvez également basculer entre Vos notes et les notes qui sont Détenues par d'autres.
Dans l'onglet Notes, il se peut que les notes soient organisées en plusieurs catégories, suivant l'espace dans lequel elles se trouvent et selon qu'elles ont été associées ou non à un graphique.
Les catégories sont les suivantes :
-
Notes associées à ce graphique : affiche toutes les notes contenant des instantanés du graphique sélectionné. Vous pouvez voir uniquement cette catégorie lorsque vous recherchez dans un graphique les notes qui lui sont associées. Pour afficher cette catégorie, cliquez sur un graphique avec le bouton droit de la souris et sélectionnez
Notes, puis cliquez sur
Rechercher des notes associées à ce graphique. Pour plus d'informations, consultez Affichage des notes associées à un graphique spécifique.
-
Notes associées aux graphiques de cette feuille : affiche toutes les notes qui utilisent des instantanés de la feuille actuellement ouverte. Si vous avez recherché dans un graphique les notes associées, cela inclut les notes associées à tous les autres graphiques de la feuille, sauf le graphique sélectionné. Sinon, les notes associées à tous les graphiques de la feuille apparaissent.
-
Notes associées aux graphiques d'autres feuilles : affiche toutes les notes associées via un instantané provenant d'un graphique de l'application, quel qu'il soit, sauf les graphiques contenus dans la feuille actuellement ouverte.
-
Toutes les autres notes : affiche toutes les notes de la feuille et de l'application ouvertes ne contenant pas d'instantané, ainsi que les notes de toutes les autres applications de l'espace (avec ou sans instantanés de graphique).
Si les notes ne sont pas organisées par catégorie, toutes les notes de l'espace appartiennent à la même catégorie. En d'autres termes, les notes seront regroupées par catégorie uniquement s'il existe une différence dans la manière où une ou plusieurs notes sont associées à des graphiques via des instantanés. Par exemple, si aucune des notes de l'espace n'est associée à un graphique via un instantané (c'est-à-dire, si elles tombent toutes dans la catégorie Toutes les autres notes), la liste ne contiendra aucun en-tête de catégorie.
Liste de l'ensemble des quatre catégories de contenu de note possibles

Affichage des notes associées à un graphique spécifique
Vous pouvez découvrir rapidement les notes qui utilisent des instantanés de graphiques dans la feuille.
Procédez comme suit :
-
Cliquez avec le bouton droit de la souris sur le graphique dont vous souhaitez explorer les notes.
-
Sélectionnez
Notes, puis cliquez sur
Rechercher des notes associées à ce graphique.
Rechercher des notes associées à ce graphique

-
Dans l'onglet Notes, recherchez les notes susceptibles d'être répertoriées sous Notes associées à ce graphique. Pour les notes que vous avez créées, recherchez-les dans Vos notes. Pour explorer les notes créées par d'autres utilisateurs de l'espace, accédez au sous-onglet Détenues par d'autres.
Si vous utilisez Rechercher des notes associées à ce graphique, vous basculerez automatiquement entre les sous-onglets (Vos notes et Détenues par d'autres) si aucune note n'est associée au graphique de l'onglet ouvert, mais que des notes sont associées à ce graphique dans l'autre sous-onglet.
Mention d'autres utilisateurs dans un espace partagé ou géré
Dans un espace partagé ou géré, mentionnez d'autres utilisateurs d'espace afin qu'ils soient informés de la note. Tout membre de l'espace auquel un accès à la note a été accordé sera notifié, s'il est mentionné. Les membres d'espace mentionnés seront notifiés uniquement la première fois qu'ils sont mentionnés dans une note.
Les membres d'espace titulaires uniquement du rôle d'espace Peut publier ou Peut consommer des données ne peuvent pas être mentionnés dans une note.
Lorsque vous mentionnez un utilisateur, il se peut que vous soyez également invité à modifier son accès à la note. Si l'utilisateur n'a pas accès à la note, vous pouvez sélectionner Accorder un accès en lecture ou Transformer en éditeur dans la notification Conseil sur les utilisateurs mentionnés. Si l'utilisateur dispose d'un Accès en lecture à la note, vous pouvez lui accorder un Accès en écriture en sélectionnant Transformer en éditeur dans la notification Conseil sur les utilisateurs mentionnés.
Saisissez ou cliquez sur le caractère @ pour afficher une liste de l'ensemble des coauteurs et utilisateurs précédemment mentionnés dans la note.
Mention de coauteurs et utilisateurs précédemment mentionnés dans une note

Saisissez ou cliquez sur @ suivi de trois ou davantage de caractères pour rechercher tous les utilisateurs de l'espace, sauf ceux uniquement titulaires du rôle Peut consommer des données. Seuls les utilisateurs titulaires d'un Accès en lecture ou d'un Accès en écriture à la note elle-même seront notifiés de la mention.
Recherche en saisie semi-automatique pour d'autres membres de l'espace
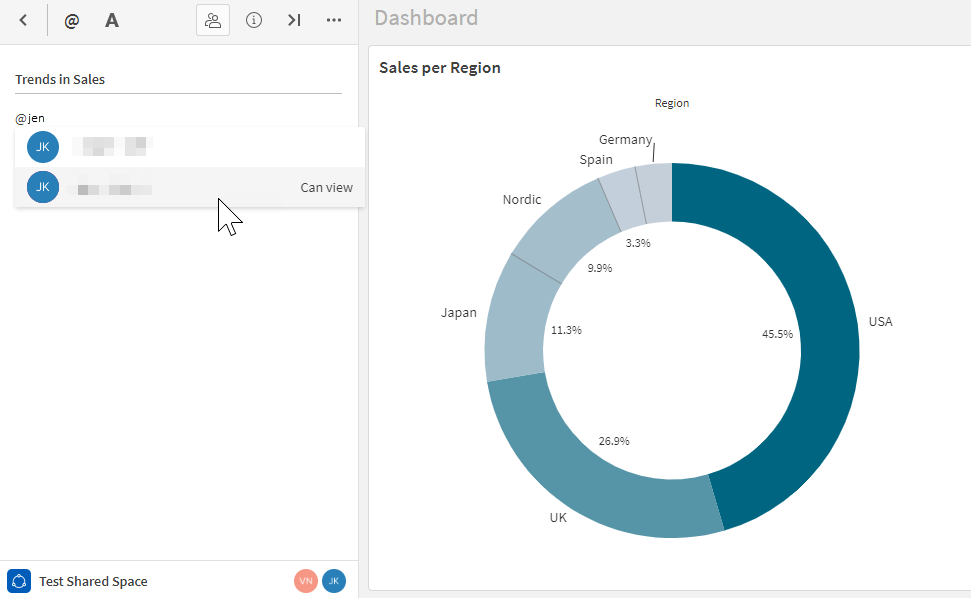
Partage et gestion de l'accès des membres d'espace à une note
Par défaut, vous seul pouvez voir les notes que vous créez dans un espace partagé ou géré. Vous pouvez autoriser d'autres membres individuels de l'espace à afficher et modifier la note. Vous pouvez également rendre la note publique afin que d'autres membres de l'espace puissent la voir.
Pour les notes non publiques, les utilisateurs titulaires du rôle Propriétaire ou Peut gérer dans l'espace peuvent voir que la note existe dans l'espace, mais ne peuvent pas voir son contenu à moins qu'un accès à la note ne leur ait été accordé. Si aucun accès à une note ne leur a été accordé, les utilisateurs titulaires de ces rôles d'espace peuvent partager la note et modifier l'accès des utilisateurs individuels à la note, mais ils ne peuvent pas la rendre publique.
Pour partager une note dans un espace partagé avec un autre membre individuel de l'espace, le membre de l'espace avec lequel vous partagez la note doit disposer d'un des rôles d'espace disponibles à l'exception de Peut consommer des données dans l'espace. Lorsqu'une note dans un espace partagé est rendue publique, tous les membres de l'espace, à l'exception des utilisateurs titulaires uniquement du rôle Peut consommer des données, peuvent ouvrir et afficher la note.
Pour partager une note dans un espace géré avec un autre membre individuel de l'espace, le membre de l'espace avec lequel vous partagez la note doit disposer d'un des rôles d'espace disponibles à l'exception de Peut publier et Peut consommer des données dans l'espace. Lorsqu'une note figurant dans un espace géré est rendue publique, les membres de l'espace titulaires d'un des rôles suivants dans l'espace peuvent ouvrir et afficher la note :
-
A une vue restreinte
-
Accès en lecture
-
Peut contribuer
-
Peut gérer
Si le propriétaire d'une note souhaite autoriser d'autres membres de l'espace à modifier les contrôles d'accès de la note, il peut accorder un accès en écriture à la note à ces utilisateurs (en faire des coauteurs).
Lorsque vous créez une note dans un espace partagé ou géré, vous devenez propriétaire de la note. Tous les autres membres de l'espace, à l'exception du propriétaire de la note, reçoivent l'autorisation Aucun accès sur la note qui vient d'être créée. Pour des informations sur les différents niveaux d'accès qui existent pour une note dans un espace partagé ou géré, voir Capture et partage d'informations analytiques via Notes.
Partage d'une note avec des membres individuels d'un espace
Pour une note dans un espace partagé ou géré qui n'a pas été rendue publique, vous pouvez fournir des autorisations Accès en lecture ou Accès en écriture à la note à des utilisateurs individuels de l'espace.
Procédez comme suit :
-
Avec la note ouverte, cliquez sur
Partager.
-
Sous Utilisateurs, commencez à saisir le nom de l'utilisateur auquel vous souhaitez accorder un accès.
-
Cliquez sur l'utilisateur correct et sélectionnez Accès en lecture ou Accès en écriture dans la liste déroulante.
Si l'utilisateur dispose déjà d'un des niveaux d'autorisation répertoriés sur la note, ici, vous pouvez également remplacer son accès par une autre option.
-
Cliquez sur Partager.
L'utilisateur reçoit le niveau d'accès sélectionné à la note.
Partage d'une note avec un autre utilisateur

Gestion de l'accès des membres individuels à une note
Vous pouvez également gérer les autorisations de chaque utilisateur ayant accès à la note en modifiant le niveau d'accès et en retirant l'accès, en fonction des besoins.
Procédez comme suit :
-
Avec la note ouverte, cliquez sur
Partager, puis sur Gérer dans la boîte de dialogue qui s'ouvre.
-
Dans la liste des utilisateurs, modifiez les autorisations de chaque utilisateur. Vous avez le choix entre Accès en lecture, Accès en écriture et Aucun accès.
Si vous retirez l'accès d'un utilisateur à la note en remplaçant son accès par le niveau d'autorisation Aucun accès, il n'apparaîtra pas dans ce menu lors de sa réouverture, sauf si vous recherchez son nom.
-
Cliquez sur Terminé.
Modification des autorisations sur une note

Dans ce menu, vous pouvez également ajouter d'autres membres d'espace à la note. Dans la barre de recherche, saisissez au moins trois caractères du nom de l'utilisateur pour gérer son accès à la note.
Les membres d'espace sont notifiés lorsqu'ils reçoivent un Accès en lecture ou un Accès en écriture à une note.
Rendre une note publique dans l'espace
Par défaut, seul le créateur d'une note et les autres membres individuels de l'espace avec lesquels il a partagé la note peuvent ouvrir la note créée dans un espace partagé ou géré. Vous pouvez convertir une note en note publique. Lorsqu'une note est rendue publique, d'autres membres de l'espace disposeront de l'autorisation spécifiée sur la note. Cela peut s'effectuer soit à partir d'une application de l'espace, soit à partir d'un centre d'activités.
Les autres utilisateurs titulaires du rôle Propriétaire ou Peut gérer dans l'espace peuvent partager la note et modifier l'accès des utilisateurs individuels à la note, mais ils ne peuvent pas la rendre publique.
Procédez comme suit :
-
Avec la note ouverte, cliquez sur
Partager.
-
Développez la liste déroulante du paramètre de niveau d'accès global de l'espace (option répertoriant le nom de l'espace). Par défaut, l'option sélectionnée dans cette liste déroulante est Aucun accès.
Rendre une note publique dans un espace partagé ou géré

-
Sélectionnez Accès en lecture pour autoriser tous les membres de l'espace à afficher la note. Sélectionnez Accès en écriture pour autoriser tous les membres de l'espace à afficher et modifier la note.
Note AvertissementUne fois que vous avez modifié ce paramètre pour accorder à tous les utilisateurs un accès à la note, cette action est irréversible. Une fois qu'une note a été rendue publique dans un espace partagé ou géré, elle ne peut pas revenir à la configuration de partage par défaut (accès uniquement au propriétaire de la note et aux membres d'espace individuels avec lesquels il a partagé la note). Tous les membres d'espace disposant d'autorisations suffisantes auront accès à la note, sauf si elle est supprimée de l'espace.
Message d'avertissement indiquant qu'une fois qu'une note est rendue publique, elle ne peut pas revenir à la configuration de partage par défaut

-
Cliquez sur Confirmer.
Une fois qu'une note a été rendue publique, le niveau d'accès de tous les membres de l'espace à la note peut être basculé librement entre Accès en lecture et Accès en écriture.
Après qu'une note a été rendue publique, la gestion de l'accès des utilisateurs individuels à la note sera modifiée. Par exemple, lorsque vous cliquez sur Gérer dans la boîte de dialogue Partager, il se peut que vous découvriez qu'aucun utilisateur ne figure dans le menu qui apparaît. Le niveau d'accès défini par la configuration de partage public de la note remplace tous les niveaux d'accès individuels définis dans la boîte de dialogue Gérer. Le niveau d'accès d'un membre d'espace à la note est par défaut le niveau d'accès le plus haut défini dans la configuration de partage public ou la boîte de dialogue Gérer. Par exemple, si vous accordez un Accès en écriture à la note à tous les membres d'espace, vous ne pouvez pas réduire l'accès d'un seul utilisateur à Accès en lecture. En revanche, vous pouvez accorder un Accès en lecture à la note à tous les membres d'espace, puis accorder un Accès en écriture à un ou plusieurs utilisateurs individuels. Pour plus d'informations sur chaque niveau d'accès disponible pour une note, consultez Niveaux d'accès relatifs aux notes.
Affichage des notifications
Sélectionnez Notifications dans la barre de navigation pour afficher les événements concernant les notes. Sélectionnez un événement pour accéder à la note.
Vous pouvez également recevoir des notifications par e-mail. Pour des informations sur la définition des préférences de notification, voir Notifications.
Volet des notifications

Collaboration à une note
Les autres membres d'un espace partagé ou géré avec des autorisations d'édition sur la note peuvent collaborer à une note. Un indicateur signale quand quelqu'un d'autre est actif dans la note.
Réponse dans une note

Affichage de notes
Ouvrez l'onglet Notes dans le panneau des ressources en mode d'analyse pour une feuille. Ici, vous pouvez afficher vos notes dans votre espace personnel, ainsi que les notes d'autres utilisateurs dans un espace partagé ou géré.
Vous pouvez également afficher des notes dans les onglets Accueil et Catalog et organiser les notes via des Collections.
Affichage de notes dans Accueil

