Arbeiten mit Berichtsfiltern
Erstellen Sie Berichtsfilter, um die App-Daten zu reduzieren, die in der Berichtsausgabe angezeigt werden. Jeder Filter kann Definitionen für eines oder mehrere Felder enthalten. Filter können auf Ebene der Berichtsaufgabe, auf Empfängerebene oder beides definiert sein.

Erstellen und verwalten Sie die Berichtsfilter der App auf der Registerkarte Filter des Abschnitts Berichterstellung in der App.
Die Registerkarte Filter im Abschnitt Berichterstellung einer App
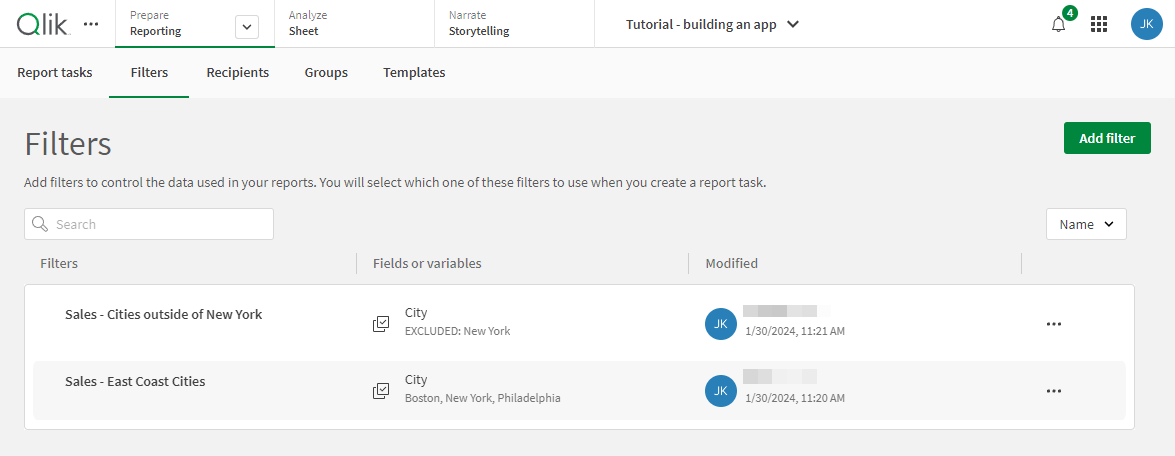
Erstellen von Berichtsfiltern
Wenn Sie einen Berichtsfilter erstellen, wird dieser als Filtergruppe hinzugefügt. Eine Filtergruppe kann Daten aus mehreren Feldern, Master-Elementen oder Variablen filtern.
Gehen Sie folgendermaßen vor:
-
Klicken Sie auf der Registerkarte Filter im Abschnitt Berichterstellung einer App auf Filter hinzufügen.
-
Klicken Sie auf Neuer Filter.
-
Geben Sie einen Namen für den Filter ein. Fügen Sie optional eine Beschreibung hinzu.
-
Klicken Sie auf
Hinzufügen, um der Filtergruppe einen Filter hinzuzufügen.
-
Wählen Sie ein Feld, ein Master-Element oder eine Variable aus, um sie für den Filter zu verwenden. Nutzen Sie die Suche zum Verfeinern der Ergebnisse.
-
Konfigurieren Sie den Filter mit den verfügbaren Optionen. Abhängig vom ausgewählten Objekt können die verfügbaren Einstellungen unterschiedlich sein.
Konfigurieren eines Filters mit dem Feld Region
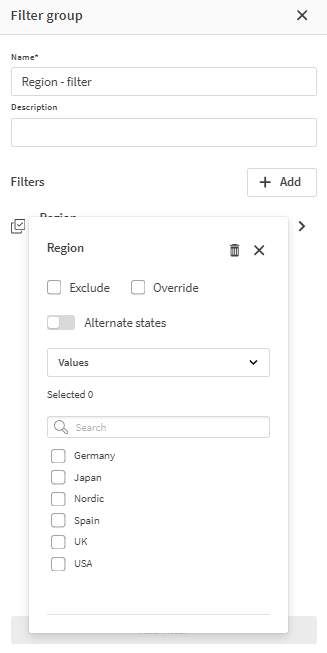
-
Nachdem Sie die Auswahlen definiert haben, die in den Filter eingeschlossen werden sollen, klicken Sie außerhalb des Fensters (oder drücken Sie die Esc-Taste), um das Fenster zu schließen.
- Fügen Sie der Filtergruppe weitere Filter hinzu, indem Sie erneut auf
Hinzufügen klicken.
-
Klicken Sie dann auf Filter hinzufügen.
Um einen Filter aus der Filtergruppe zu löschen, erweitern Sie ihn und klicken Sie auf .
In der folgenden Tabelle wird die Funktionsweise der einzelnen Parameter erläutert.
| Parameter | Beschreibung und Konfigurationen |
|---|---|
| Ausschließen |
Aktivieren Sie dieses Kontrollkästchen, um die ausgewählten Werte aus dem Filter auszuschließen. |
| Überschreiben |
Aktivieren Sie dieses Kontrollkästchen, um zu gewährleisten, dass diese Werte eingeschlossen werden, auch wenn das bedeutet, dass andere Filter überschrieben werden. |
| Alternative Zustände |
Sie können alternative Zustände für Ihre Felder und Variablen aktivieren. Diese Einstellung kann für jede der unten aufgeführten Auswahlmethoden verwendet werden. Mit alternativen Zuständen können Sie unterschiedliche Auswahlen für dieselbe Dimension vornehmen und sie in einer einzelnen Visualisierung oder in zwei oder mehr Visualisierungen nebeneinander vergleichen. Weitere Informationen finden Sie unter Verwenden von alternativen Zuständen für vergleichende Analysen. Wenn Sie alternative Zustände aktivieren, verwenden Sie das Dropdown-Menü, um den Zustand auszuwählen, den Sie für den Filter verwenden möchten. |
| Auswahlmethode |
|
Beispiel 1: Hinzufügen eines Filters Bewerten mit einer Formel
Die Filterauswahloption Bewerten ist nützlich, wenn die Filterwerte relativ und nicht exakt sein sollen.
Wenn zum Beispiel das Feld Year so gefiltert werden soll, dass nur Werte aus dem Vorjahr eingeschlossen werden, verwenden Sie: year(now())-1
Verwenden der Auswahloption Bewerten zum Definieren eines relativen Filters
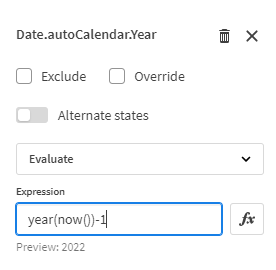
Beispiel 2: Hinzufügen eines Filters Bewerten mit einer Variablenformel
Wenn Sie die Auswahloption Bewerten verwenden, können Sie auch eine Variable in der Formel angeben.
Definieren Sie zuerst eine Variable in der App, um einen gewünschten Wert zu definieren, der sich voraussichtlich im Zeitverlauf ändern wird. Weitere Informationen hierzu finden Sie unter:
Beispielsweise kann eine Variable für das laufende Jahr oder für die Produktgruppe mit dem höchsten Umsatz vorhanden sein.
Geben Sie beim Konfigurieren des Filters Bewerten einfach den Namen der Variablen in das Feld Formel ein.
Beispiel 3: Hinzufügen eines Filters Suchen mit einer Formel
Mit der Filterauswahloption Suchen können Sie die Filterwerte basierend auf einem Sucheintrag mit der Qlik Sense Auswahlsuche definieren. Eine Liste der Suchtypen und die erforderliche Syntax finden Sie unter Suchen innerhalb von Auswahlen oder Visualisierungen.
Beispielsweise können Sie für einen Filter für das Feld Customer die folgende Formelsuche eingeben, um nur Datensätze für Werte von Customer einzuschließen, die eine Gesamtumsatz von über 1.000.000,00 $ aufweisen: =sum(Sales)>1000000
Beispiel 4: Erstellen eines Filters basierend auf einer App-Variablendefinition
Eine Variable kann direkt als Eingabeelement für einen Filter anstelle eines Felds verwendet werden. Mit Variablenfiltern können Sie Ihre Berichte flexibler gestalten.
Ein Variablenfilter überschreibt die vorhandene Variablendefinition nur für die Berichterstellung und ersetzt sie mit dem Wert oder der Formel, den bzw. die Sie im Filter definiert haben. Der vorläufig überschriebene Wert wird in allen Berichtselementen verwendet, die ihn referenzieren.
-
Erstellen Sie die Filtergruppe mit dem gleichen Verfahren wie oben.
-
Klicken Sie auf
Hinzufügen, um der Filtergruppe einen Filter hinzuzufügen.
-
Wählen Sie die Variable aus, die Sie verwenden möchten.
-
Im Eingabenwertefeld wird die vorhandene Variablendefinition angezeigt. Ändern Sie den Wert in den gewünschten Wert für den Anwendungsfall Ihres Berichts. Wenn Sie die Variablendefinition mit einer Formel anstelle eines Werts überschreiben möchten, müssen Sie das Kontrollkästchen Bewerten aktivieren.
-
Wenn Sie die Konfiguration des Werts bzw. der Formel abgeschlossen haben, klicken Sie außerhalb des Fensters (bzw. drücken Sie die Esc-Taste), um das Fenster zu schließen.
Verwenden von Variablen direkt als Eingabe für den Filter. Diese Abbildung zeigt zwei Variablen im Filter. Sie können die Option Bewerten verwenden, um die Variablendefinition mit einer Formel anstelle eines Wertes zu überschreiben.
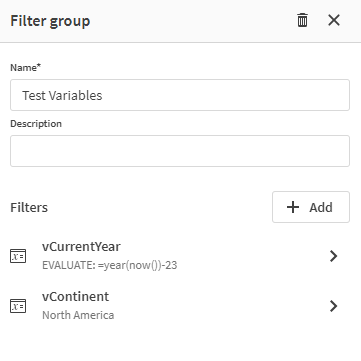
Angenommen, Sie haben die folgenden Variablen in der App definiert.
-
vCurrentYear: Dies könnte eine Skriptvariable zur Berechnung des laufenden Jahres sein.
-
vContinent: Enthält den Wert eines Felds Kontinent. Die Definition kann einfach ein Textwert sein. Angenommen, die Definition in der App lautet Europa.
Erstellen Sie dann ein Tabellendiagramm in der App anhand der Variablendefinitionen. Um die Kennzahl Sales über die Dimensionen „Time“ und „Regional“ hinweg zu analysieren, können Sie Folgendes verwenden:
-
Umsatz nach Kontinent, laufendes Jahr: sum({$< Continent={"$(vContinent)"}, Year={$(vCurrentYear)}>} Sales)
-
Umsatz nach Kontinent, alle Zeiten: sum({$< Continent={"$(vContinent)"}>} Sales)
Wenn Sie einen Filter basierend auf jeder der Variablen erstellen, können Sie deren Definitionen überschreiben, wenn Sie die gleiche Diagrammdatenstruktur, aber unterschiedliche Werte verwenden möchten. Beispielsweise kann die Definition des laufenden Jahres zu year(now())-1 geändert werden, damit der Bericht anstelle des Quelldiagramms, das die Daten des laufenden Jahres zusammenfasst, eine Übersicht über den Umsatz des Vorjahres zeigt.
Verwenden von Filtern in Berichten
Nachdem Sie einen Berichtsfilter erstellt haben, haben Sie zwei Möglichkeiten, ihn in der Berichterstellung zu verwenden:
-
Auf Ebene der Berichtsaufgabe
-
Auf Ebene des Empfängers
Sie können sowohl Filter auf Aufgabenebene als auch Filter auf Empfängerebene in der gleichen Berichtsaufgabe verwenden. Wenn ein Filter auf Aufgabenebene definiert wird, werden die Auswahlen angewendet, bevor Filter auf einzelne Empfänger angewendet werden. Wenn also sowohl ein Filter auf Aufgabenebene als auch ein Filter auf Empfängerebene in der gleichen Berichtsaufgabe angewendet wird, werden letztlich die Filter angewendet, die jedem der einzelnen Empfängerfilter mit dem Filter auf Aufgabenebene gemeinsam sind. Das kann bedeuten, dass auf einzelne Empfänger angewendete Filter in der Ausgabe ignoriert werden.
Sie können dieses Verhalten überschreiben, indem Sie die Einstellung Überschreiben anwenden, während Sie den auf Empfängerebene anzuwendenden Filter konfigurieren. Dadurch werden alle Filter auf Aufgabenebene für die Ausgaben überschrieben und der Filter auf Empfängerebene angewendet. Weitere Informationen finden Sie unter Erstellen von Berichtsfiltern.
Anwenden eines Filters auf Aufgabenebene
Filter auf Aufgabenebene werden auf alle Empfänger und Gruppen angewendet, die die Ausgabe der Berichtsaufgabe erhalten. Sie werden beim Erstellen oder Bearbeiten der Berichtsaufgabe hinzugefügt. Jede Berichtsaufgabe kann einen Filter auf Aufgabenebene haben.
Anwenden eines Filters auf Empfängerebene
Filter können auch auf bestimmte Empfänger einer Berichtsausgabe angewendet werden. Die Filternamen werden der Verteilerliste für jeden zutreffenden Empfänger hinzugefügt. In der Verteilerliste können einem einzelnen Empfänger mehrere Filter zugewiesen werden, aber für jeden verteilten Bericht kann nur ein Filter auf Empfängerebene pro Empfänger angewendet werden. Sie haben jedoch die Möglichkeit, die Berichtsaufgabe so zu konfigurieren, dass mehr als ein Bericht an einen einzelnen Empfänger gesendet wird, wobei auf jeden generierten Bericht ein anderer Filter auf Empfängerebene angewendet wird.
Informationen dazu, wie Filter auf Empfängerebene bei der Erstellung der Berichtsdatei verarbeitet werden, finden Sie unter So funktioniert die Berichtsgenerierung.
Bearbeiten und Löschen von Berichtsfiltern
Für eine App in einem freigegebenen Bereich können Berichtsfilter vom Filterbesitzer und von anderen Benutzern mit der Berechtigung Kann bearbeiten bearbeitet und gelöscht werden.
Gehen Sie folgendermaßen vor:
-
Klicken Sie auf der Registerkarte Filter im Abschnitt Berichterstellung einer App auf
neben einem Filter.
-
Zum Bearbeiten des Filters klicken Sie auf Bearbeiten. Sie können alle Einstellungen ändern, die ursprünglich für den Filter konfiguriert wurden.
-
Zum Löschen des Filters klicken Sie auf Löschen.
Überlegungen beim Umbenennen von Berichtsfiltern
Wenn Sie einen Filter umbenennen, werden Instanzen dieses Filters, die für einen Empfänger definiert wurden, in der Verteilerliste nicht automatisch aktualisiert. Wenn Empfänger, die den veralteten Filternamen verwenden, in die Berichtsaufgabe eingeschlossen werden, schlägt die Aufgabe für diese Empfänger fehl.
Um dieses Problem zu beheben, muss die Verteilerlistendatei bearbeitet werden, damit sie auf den aktualisierten Filternamen verweist, und dann muss die Datei erneut hochgeladen werden.
Gehen Sie folgendermaßen vor:
-
Bearbeiten Sie die ursprüngliche Verteilerlistendatei, damit sie auf den aktualisierten Filternamen verweist, und laden Sie die Datei dann erneut hoch.
-
Bearbeiten Sie die Berichtsaufgabe, die diese Empfänger verwendet. Möglicherweise müssen Sie die von diesen Filtern betroffenen Empfänger entfernen und dann erneut hinzufügen.
-
Speichern Sie die Berichtsaufgabe.
Wenn die Verteilerliste stattdessen manuell im Skript definiert wird, aktualisieren Sie die Werte des Felds Filter in der Quelltabelle und laden Sie die App neu.
Informationen zum Konfigurieren der Verteilerliste für eine App finden Sie unter Erstellen einer Verteilerliste für Ihren Bericht.
Überlegungen zum Abschnittszugriff
Wenn die App Abschnittszugriff verwendet, funktioniert die Berichtserstellung anders. Weitere Informationen finden Sie unter Tabellarische Berichte und Abschnittszugriff.
Einschränkungen für Berichtsfilter
Nicht unterstützte Auswahlsuchfunktionen für Suchfilter
Anhand von Berichtsfiltern können Sie die native Qlik Sense Auswahlsuche zum Filtern Ihrer Berichtsdaten verwenden. Weitere Informationen zur Auswahlsuche finden Sie unter Suchen innerhalb von Auswahlen oder Visualisierungen.
Die folgenden Auswahlsuchfunktionen sind in Berichtsfiltern nicht verfügbar:
-
Normale Suche
-
Suchen, die Anführungszeichen verwenden
-
- Modifikator
-
+ Modifikator
-
Fuzzy-Suche
Star-Anweisungen
Berichtsfilter sind nicht mit Star-Anweisungen kompatibel. Wenn eine App diese Anweisung im Skript enthält, können Berichte mit Filtern unerwartete Ergebnisse erbringen.
Weitere Informationen zu Einschränkungen für tabellarische Berichte finden Sie unter Einschränkungen für tabellarische Berichte.
Eigenschaft Immer ein ausgewählter Wert
Wenn eine App ein oder mehrere Felder umfasst, die mit der Eigenschaft Immer ein ausgewählter Wert konfiguriert sind, müssen Sie Ihre Berichtsfilter so konfigurieren, dass die Filter genau einen Wert für jedes dieser Felder auswählen. Diese Berichtsfilter müssen auf die Berichtsaufgabe angewendet werden.
Wenn ein Filter keinen Wert für diese Felder enthält oder wenn gar keine Filter mit der Aufgabe verknüpft sind, schlägt die Berichtsaufgabe fehl.
Besitzer von Berichtsfiltern und Berichtsaufgaben
Wenn ein Berichtsfilter erstellt wird, wird der Benutzer, der ihn erstellt hat, diesem als Besitzer zugewiesen.
Wenn der Besitzer einer Berichtsaufgabe geändert wird, bedeutet dies keine Änderung des Besitzers jeglicher Berichtsfilter, die von der Berichtsaufgabe verwendet werden.
