使用报表筛选器
创建报表筛选器以减少报告输出中可见的应用程序数据。每个筛选器可以包含一个或多个字段的定义。可以在报表任务级别、收件人级别或两者都定义筛选器。

在应用程序的报告部分的筛选器选项卡中创建和管理应用程序的报表筛选器。
应用程序报告部分的筛选器选项卡
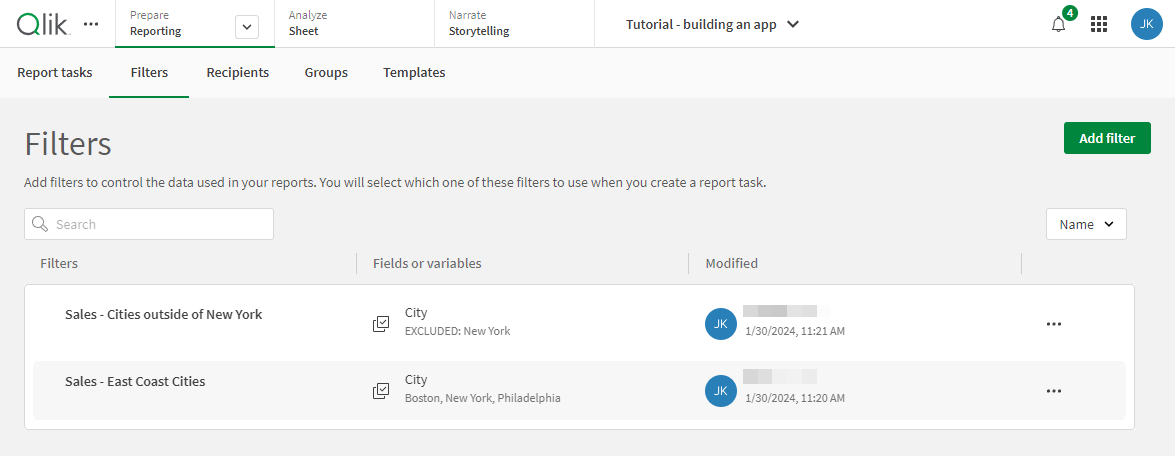
创建报表筛选器
创建报表筛选器时,它将作为一组筛选器添加。筛选器组可以筛选来自多个字段、主条目和变量的数据。
执行以下操作:
-
在应用程序的报告部分的筛选器选项卡上,单击添加筛选器。
-
单击新筛选器。
-
键入筛选器的名称。可选择添加描述。
-
要将筛选器添加到筛选器组,请单击
添加。
-
选择要用于筛选的字段、主条目或变量。使用搜索来优化结果。
-
使用可用选项配置筛选器。根据所选对象的不同,可用设置可能有所不同。
使用 Region 字段配置筛选器
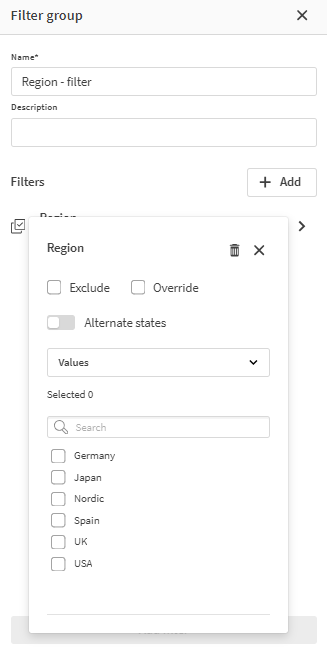
-
定义了要包含在筛选器中的选择后,请在面板外部单击(或按 Esc 键)将其关闭。
- 再次单击
添加,将更多筛选器添加到筛选器组中。
-
完成后,单击添加筛选器。
要从筛选器组中删除筛选器,请展开该筛选器并单击。
下表解释了每个参数的工作原理。
| 参数 | 描述和配置 |
|---|---|
| 排除 |
选中此复选框可从筛选器中排除选定的值。 |
| 覆盖 |
选中此复选框可确保包括这些值,即使这意味着要覆盖其他筛选器。 |
| 备用状态 |
您可以为字段和变量打开备用状态。此设置可用于下面列出的任何选择方法。 备用状态可让您在相同维度上做出不同选择,并在单个可视化中对这些选择项进行比较,或在两个或多个可视化中并列进行比较。参阅使用备用状态进行对比分析。 如果切换备用状态,请使用下拉菜单选择要用于筛选器的状态。 |
| 选择方法 |
|
示例 1:添加带有表达式的评估筛选器
如果希望筛选器值是相对的,而不是精确的,则评估筛选器选择选项非常有用。
例如,要筛选年份字段值以仅包括去年的值,可使用:year(now())-1
使用评估选择选项定义相对筛选器
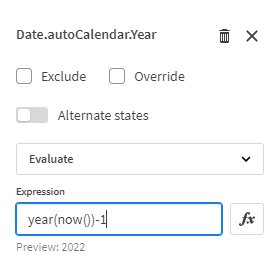
示例 2:添加带有变量表达式的评估筛选器
使用评估选择选项时,还可以在表达式中指定变量。
首先,在您的应用程序中定义一个变量,以定义一个可能会随着时间变化的感兴趣的值。有关如何执行此操作的更多信息,请参阅:
例如,您可以为当前年度或销售额最高的产品组设置一个变量。
配置评估筛选器时,只需在表达式字段中输入变量的名称。
示例 3:添加带有表达式的搜索筛选器
使用搜索筛选器选择选项,可以使用 Qlik Sense 选择搜索根据搜索条目定义筛选器值。有关搜索类型和所需语法的列表,请参阅在选择项或可视化中搜索。
例如,对于客户字段上的筛选器,可以输入以下表达式搜索,以仅包括总销售额大于 $1,000,000.00 的客户值的记录:=sum(Sales)>1000000
示例 4:基于应用程序变量定义创建筛选器
变量可以直接用作筛选器的输入实体,而不是字段。使用变量筛选器为您的报表提供了灵活性。
变量筛选器仅为报表生成覆盖现有变量定义,并将其替换为您在筛选器中定义的值或表达式。临时覆盖的值用于引用它的所有报表元素。
-
使用与上面相同的过程创建筛选器组。
-
要将筛选器添加到筛选器组,请单击
添加。
-
选择要使用的变量。
-
在输入值框中,将显示现有的变量定义。将该值更改为您的报表用例所需的值。如果需要用表达式而不是值覆盖变量定义,则必须选中评估复选框。
-
配置完值或表达式后,请在面板外部单击(或按 Esc 键)将其关闭。
直接使用变量作为筛选器的输入。此图显示了筛选器中的两个变量。使用评估选项可以使用表达式而不是值替代变量定义。
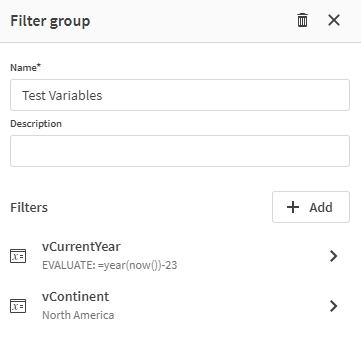
假设您在应用程序中定义了以下变量:
-
vCurrentYear:这可能是计算当前年份的脚本变量。
-
vContinent:包含大洲字段的值。定义可以只是一个文本值。假设它在应用程序中的定义是 Europe。
接下来,使用变量定义在应用程序中构建一个表格图表。要跨时间和区域维度分析销售指标,您可以使用:
-
按大洲、当年划分的销售额:sum({$< Continent={"$(vContinent)"}, Year={$(vCurrentYear)}>} Sales)
-
按大洲、所有时间划分的销售额:sum({$< Continent={"$(vContinent)"}>} Sales)
基于每个变量创建筛选器时,如果希望使用相同的图表数据结构,但希望使用不同的值,则可以覆盖它们的定义。例如,可以将当前年度的定义更改为 year(now())-1 使报表显示去年的销售额摘要,而不是显示汇总当前年度数据的源图表。
在报表中使用筛选器
创建报表筛选器后,有两种方法可以在报告中使用它:
-
在报表任务级别
-
在收件人级别
您可以在同一报表任务中同时使用任务级别和收件人级别的筛选器。如果定义了任务级筛选器,则在将任何筛选器应用于单个收件人之前应用其选择。因此,当在同一报表任务中同时应用任务级别和收件人级别的筛选器时,最终应用的筛选器将是每个单独的收件人筛选器与任务级别筛选器共有的筛选器。这可能意味着应用于单个收件人的筛选器在输出中被忽略。
配置要在收件人级别应用的筛选器时,可以通过应用覆盖设置来覆盖此行为。这将使用在收件人级别应用的筛选器覆盖输出的任何任务级别筛选器。有关详细信息,请参阅创建报表筛选器。
在任务级别应用筛选器
任务级别筛选器应用于接收报表任务输出的所有收件人和组。它们是在创建或编辑报表任务时添加的。每个报表任务可以有一个任务级筛选器。
在收件人级别应用筛选器
筛选器也可以应用于报告输出的特定收件人。筛选器名称将添加到每个适用收件人的分发列表中。多个筛选器可以与分发列表中的单个收件人关联,但每个分发的报表只能为每个收件人应用一个收件人级别的筛选器。您仍然可以将报表任务配置为一次向单个收件人发送多个报表,对每个生成的报表应用不同的收件人级别的筛选器。
有关在生成报表文件时如何处理收件人级别筛选器的信息,请参阅报表的生成方式。
编辑和删除报表筛选器
对于共享空间中的应用程序,筛选器所有者和其他具有可以编辑访问权限的用户可以编辑和删除报表筛选器。
执行以下操作:
-
在应用程序报告部分的筛选器选项卡中,单击筛选器旁边的
。
-
要编辑筛选器,请单击编辑。您可以更改最初为其配置的任何设置。
-
要删除筛选器,请单击删除。
重命名报表筛选器时的注意事项
如果重命名筛选器,则为收件人定义的筛选器实例将不会在分发列表中自动更新。如果报表任务中包含任何使用过期筛选器名称的收件人,则这些收件人的任务将失败。
要解决此问题,必须编辑分发列表文件以引用更新的筛选器名称,然后重新上载。
执行以下操作:
-
编辑原始分发列表文件以引用更新的筛选器名称,然后重新上载。
-
编辑使用这些收件人的报表任务。您可能需要删除然后重新添加应用这些筛选器的收件人。
-
保存报表任务。
如果分发列表是在脚本中手动定义的,请更新源表中的筛选器字段值,然后重新加载应用程序。
有关配置应用程序的分发列表的信息,请参阅为报表创建分发列表。
区域权限注意事项
如果应用程序使用区域权限,则报告生成的工作方式会有所不同。有关详细信息,请参阅 表格报告和区域权限。
报表筛选器限制
不支持搜索筛选器的选择搜索功能
报表筛选器允许您使用原生 Qlik Sense 选择搜索来筛选报表数据。有关选择搜索的更多信息,请访问在选择项或可视化中搜索。
以下选择搜索功能在报表筛选器中不可用:
-
普通搜索
-
使用引号搜索
-
- 修饰符
-
+ 修饰符
-
模糊搜索
Star 语句
报表筛选器与 Star 语句不兼容。如果应用程序在脚本中包含此语句,则带有筛选器的报表可能会显示意外结果。
有关适用于表格报告的限制的更多信息,请参阅表格报告限制。
总是选定一个值属性
如果应用程序包含一个或多个使用始终一个选定值属性配置的字段,则需要配置报告筛选器,以便筛选器为每个字段恰好选择一个值。这些报告筛选器需要应用于报告任务。
如果筛选器不包含这些字段的值,或者根本没有筛选器与任务关联,则报告任务将失败。
报表筛选器和报表任务所有权
创建报表筛选器时,创建该筛选器的用户将被指定为其所有者。
更改报表任务的所有者不会更改该报表任务使用的任何报表筛选器的所有者。
