보고서 필터 작업
보고 출력에 표시되는 앱 데이터를 줄이려면 보고서 필터를 만듭니다. 각 필터에는 하나 또는 여러 필드에 대한 정의가 포함될 수 있습니다. 필터는 보고서 작업 수준, 수신자 수준 또는 둘 다에서 정의할 수 있습니다.

앱의 보고 섹션에 있는 필터 탭에서 앱의 보고서 필터를 만들고 관리합니다.
앱의 보고 섹션에 있는 필터 탭
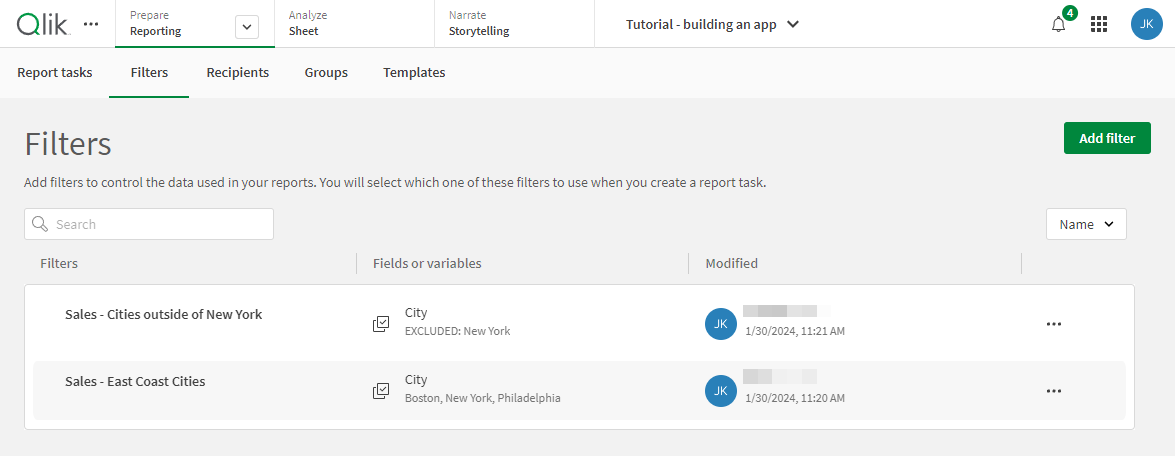
보고서 필터 만들기
보고서 필터를 만들면 필터 그룹으로 추가됩니다. 필터 그룹은 여러 필드, 마스터 항목 및 변수의 데이터를 필터링할 수 있습니다.
다음과 같이 하십시오.
-
앱의 보고 섹션에 있는 필터 탭에서 필터 추가를 클릭합니다.
-
새 필터를 클릭합니다.
-
필터의 이름을 입력합니다. 설명을 추가합니다(선택 사항).
-
필터 그룹에 필터를 추가하려면
추가를 클릭합니다.
-
필터에 사용할 필드, 마스터 항목 또는 변수를 선택합니다. 검색을 사용하여 결과를 구체화합니다.
-
사용할 수 있는 옵션을 사용하여 필터를 구성합니다. 선택한 개체에 따라 사용할 수 있는 설정이 다를 수 있습니다.
Region 필드를 사용하여 필터 구성
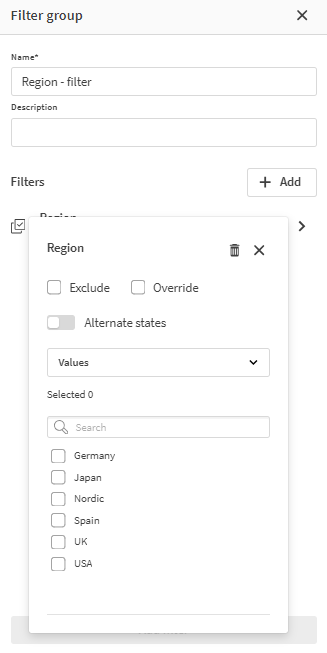
-
필터에 포함할 선택 항목을 정의한 후 패널 외부를 클릭하거나 Esc 키를 눌러 닫습니다.
-
추가를 다시 클릭하여 필터 그룹에 더 많은 필터를 추가합니다.
-
완료되면 필터 추가를 클릭합니다.
필터 그룹에서 필터를 삭제하려면 필터를 확장하고 을 클릭합니다.
아래 표에서는 각 매개 변수의 작동 방식을 설명합니다.
| 매개 변수 | 설명 및 구성 |
|---|---|
| 제외 |
필터에서 선택한 값을 제외하려면 이 확인란을 선택합니다. |
| 재정의 |
다른 필터를 재정의하는 경우에도 이러한 값이 포함되도록 하려면 이 확인란을 선택합니다. |
| 대체 상태 |
필드 및 변수에 대한 대체 상태를 설정/해제할 수 있습니다. 이 설정은 아래 나열된 선택 방법에 사용할 수 있습니다. 대체 상태에서는 동일한 차원에서 서로 다르게 선택한 다음 단일 시각화 또는 두 개 이상의 시각화에서 선택 내용을 나란히 비교할 수 있습니다. 비교 분석을 위한 대체 상태 사용를 참조하십시오. 대체 상태를 켜는 경우 드롭다운을 사용하여 필터에 사용할 상태를 선택합니다. |
| 선택 방법 |
|
예 1: 표현식을 사용하여 평가 필터 추가
평가 필터 선택 옵션은 필터 값이 정확한 값이 아니고 상대적인 값이기를 원하는 경우에 유용합니다.
예를 들어, 작년의 값만 포함하도록 연도 필드 값을 필터링하려면 year(now())-1을 사용합니다.
평가 선택 옵션을 사용하여 상대 필터 정의
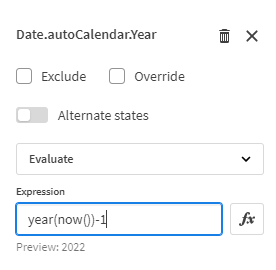
예 2: 변수 표현식을 사용하여 평가 필터 추가
평가 선택 옵션을 사용할 때 표현식에 변수를 지정할 수도 있습니다.
먼저 앱에서 변수를 정의하여 시간이 지남에 따라 변경될 수 있다고 생각되는 값을 정의합니다. 이를 수행하는 방법에 대한 자세한 내용은 다음을 참조하십시오.
예를 들어, 올해 또는 판매가 가장 높은 제품 그룹에 대한 변수가 있을 수 있습니다.
평가 필터를 구성할 때 식 필드에 변수 이름을 입력하기만 하면 됩니다.
예 3: 표현식으로 검색 필터 추가
검색 필터 선택 옵션을 사용하면 Qlik Sense 선택 검색을 사용하여 검색 항목을 기반으로 필터 값을 정의할 수 있습니다. 검색 유형 및 필수 구문 목록은 선택 내용 또는 시각화 내에서 검색을 참조하십시오.
예를 들어, 고객 필드에 대한 필터의 경우 =sum(Sales)>1000000 표현식 검색을 입력하여 총 판매가 $1,000,000.00보다 큰 고객 값에 대한 레코드만 포함할 수 있습니다.
예 4: 앱 변수 정의를 기반으로 필터 만들기
변수는 필드가 아닌 필터의 입력 엔터티로 직접 사용될 수 있습니다. 변수 필터를 사용하면 보고서에 유연성이 제공됩니다.
변수 필터는 보고서 생성 시에만 기존 변수 정의를 재정의하고 이를 필터에 정의한 값이나 표현식으로 바꿉니다. 임시로 재정의된 값은 이를 참조하는 모든 보고서 요소에서 사용됩니다.
-
위와 동일한 절차를 사용하여 필터 그룹을 만듭니다.
-
필터 그룹에 필터를 추가하려면
추가를 클릭합니다.
-
사용하려는 변수를 선택합니다.
-
입력 값 상자에는 기존 변수 정의가 표시됩니다. 보고서 사용 사례에 필요한 값으로 값을 변경합니다. 값이 아닌 표현식으로 변수 정의를 재정의해야 하는 경우 평가 확인란을 선택해야 합니다.
-
값 또는 표현식 구성이 완료되면 패널 외부를 클릭하거나 Esc 키를 눌러 패널을 닫습니다.
변수를 필터의 입력으로 직접 사용합니다. 이 이미지는 필터 내의 두 가지 변수를 보여 줍니다. 값 대신 표현식으로 변수 정의를 재정의하려면 평가 옵션을 사용합니다.
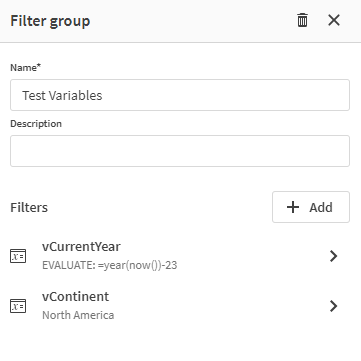
앱에서 다음 변수를 정의했다고 가정해 보겠습니다.
-
vCurrentYear: 현재 연도를 계산하는 스크립트 변수일 수 있습니다.
-
vContinent: 대륙 필드의 값을 포함합니다. 정의는 단순히 텍스트 값일 수 있습니다. 앱에서의 정의가 유럽이라고 가정해 보겠습니다.
다음으로, 변수 정의를 사용하여 앱에서 테이블 차트를 구성합니다. 시간 및 지역 차원에 걸쳐 판매 측정값을 분석하려면 다음을 사용할 수 있습니다.
-
대륙별 판매(현재 연도): sum({$< Continent={"$(vContinent)"}, Year={$(vCurrentYear)}>} Sales)
-
대륙별 판매, 전체 기간: sum({$< Continent={"$(vContinent)"}>} Sales)
각 변수를 기반으로 필터를 만들 때 동일한 차트 데이터 구조를 사용하려고 하지만 다른 값을 원하는 경우 해당 정의를 재정의할 수 있습니다. 예를 들어, 현재 연도 정의를 year(now())-1로 변경하여 보고서에 올해 데이터를 요약하는 소스 차트가 아닌 작년 판매 요약을 표시할 수 있습니다.
보고서에서 필터 사용
보고서 필터를 만든 후 이를 보고에 사용할 수 있는 두 가지 방법이 있습니다.
-
보고서 작업 수준
-
수신자 수준
동일한 보고서 작업에서 작업 수준 필터와 수신자 수준 필터를 모두 사용할 수 있습니다. 작업 수준 필터가 정의된 경우 개별 수신자에게 필터가 적용되기 전에 해당 선택이 적용됩니다. 결과적으로 동일한 보고서 작업에 작업 수준 필터와 수신자 수준 필터가 모두 적용되면, 각 개별 수신자 필터와 작업 수준 필터가 공통적인 필터가 최종적으로 적용됩니다. 이는 개별 수신자에게 적용된 필터가 출력에서 무시된다는 의미일 수 있습니다.
수신자 수준에서 적용하려는 필터를 구성할 때 재정의 설정을 적용하여 이 동작을 재정의할 수 있습니다. 이는 수신자 수준에서 적용된 필터를 사용하여 출력에 대한 모든 작업 수준 필터를 재정의합니다. 자세한 내용은 보고서 필터 만들기을 참조하십시오.
작업 수준에서 필터 적용
작업 수준 필터는 보고 작업의 출력을 받는 모든 수신자 및 그룹에 적용됩니다. 보고서 작업을 만들거나 편집할 때 추가됩니다. 각 보고서 작업에는 하나의 작업 수준 필터가 있을 수 있습니다.
수신자 수준에서 필터 적용
보고 출력의 특정 수신자에게 필터를 적용할 수도 있습니다. 해당하는 각 수신자의 배포 목록에 필터 이름이 추가됩니다. 여러 필터를 배포 목록의 단일 수신자에게 연결할 수 있지만 각 분산 보고서는 수신자당 하나의 수신자 수준 필터만 적용할 수 있습니다. 생성된 각 보고서에 서로 다른 수신자 수준 필터를 적용하여 동시에 한 명의 수신자에게 둘 이상의 보고서를 보내도록 보고서 작업을 구성할 수 있습니다.
보고서 파일 생성 시 수신자 수준 필터가 처리되는 방법에 대한 자세한 내용은 보고서 생성 작동 방식을 참조하십시오.
보고서 필터 편집 및 삭제
공유 공간에 있는 앱의 경우 필터 소유자와 편집할 수 있음 액세스 권한이 있는 다른 사용자가 보고서 필터를 편집하고 삭제할 수 있습니다.
다음과 같이 하십시오.
-
앱의 보고 섹션에 있는 필터 탭에서 필터 옆에 있는
을 클릭합니다.
-
필터를 편집하려면 편집을 클릭합니다. 초기에 구성된 모든 설정을 변경할 수 있습니다.
-
필터를 삭제하려면 삭제를 클릭합니다.
보고서 필터 이름 변경 시 고려 사항
필터 이름을 바꾸면 수신자에 대해 정의된 해당 필터의 인스턴스가 배포 목록에서 자동으로 업데이트되지 않습니다. 오래된 필터 이름을 사용하는 수신자가 보고서 작업에 포함되어 있으면 해당 수신자에 대한 작업이 실패합니다.
이 문제를 해결하려면 업데이트된 필터 이름을 참조하도록 배포 목록 파일을 편집한 다음 다시 업로드해야 합니다.
다음과 같이 하십시오.
-
업데이트된 필터 이름을 참조하도록 원본 배포 목록 파일을 편집한 후 다시 업로드합니다.
-
해당 수신자를 사용하는 보고서 작업을 편집합니다. 해당 필터가 적용되는 수신자를 제거한 다음 다시 추가해야 할 수도 있습니다.
-
보고서 작업을 저장합니다.
대신 배포 목록이 스크립트에서 수동으로 정의된 경우 소스 테이블에서 필터 필드 값을 업데이트하고 앱을 다시 로드합니다.
앱 배포 목록 구성에 대한 자세한 내용은 보고서 배포 목록 만들기를 참조하십시오.
Section Access 고려 사항
앱이 Section Access를 사용하는 경우 보고서 생성이 다르게 작동합니다. 자세한 내용은 표 형식 보고 및 Section Access을 참조하십시오.
보고서 필터 제한 사항
검색 필터에 대해 지원되지 않는 선택 검색 기능
보고서 필터를 사용하면 기본 Qlik Sense 선택 검색을 사용하여 보고서 데이터를 필터링할 수 있습니다. 선택 검색에 대한 자세한 내용은 선택 내용 또는 시각화 내에서 검색에서 확인할 수 있습니다.
보고서 필터에서는 다음 선택 검색 기능을 사용할 수 없습니다.
-
일반 검색
-
따옴표를 사용하여 검색
-
- 수정자
-
+ 수정자
-
퍼지 검색
Star 문
보고서 필터는 Star 문과 호환되지 않습니다. 앱의 스크립트에 이 문이 포함된 경우 필터를 사용하는 보고서에 예기치 않은 결과가 표시될 수 있습니다.
표 형식 보고에 적용되는 제한 사항에 대한 자세한 내용은 표 형식 보고의 제한 사항을 참조하십시오.
항상 하나의 값만 선택됨 속성
앱에 항상 하나의 값만 선택됨 속성으로 구성된 필드가 하나 이상 포함되어 있는 경우 필터가 각 필드에 대해 정확히 하나의 값을 선택하도록 보고서 필터를 구성해야 합니다. 이러한 보고서 필터는 보고서 작업에 적용되어야 합니다.
필터에 이러한 필드의 값이 포함되어 있지 않거나 작업에 연결된 필터가 전혀 없으면 보고서 작업이 실패합니다.
필터 보고 및 작업 소유권 보고
보고서 필터가 만들어지면 이를 만든 사용자가 해당 소유자로 할당됩니다.
보고서 작업의 소유자를 변경해도 보고서 작업에 사용되는 보고서 필터의 소유자는 변경되지 않습니다.
