Работа с фильтрами отчета
Создавайте фильтры отчета, чтобы уменьшить количество данных приложения, отображаемые в выходном файле отчета. Каждый фильтр может содержать определения для одного или нескольких полей. Фильтры можно определить на уровне задачи отчета, на уровне получателя или на обоих сразу.

Создавайте и настраивайте фильтры отчета на вкладке Фильтры раздела Отчетность в приложении.
Вкладка Фильтры в разделе Отчетность приложения
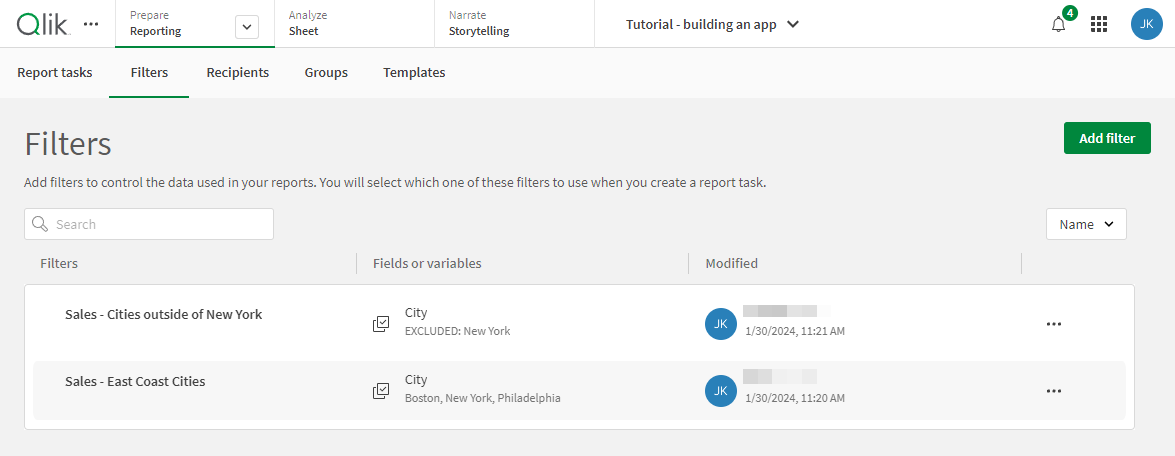
Создание фильтров отчетов
Когда создается фильтр отчета, он добавляется как группа фильтров. Группа фильтров может фильтровать данные по нескольким полям, основным элементам и переменным.
Выполните следующие действия.
-
На вкладке Фильтры в разделе Отчетность приложения щелкните Добавить фильтр.
-
Нажмите Новый фильтр.
-
Введите Имя для фильтра. Добавьте Описание (необязательно).
-
Чтобы добавить фильтр в группу фильтров, нажмите кнопку
Добавить.
-
Выберите поле, основной элемент или переменную для использования в фильтре. Используйте поиск для уточнения результатов.
-
Настройте фильтр, используя доступные параметры. В зависимости от выбранного объекта доступные параметры могут варьироваться.
Настройка фильтра с использованием поля Region
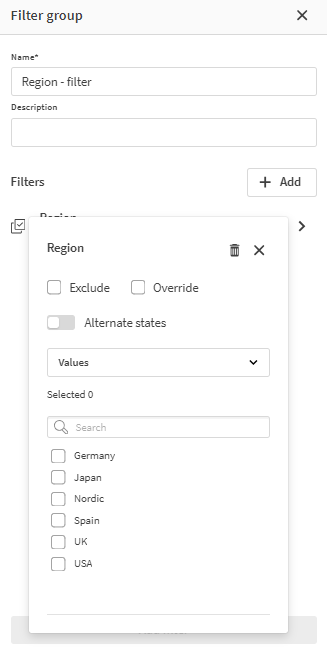
-
Определив выборки для включения в фильтр, щелкните за пределами панели (или нажмите клавишу «Esc»), чтобы закрыть ее.
- Добавьте дополнительные фильтры в группу фильтров, повторно щелкнув
Добавить.
-
По завершении нажмите кнопку Добавить фильтр.
Чтобы удалить фильтр из группы фильтров, разверните его и щелкните .
В таблице ниже объясняется принцип работы каждого параметра.
| Параметр | Описание и конфигурации |
|---|---|
| Исключить |
Установите этот флажок, чтобы исключить выбранные значения из фильтра. |
| Переопределить |
Установите флажок, чтобы гарантированно включить эти значения, даже если при этом будут переопределены другие фильтры. |
| Альтернативные состояния |
Можно переключать альтернативные состояния для полей и переменных. Эту настройку можно использовать для любого метода выбора, из представленного ниже списка. Альтернативные состояния позволяют выполнять разные выборки для одного измерения и сравнивать выборки при помощи одной визуализации или нескольких визуализаций одновременно. См. Использование альтернативных состояний для сравнительного анализа. Когда включены альтернативные состояния, щелкните раскрывающийся список, чтобы выбрать Состояние, которое требуется использовать для фильтра. |
| Способ выбора |
|
Пример 1. Добавление фильтра Оценить с выражением
Вариант выбора фильтра Оценить полезен, когда значения фильтра должны быть относительными, а не точными.
Например, чтобы отфильтровать значения поля Year (Год), чтобы включались только значения прошлого года, используйте: year(now())-1
Использование варианта выбора Оценить для определения относительного фильтра
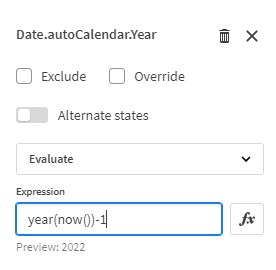
Пример 2. Добавление фильтра Оценить с выражением переменной
При использовании варианта выборки Оценить также можно указать переменную в выражении.
Во-первых, определите переменную в приложении, чтобы задать интересующее значение, которое может изменяться с течением времени. Для получения дополнительной информации о том, как это сделать, см.:
Например, можно настроить переменную для текущего года или для Группы продуктов с самыми высокими продажами.
При настройке фильтра Оценить просто введите имя переменной в поле Выражение.
Пример 3. Добавление фильтра Поиск с выражением
При использовании варианта выборки фильтра Поиск можно определять значения фильтров на основе поискового запроса с использованием поиска выборки Qlik Sense. Список типов поиска и необходимый синтаксис см. в разделе Поиск в выборках или визуализациях.
Например, для фильтрации по полю Customer (Заказчик) можно ввести следующий поиск выражения, чтобы включать записи только для значений поля Customer, для которых общие продажи превышают 1 000 000,00 долларов: =sum(Sales)>1000000
Пример 4. Создание фильтра на основе определения переменной приложения
Вместо поля в качестве входного элемента можно использовать переменную напрямую. Фильтрация по переменной обеспечивает гибкость при создании отчетов.
Фильтрация по переменной переопределяет существующее определение переменной только для создания отчета, заменяя его значением или выражением, определенным в фильтре. Временно переопределенное значение используется во всех элементах отчета, которые на него ссылаются.
-
Создайте группу фильтров, используя процедуру, описанную выше.
-
Чтобы добавить фильтр в группу фильтров, нажмите кнопку
Добавить.
-
Выберите переменную, которую требуется использовать.
-
В поле входного значения отображается существующее определение переменной. Измените значение на то, которое необходимо для конкретного сценария применения отчета. Если требуется изменить определение переменной с помощью выражения, а не значения, необходимо установить флажок Оценить.
-
Когда завершена настройка значения или выражения, щелкните за пределами панели, или нажмите клавишу «Esc»), чтобы закрыть его.
Использование переменных непосредственно в качестве входного значения для фильтрации. На этом снимке показаны две переменные в фильтре. Используйте вариант Оценить, чтобы задать другое определение переменной с помощью выражения, а не значения.
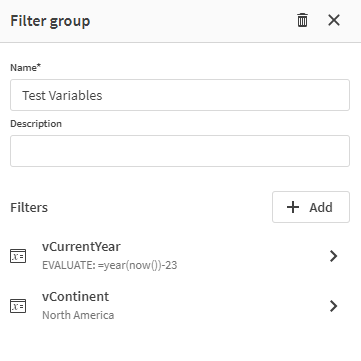
Например, в приложении определены следующие переменные:
-
vCurrentYear: это может быть определяемая сценарием переменная, которая рассчитывает текущий год.
-
vContinent: содержит значение поля Continent (Континент). Определение может быть простым текстовым значением. Например, в приложении задано определение Европа.
Затем постройте диаграмму таблицы в приложении, используя определенные переменных. Чтобы проанализировать измерение Sales (Продажи) по времени и региональным измерениям, можно использовать следующие варианты:
-
Продажи по континенту, текущий год: sum({$< Continent={"$(vContinent)"}, Year={$(vCurrentYear)}>} Sales)
-
Продажи по континенту, за все время: sum({$< Continent={"$(vContinent)"}>} Sales)
Когда создается фильтр на основе каждой из этих переменных, можно задать для них другие определения, если требуется использовать ту же структуру данных диаграммы, но другие значения. Например, определение текущего года можно изменить на year(now())-1, чтобы в отчете отображалась сводка продаж за прошлый год вместо исходной диаграммы с данными за текущий год.
Использование фильтров в отчетах
Созданный фильтр отчета можно использовать двумя способами при создании отчетов:
-
На уровне задачи отчета
-
На уровне получателя
В одной задаче можно использовать и фильтры на уровне задачи, и фильтры на уровне получателя. Если определен фильтр на уровне задачи, сначала применяются его выборки, и только потом применяются фильтры к отдельным получателям. В результате, когда фильтры на уровне задачи и на уровне получателя применяются к одной задаче отчета, в конечном счете применяются те фильтры на уровне отдельных пользователей, для которых является общим фильтр на уровне задачи. Это может означать, что фильтры, примененные к отдельным получателям игнорируются в выходных файлах.
Это поведение можно изменить, используя параметр Переопределить при настройке фильтра, который требуется применить на уровне получателя. При этом переопределяется любой фильтр на уровне задачи для выходных файлов с использованием фильтра, применяемого на уровне получателя. Для получения дополнительной информации см. раздел Создание фильтров отчетов.
Применение фильтра на уровне задачи
Фильтры на уровне задачи применяются ко всем получателям и группам, которые получают выходной файл задачи отчета. Они добавляются при создании или редактировании задачи отчета. Каждая задача отчета может иметь только один фильтр на уровне задачи.
Применение фильтра на уровне получателя
Фильтры также можно применять к конкретным получателям выходного файла отчета. Имена фильтров добавляются в список рассылки для каждого применимого получателя. Несколько фильтров могут быть связаны с одним получателем в списке рассылки, но каждый распределяемый отчет может применять только один фильтр на уровне получателя для каждого получателя. При этом в задаче отчета все равно можно настроить отправку нескольких отчетов одному получателю одновременно, применяя разные фильтры на уровне получателя к каждому создаваемому отчету.
Для получения информации о том, как обрабатываются фильтры на уровне получателя при создании файла отчета, см. раздел Порядок создания отчета.
Редактирование и удаление фильтров отчетов
Для приложения в общем пространстве фильтры отчета может редактировать и удалять владелец фильтра, а также другие пользователи с доступом Может изменять.
Выполните следующие действия.
-
На вкладке Фильтры в разделе Отчетность приложения щелкните
рядом с фильтром.
-
Чтобы отредактировать фильтр, щелкните Изменить. Можно изменить любые параметры, которые были настроены для него первоначально.
-
Чтобы удалить фильтр, щелкните Удалить.
Замечания, связанные с переименованием фильтров отчета
В случае переименования фильтров экземпляры этого фильтра, определенные для получателя, не обновляются автоматически в списке рассылки. Если в задачу отчета включены получателя, для которых используется устаревшее имя фильтра, то для таких получателей выполнить задачу не удастся.
Чтобы исправить это, необходимо изменить список рассылки, чтобы указать в нем обновленное имя фильтра, а затем загрузить его повторно.
Выполните следующие действия.
-
Чтобы исправить это, необходимо изменить список рассылки, чтобы указать в нем обновленное имя фильтра, а затем загрузить его повторно.
-
Отредактируйте задачу отчета, которая содержит этих получателей. Может потребоваться удалить и повторно добавить получателей, к которым применяются эти фильтры.
-
Сохраните задачу отчета.
Если вместо этого список рассылки определен вручную в скрипте, обновите значения поля Фильтры в исходной таблице и перезагрузите приложение.
Для получения информации о настройке списка рассылки для приложения см. раздел Создание списка рассылки для отчета.
Замечания о Section Access
Если приложение использует Section Access, функция создания отчетов работает иначе. Для получения дополнительной информации см. Табличные отчеты и Section Access.
Ограничения фильтров отчета
Неподдерживаемые функции поиска выборок для фильтров Поиск
Фильтры отчета позволяют использовать встроенную функцию поиска выборок Qlik Sense для фильтрации данных отчета. Дополнительную информацию о поиске выборок можно найти в разделе Поиск в выборках или визуализациях.
Следующие функции поиска выборок недоступны в фильтрах отчетов:
-
Обычный поиск
-
Поиск с использованием кавычек
-
Модификатор -
-
Модификатор +
-
Нечеткий поиск
Операторы Star
Фильтры отчета несовместимы с операторами Star. Если приложение содержит такой оператор, отчеты с фильтром могут давать неожиданные результаты.
Для получения дополнительной информации об ограничениях, которые действуют в отношении табличных отчетов, см. раздел Ограничения для табличной отчетности.
Свойство Всегда одно выбранное значение
Если приложение содержит одно или несколько полей, настроенных с использованием свойства Всегда одно выбранное значение, необходимо настроить фильтры отчета так, чтобы они выбирали только одно значение для каждого из этих полей. Эти фильтры отчета необходимо применить к задаче отчета.
Если фильтр не содержит значения для этих полей, или совсем отсутствуют фильтры, связанные с заданием, задача отчета завершится ошибкой.
Фильтры отчета и владение задачей отчета
Когда создается фильтр отчета, пользователь, создавший его, назначается владельцем.
Изменение владельца задачи отчета не приводит к изменению владельца фильтров отчета, используемых в задаче отчета.
