Trabalhando com filtros de relatório
Crie filtros de relatório para reduzir os dados do aplicativo visíveis na saída do relatório. Cada filtro pode conter definições para um ou vários campos. Os filtros podem ser definidos no nível de tarefa do relatório, no nível do destinatário ou em ambos.

Crie e gerencie os filtros de relatório do aplicativo na guia Filtros da seção Relatórios do aplicativo.
A guia Filtros na seção Relatórios de um aplicativo
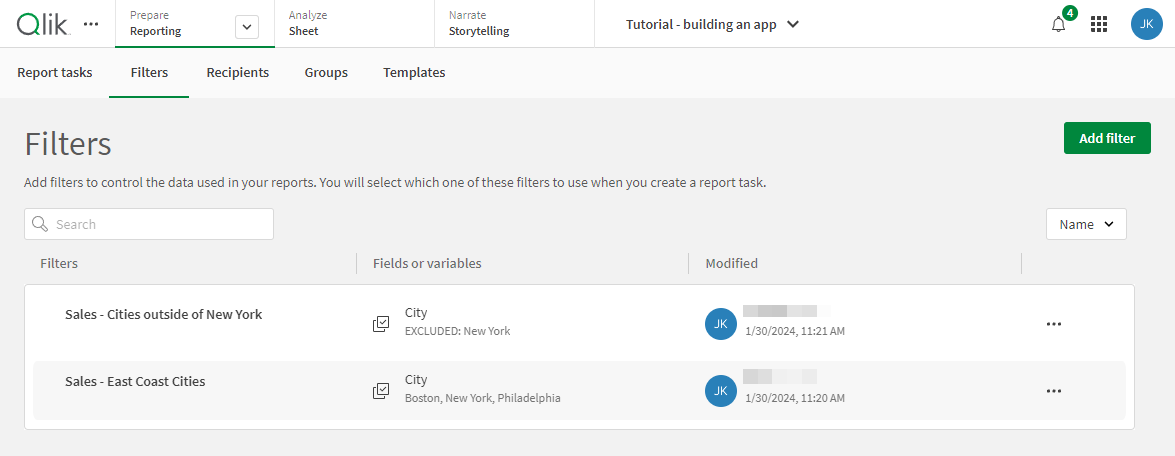
Criando filtros de relatório
Quando você cria um filtro de relatório, ele é adicionado como um grupo de filtros. Um grupo de filtros pode filtrar dados de vários campos, itens mestre e variáveis.
Faça o seguinte:
-
Na guia Filtros na seção Relatórios de um aplicativo, clique em Adicionar filtro.
-
Clique em Novo filtro.
-
Digite um Nome para o filtro. Como opção, adicione uma Descrição.
-
Para adicionar um filtro ao grupo de filtros, clique em
Adicionar.
-
Selecione um campo, um item mestre ou uma variável para usar no filtro. Use a pesquisa para refinar os resultados.
-
Configure o filtro usando as opções disponíveis. Dependendo do objeto selecionado, as configurações disponíveis podem ser diferentes.
Configurando um filtro usando o campo Region
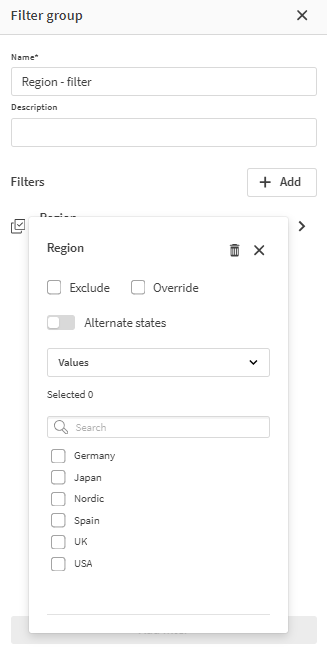
-
Depois de definir as seleções a serem incluídas no filtro, clique fora do painel (ou pressione a tecla Esc) para fechá-lo.
- Adicione mais filtros ao grupo de filtros clicando em
Adicionar novamente.
-
Quando terminar, clique em Adicionar filtro.
Para excluir um filtro do grupo de filtros, expanda-o e clique em .
A tabela abaixo explica como cada parâmetro funciona.
| Parâmetro | Descrição e configurações |
|---|---|
| Excluir |
Marque esta caixa de seleção para excluir os valores selecionados do filtro. |
| Substituir |
Marque esta caixa de seleção para garantir que esses valores sejam incluídos, mesmo que isso signifique substituir outros filtros. |
| Estados alternados |
Você pode ativar estados alternados para seus campos e variáveis. Esta configuração pode ser usada para qualquer método de seleção listado abaixo. Com os estados alternados, é possível fazer seleções diferentes na mesma dimensão e comparar essas seleções em uma ou em duas ou mais visualizações lado a lado. Consulte Usando estados alternados para análises comparativas. Se você ativar estados alternados, use o menu suspenso para selecionar o Estado que deseja usar para o filtro. |
| Método de seleção |
|
Exemplo 1: Adicionando um filtro Avaliar com uma expressão
A opção de seleção do filtro Avaliar é útil quando você deseja que os valores do filtro sejam relativos, e não exatos.
Por exemplo, para filtrar os valores do campo Ano para incluir apenas os do ano passado, use: year(now())-1
Usando a opção de seleção Avaliar para definir um filtro relativo
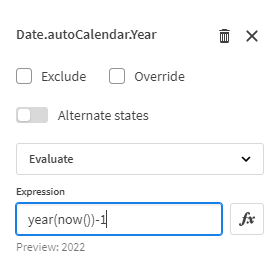
Exemplo 2: Adicionando um filtro Avaliar com uma expressão variável
Ao usar a opção de seleção Avaliar, você também pode especificar uma variável na expressão.
Primeiro, defina uma variável no aplicativo para definir um valor de interesse que provavelmente mudará com o tempo. Para obter mais informações sobre como fazer isso, consulte:
Por exemplo, você poderia ter uma variável para o ano atual ou para o Grupo de Produtos com as vendas mais altas.
Ao configurar o filtro Avaliar, basta inserir o nome da variável no campo Expressão.
Exemplo 3: Adicionando um filtro de Pesquisa com uma expressão
Com a opção de seleção de filtro de Pesquisa, você pode definir os valores do filtro com base em uma entrada de pesquisa usando a pesquisa de seleção do Qlik Sense. Para obter uma lista de tipos de pesquisa e sintaxe necessária, consulte Pesquisando dentro de seleções ou visualizações.
Por exemplo, para um filtro em um campo Cliente, você pode inserir a seguinte expressão de pesquisa para incluir apenas registros de valores de Cliente que tenham vendas totais superiores a US$ 1.000.000,00: =sum(Sales)>1000000
Exemplo 4: Criando um filtro com base em uma definição de variável de aplicativo
Uma variável pode ser usada diretamente como entidade de entrada para um filtro, em vez de um campo. Usar um filtro de variável oferece flexibilidade aos seus relatórios.
Um filtro de variável substitui a definição de variável existente apenas para a geração do relatório, substituindo-a pelo valor ou expressão que você define no filtro. O valor temporariamente substituído é usado em todos os elementos do relatório que o referenciam.
-
Crie o grupo de filtros usando o mesmo procedimento acima.
-
Para adicionar um filtro ao grupo de filtros, clique em
Adicionar.
-
Selecione a variável que deseja usar.
-
Na caixa de valor de entrada, a definição da variável existente é mostrada. Altere o valor para o que você precisa para ser seu caso de uso de relatório. Se precisar substituir a definição da variável por uma expressão, em vez de um valor, marque a caixa de seleção Avaliar.
-
Quando terminar de configurar o valor ou expressão, clique fora do painel (ou pressione a tecla Esc) para fechá-lo.
Usando variáveis diretamente como entrada para o filtro. Esta imagem mostra duas variáveis dentro do filtro. Você usa a opção Avaliar para substituir a definição da variável por uma expressão em vez de um valor.
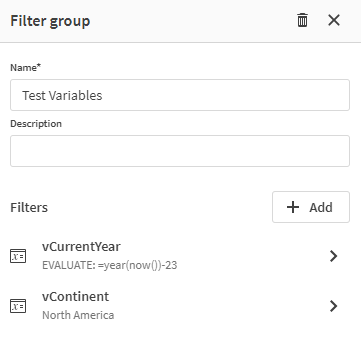
Digamos que você definiu as seguintes variáveis no aplicativo:
-
vCurrentYear: esta poderia ser uma variável com script calculando o ano atual.
-
vContinent: contém o valor de um campo Continente. A definição pode ser simplesmente um valor de texto. Digamos que a sua definição no aplicativo seja Europa.
A seguir, construa um gráfico de tabela no aplicativo usando definições de variáveis. Para analisar uma medida de Vendas em dimensões temporais e regionais, você pode usar:
-
Vendas por continente, ano atual: sum({$< Continent={"$(vContinent)"}, Year={$(vCurrentYear)}>} Sales)
-
Vendas por continente, todo o tempo: sum({$< Continent={"$(vContinent)"}>} Sales)
Ao criar um filtro com base em cada uma das variáveis, você poderá substituir suas definições se desejar usar a mesma estrutura de dados do gráfico, mas desejar valores diferentes. Por exemplo, a definição do ano atual poderia ser alterada para year(now())-1 para fazer com que o relatório mostrasse um resumo das vendas do ano passado, em vez do gráfico de origem que resume os dados do ano atual.
Usando filtros em relatórios
Depois de criar um filtro de relatório, há duas maneiras de usá-lo nos relatórios:
-
No nível da tarefa de relatório
-
No nível do destinatário
Você pode usar filtros no nível da tarefa e no nível do destinatário na mesma tarefa de relatório. Se um filtro no nível da tarefa for definido, suas seleções serão aplicadas antes de quaisquer filtros aplicados a destinatários individuais. Como resultado, quando um filtro no nível da tarefa e um filtro no nível do destinatário são aplicados na mesma tarefa de relatório, os filtros finalmente aplicados serão aqueles que cada um dos filtros de destinatário individuais tiver em comum com o filtro em nível de tarefa. Isso pode significar que os filtros aplicados a destinatários individuais serão ignorados na saída.
Você pode substituir esse comportamento aplicando a configuração Substituir ao configurar o filtro que deseja aplicar no nível do destinatário. Isso substitui qualquer filtro no nível da tarefa para saídas usando o filtro aplicado no nível do destinatário. Para obter mais informações, consulte Criando filtros de relatório.
Aplicando um filtro no nível da tarefa
Os filtros em nível de tarefa são aplicados a todos os destinatários e grupos que recebem a saída da tarefa de relatório. Eles são adicionados quando você cria ou edita a tarefa de relatório. Cada tarefa de relatório pode ter um filtro em nível de tarefa.
Aplicando um filtro no nível do destinatário
Os filtros também podem ser aplicados a destinatários específicos das saídas dos relatórios. Os nomes dos filtros são adicionados à lista de distribuição para cada destinatário aplicável. Vários filtros podem ser associados a um único destinatário na lista de distribuição, mas cada relatório distribuído só pode aplicar um filtro em nível de destinatário por destinatário. Você ainda pode configurar a tarefa de relatório para enviar mais de um relatório para um único destinatário por vez, aplicando um filtro de nível de destinatário diferente com cada relatório gerado.
Para obter informações sobre como os filtros no nível do destinatário são tratados na geração do arquivo de relatório, consulte Como funciona a geração de relatórios.
Editando e excluindo filtros de relatório
Para um aplicativo em um espaço compartilhado, os filtros de relatório podem ser editados e excluídos pelo proprietário do filtro e por outros usuários com acesso Pode editar.
Faça o seguinte:
-
Na guia Filtros da seção Relatórios do aplicativo, clique em
ao lado de um filtro.
-
Para editar o filtro, clique em Editar. Você pode alterar qualquer uma das configurações inicialmente definidas para ele.
-
Para excluir o filtro, clique em Excluir.
Considerações ao renomear filtros de relatório
Se você renomear um filtro, as instâncias desse filtro definidas para um destinatário não serão atualizadas automaticamente na lista de distribuição. Se algum destinatário que use o nome de filtro desatualizado for incluído na tarefa de relatório, a tarefa falhará para esses destinatários.
Para corrigir isso, o arquivo da lista de distribuição deve ser editado para fazer referência ao nome do filtro atualizado e, em seguida, recarregado.
Faça o seguinte:
-
Edite o arquivo de lista de distribuição original para fazer referência ao nome do filtro atualizado e carregue-o novamente.
-
Edite a tarefa de relatório que usa esses destinatários. Talvez seja necessário remover e adicionar novamente os destinatários aos quais esses filtros se aplicam.
-
Salve a tarefa de relatório.
Se a lista de distribuição for definida manualmente no script, atualize os valores do campo Filtros na tabela de origem e recarregue o aplicativo.
Para obter informações sobre como configurar a lista de distribuição de um aplicativo, consulte Criando uma lista de distribuição para seu relatório.
Considerações sobre acesso à seção
Se o aplicativo usar acesso à seção, a geração de relatórios funcionará de maneira diferente. Para obter mais informações, consulte Relatórios tabulares e acesso à seção.
Limitações do filtro de relatório
Recursos de pesquisa de seleção não compatíveis para filtros de Pesquisa
Os filtros de relatório permitem que você use a pesquisa de seleção nativa do Qlik Sense para filtrar os dados do relatório. Mais informações sobre pesquisa de seleção podem ser encontradas em Pesquisando dentro de seleções ou visualizações.
Os seguintes recursos de pesquisa de seleção não estão disponíveis em filtros de relatório:
-
Pesquisa normal
-
Pesquisar usando aspas
-
- Modificador
-
+ Modificador
-
Pesquisa avançada
Comandos Star
Os filtros de relatório não são compatíveis com comandos Star. Se um aplicativo contiver esse comando no script, os relatórios com filtros poderão mostrar resultados inesperados.
Para obter mais informações sobre as limitações aplicáveis aos relatórios tabulares, consulte Limitações para relatórios tabulares.
Propriedade Sempre um valor selecionado
Se um aplicativo contiver um ou mais campos configurados com a propriedade Sempre um valor selecionado, será necessário configurar os filtros do relatório para que os filtros selecionem exatamente um valor para cada um desses campos. Esses filtros de relatório precisam ser aplicados à tarefa de relatório.
Se um filtro não contiver um valor para esses campos ou se nenhum filtro estiver associado à tarefa, a tarefa do relatório falhará.
Filtros de relatório e propriedade de tarefa de relatório
Quando um filtro de relatório é criado, o usuário que o criou é atribuído como proprietário.
A alteração do proprietário de uma tarefa de relatório não altera o proprietário de nenhum filtro de relatório usado pela tarefa de relatório.
