Exempel på anteckningar
Följ de här exemplen om du vill skapa och dela anteckningar.
Övning: skapa en anteckning i ett personligt utrymme
Det är bara du som kan visa anteckningar som du skapar i ditt personliga utrymme.
Gör följande:
-
I en app öppnar du ett ark i analysläget. Expandera panelen Tillgångar.
-
Klicka på Anteckningar.
Välj Anteckningar

-
Välj Personligt i listrutan och välj sedan
Skapa ny anteckning. Anteckningen skapas i ditt personliga utrymme.
Skapa ny anteckning

-
Ange rubrik och text för anteckningen. Välj
så öppnas formateringsverktygsfältet.
Ange rubrik och text för anteckningen

-
När du vill lägga till en ögonblicksbild av ett diagram i en anteckning högerklickar du på diagrammet och väljer
Anteckningar. Klicka på
Lägg till ögonblicksbild i anteckning.
Lägg till ögonblicksbild i anteckningen

Ögonblicksbilden läggs till i anteckningen.
Ögonblicksbild har lagts till i anteckning

-
Välj
Tillbaka om du vill sluta redigera och visa en lista med dina anteckningar. Du kan även visa och öppna alla dina anteckningar genom att välja Katalog i navigeringsfältet i Qlik Sense och sedan välja Anteckningar från filtret Typer.
Lista med anteckningar
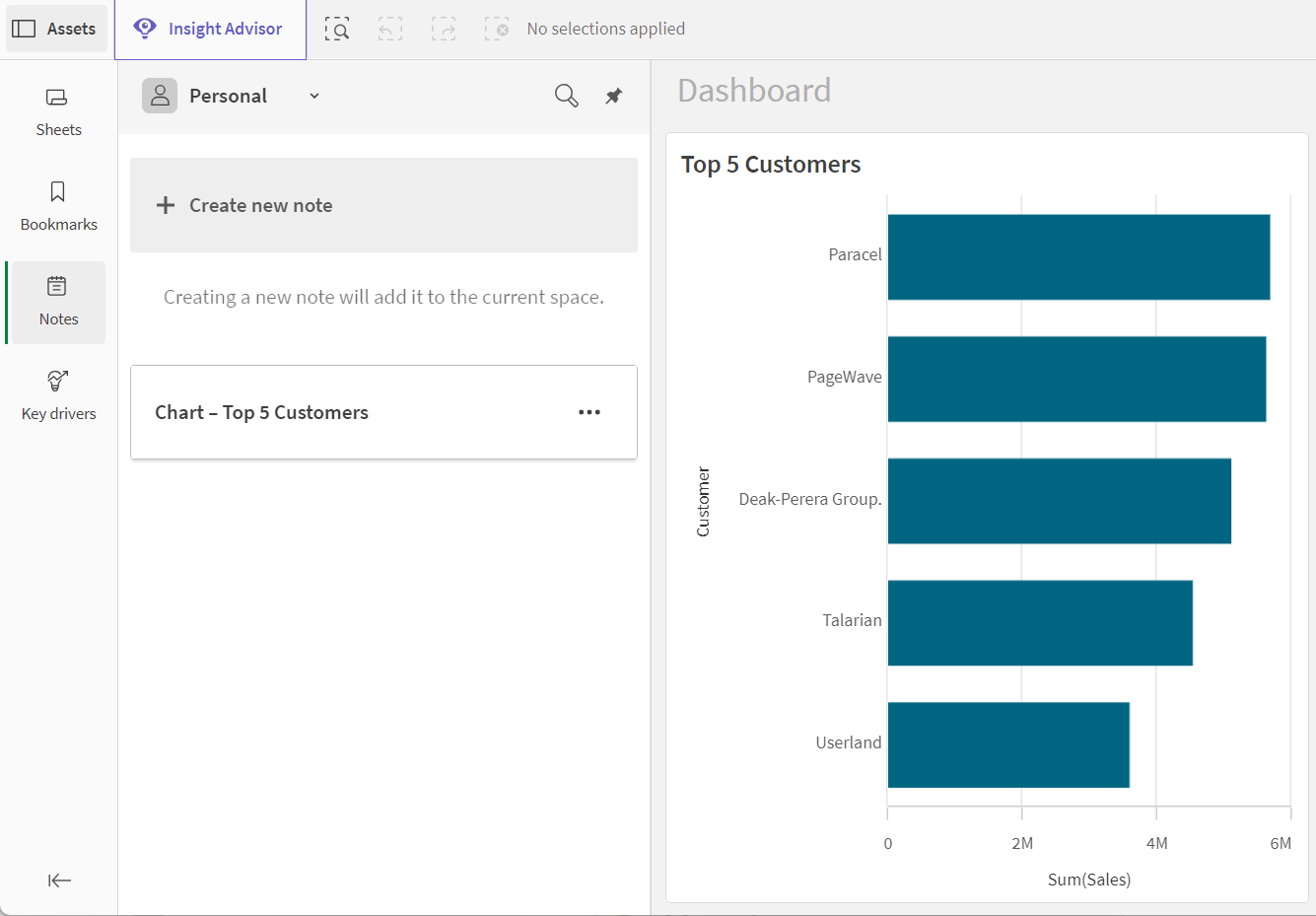
Exempel: skapa en anteckning och samarbeta i ett delat eller hanterat utrymme
Som standard kan anteckningar som du skapar i ett delat eller hanterat utrymme bara visas av dig. Du kan tillåta att andra enskilda medlemmar i utrymmet visar och redigerar anteckningen. Du kan också göra anteckningen offentlig så att andra medlemmar i utrymmet kan se den.
För anteckningar som inte är offentliga kan användare med rollerna Ägare eller Kan hantera i utrymmet se att anteckningen finns i utrymmet, men de kan inte visa innehållet såvida inte de har getts åtkomst till anteckningen. Om de inte har fått tillgång till en anteckning kan användare med de här rollerna i utrymmet dela anteckningen och modifiera enskilda användares tillgång till anteckningen, men de kan inte göra den offentlig.
För att dela en anteckning i ett delat utrymme med en annan enskild medlem i utrymmet måste den medlem i utrymmet som du delar anteckningen med ha någon av de tillgängliga rollerna i utrymmet utom Kan förbruka data i utrymmet. När en anteckning i ett delat utrymme görs offentlig kan alla medlemmar i utrymmet, utom användare som enbart har rollen Kan förbruka data, öppna och visa anteckningen.
För att dela en anteckning i ett hanterat utrymme med en annan enskild medlem i utrymmet måste den medlem i utrymmet som du delar anteckningen med ha någon av de tillgängliga rollerna i utrymmet utom Kan publicera och Kan förbruka data i utrymmet. När en anteckning i ett hanterat utrymme görs offentlig kan medlemmar i utrymmet med någon av de följande rollerna öppna och visa anteckningen:
-
Har begränsad vy
-
Kan visa
-
Kan bidra
-
Kan hantera
Om ägaren av anteckningen vill låta andra medlemmar i utrymmet modifiera åtkomstkontroller för anteckningen kan de tilldela åtkomst till anteckningen för de användarna (göra dem till medförfattare).
Du kan lägga till ögonblicksbilder i en anteckning från privata eller offentliga ark i ett delat eller hanterat utrymme. Alla medlemmar i utrymmet med tillgång till anteckningen kan se ögonblicksbilderna i den. Det är dock bara du som har åtkomst till dina privata ark, och därför kan inte andra medlemmar gå till arket genom att välja Länk till källa i ögonblicksbilden i anteckningen.
Följande exempel visar hur du skapar en anteckning i ett delat utrymme. Samma steg gäller även i ett hanterat utrymme.
Gör följande:
-
Öppna ett offentligt ark i en app i ett delat utrymme. Mer information finns här Göra appinnehåll offentligt i delade utrymmen.
-
I analysläget för arket expanderar du panelen Tillgångar. Klicka på Anteckningar.
Välj Anteckningar

-
Välj ett delat utrymme i listrutan och välj sedan Skapa ny anteckning. Anteckningen skapas i det delade utrymmet.
Skapa ny anteckning i ett delat utrymme

-
Ange rubrik för anteckningen och lägg till text. När du vill lägga till en ögonblicksbild av ett diagram i en anteckning högerklickar du på diagrammet och väljer
Anteckningar. Klicka på
Lägg till ögonblicksbild i anteckning.
Anteckning med text och ögonblicksbild

-
Välj eller skriv in @ för att nämna anteckningens ägare, en medförfattare eller en tidigare nämnd användare. Välj deras namn från listan som visas. För att nämna någon annan medlem i utrymmet skriver du in minst tre bokstäver i deras namn och väljer deras namn från listan som visas. Om användaren redan har åtkomst till anteckningen kommer de att meddelas i Qlik Sense-navigeringsfältet.
Om den omnämnda medlemmen inte har åtkomst till anteckningen ombes du ge dem Kan visa- eller Kan redigera-åtkomst till anteckningen. Om du inte ger tillgång till anteckningen för användaren kommer de inte att meddelas om omnämnandet och kommer inte att kunna visa anteckningen.
Tips för omnämnande meddelande som visas när du nämner en användare som inte har åtkomst till anteckningen

Anteckningen ska nu innehålla ett omnämnande, textinnehåll och en ögonblicksbild av diagrammet.
Medlem i utrymmet som taggats i anteckningens innehåll

Exempel: skapa en privat anteckning och dela innehållet med andra vid ett senare tillfälle
Personliga utrymmen är privata och därför kan inte andra användare se anteckningar som du skapar i dem. När du skapar en anteckning kanske du först vill skapa ett utkast i ditt personliga utrymme innan du delar den med andra i ett delat eller hanterat utrymme.
Du kan skapa en anteckning i ett personligt utrymme från en app eller ett ark i ett delat eller hanterat utrymme. När du är klar kan du skapa en ny anteckning i ett delat eller hanterat utrymme, kopiera innehållet i den privata anteckningen och klistra in det i den nya anteckningen.
I den nya anteckningen kan bara ögonblicksbilder som skapas i appar i samma delade eller hanterade utrymme som anteckningen visas för andra användare i utrymmet. Ögonblicksbilder som skapas i appar i ditt personliga utrymme, eller i andra utrymmen än det delade eller hanterade utrymme där den nya anteckningen finns, visas inte för andra.
Följande exempel visar hur du skapar en anteckning i ett delat utrymme. Samma steg gäller även i ett hanterat utrymme.
Gör följande:
-
Öppna en app i ett delat utrymme.
-
Öppna ett ark i appen. I det här exemplet är arket offentligt, så att andra kan gå till arket från anteckningen.
App i delat utrymme

-
I analysläget för arket expanderar du panelen Tillgångar. Klicka på Anteckningar.
Välj Anteckningar

-
Välj ditt Personliga utrymme i listrutan och välj sedan Skapa ny anteckning.
Skapa ny anteckning

-
Ange rubrik för anteckningen och lägg till text. När du vill lägga till en ögonblicksbild av ett diagram i en anteckning högerklickar du på diagrammet och väljer
Anteckningar. Klicka på
Lägg till ögonblicksbild i anteckning.
Färdig anteckning i ett personligt utrymme

-
Välj allt och kopiera anteckningens innehåll.
-
Välj
Tillbaka om du vill sluta redigera och visa en lista med anteckningarna i ditt personliga utrymme.
Anteckning i ett personligt utrymme

-
Välj det delade utrymme som innehåller appen du skapade ögonblicksbilder av diagram från. Välj sedan Skapa ny anteckning. Anteckningen skapas i det delade utrymmet.
Växla från Personligt till ett delat utrymme

-
Ange en rubrik för anteckningen och klistra in innehållet från anteckningen i det personliga utrymmet.
Anteckning i ett delat utrymme

-
Välj eller skriv in @ för att nämna anteckningens ägare, en medförfattare eller en tidigare nämnd användare. Välj deras namn från listan som visas. För att nämna någon annan medlem i utrymmet skriver du in minst tre bokstäver i deras namn och väljer deras namn från listan som visas. Om användaren redan har åtkomst till anteckningen kommer de att meddelas i Qlik Sense-navigeringsfältet.
Om den omnämnda medlemmen inte har åtkomst till anteckningen ombes du ge dem Kan visa- eller Kan redigera-åtkomst till anteckningen. Om du inte ger tillgång till anteckningen för användaren kommer de inte att meddelas om omnämnandet och kommer inte att kunna visa anteckningen.
Tips för omnämnande meddelande som visas när du nämner en användare som inte har åtkomst till anteckningen

Anteckningen ska nu innehålla ett omnämnande, textinnehåll och en ögonblicksbild av diagrammet.
Medlem i utrymmet som taggats i anteckningens innehåll

Klicka på Dela för att hantera behörigheter för anteckningen.
Som standard kan alla anteckningar som skapats i ett delat eller hanterat utrymme bara hanteras av den som skapat anteckningen och enskilda medlemmar i utrymmet som de har delat den med. Du kan lägga till eller redigera åtkomst till anteckningen för enskilda medlemmar eller göra anteckningen offentlig så att alla medlemmar i utrymmet får tillgång till den. När du väl har gjort en anteckning offentligt kan den inte ändras tillbaka till standardkonfigurationen för delning.
Gör följande:
-
Klicka på
Dela när anteckningen är öppnad.
-
Lägg till en användare genom att skriva in minst tre tecken i användarens namn i sökrutan under Användare. Bekräfta valet och välj från Kan visa eller Kan redigera i listrutan som visas.
-
Klicka på Dela.
Användaren får åtkomst till anteckningen.
Dela en anteckning med en medlem i utrymmet

Du har också möjlighet att lägga till, ta bort och modifiera enskilda utrymmesmedlemmar till anteckningen.
Gör följande:
-
Klicka på
Dela när anteckningen är öppnad.
- Klicka på Hantera. Dialogen för att hantera användarbehörigheter för anteckningen visas.
-
Ta bort en användare från anteckningen genom att välja listrutan bredvid deras namn och välja Ingen åtkomst.
Du kan på motsvarande sätt ändra en medlems tillgång mellan Kan visa och Kan redigera, och lägga till medlemmar i utrymmet genom att skriva i sökrutan.
-
Klicka på Klart.
Använda dialogen Hantera för att lägga till, ta bort eller modifiera enskilda användares tillgång till en anteckning
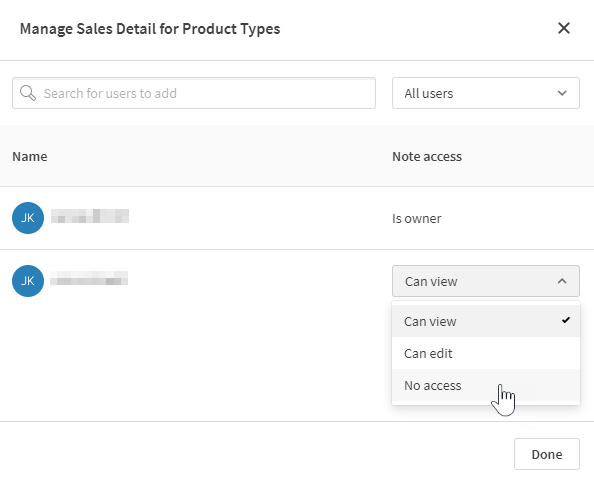
Som standard är alla anteckningar som skapats i ett delat eller hanterat utrymme inte offentliga. Du kan göra anteckningen offentlig så att alla medlemmar i utrymmet med tillräckliga behörigheter får tillgång till den.
Gör följande:
-
Klicka på
Dela när anteckningen är öppnad.
-
Klicka på rullgardinslistan bredvid texten som förklarar åtkomsten för en medlem i utrymmet.
-
Välj Kan visa eller Kan redigera.
Anteckning om varningNär du har ändrat denna inställning som ger alla användare åtkomst till meddelandet, kan den inte ångras. När en anteckning väl har offentliggjorts i ett delat eller hanterat utrymme kan den inte återställas till standarddelningskonfigurationen (åtkomst endast för anteckningsägare och enskilda utrymmesmedlemmar som de delar anteckningen med). Alla utrymmesägare med tillräckliga behörigheter kommer att ha åtkomst till anteckningen såvida den inte raderas från utrymmet.
Varningsmeddelande som anger att när en anteckning har gjorts offentlig kan den inte längre ändras tillbaka till standardkonfigurationen för delning

- Klicka på Bekräfta.
Mer information om hur du delar anteckningar i delade och hanterade utrymmen finns i Arbeta med anteckningar.
Exempel: skapa och visa en anteckning som är länkad till ett diagram
När en anteckning innehåller en ögonblicksbild av ett diagram, är anteckningen länkad till det ursprungliga diagrammet. Det innebär att du kan se anteckningar som använder en ögonblicksbild av ett specifikt diagram, eller anteckningar som används i det aktuella arket eller appen.
Följande exempel visar hur du kan länka ett diagram till en anteckning med hjälp av ögonblicksbilder, samt söka efter andra anteckningar som också kan använda det diagrammet. Exemplet diskuterar appar i delade utrymmen, men processen fungerar även i hanterade utrymmen.
Gör följande:
-
Öppna ett offentligt ark i en app i ett delat utrymme.
-
I analysläget för arket expanderar du panelen Tillgångar. Klicka på Anteckningar.
-
Se till att rätt utrymme har valts. Om Personligt utrymme är valt, kommer alla anteckningar du ser eller skapar att vara privata. Om det valda utrymmet är ett delat eller hanterat utrymme kan anteckningen delas med andra medlemmar i utrymmet.
-
Högerklicka på ett diagram och välj
Anteckningar, och klicka sedan på
Skapa anteckning med ögonblicksbild.
Skapa anteckning med ögonblicksbild med hjälp av ett diagram i arket

-
Redigera anteckningens titel och lägg till relevant information om ögonblicksbilden i anteckningen.
Lägga till en titel och textinnehåll i en anteckning

-
Välj
Tillbaka om du vill sluta redigera och visa en lista med dina anteckningar.
-
Följ sedan en liknande process för att utforska en lista över alla anteckningar med samma diagram. Högerklicka på diagrammet igen och välj
Anteckningar, och klicka sedan på
Hitta anteckningar relaterade till detta diagram.
Hitta anteckningar med hjälp av ett valt diagram

-
Visa din nya anteckning, såväl som alla andra du har skapat med detta diagram. Du kan också växla mellan Dina anteckningar och anteckningar som Ägs av andra.
Mer information finns i Visa anteckningar kopplade till diagram, blad och appar.
