Exemples de notes
Suivez ces exemples pour créer et partager des notes.
Exemple : Création d'une note dans un espace personnel
Vous seul pouvez afficher les notes que vous créez dans votre espace personnel.
Procédez comme suit :
-
Dans une application, ouvrez une feuille en mode d'analyse. Développez le panneau Ressources.
-
Cliquez sur Notes.
Sélection de Notes

-
Sélectionnez Espace personnel dans le menu déroulant, puis sélectionnez
Créer une note. La note sera créée dans votre espace personnel.
Création d'une note

-
Saisissez un titre et un texte pour la note. Sélectionnez
pour ouvrir la barre d'outils de formatage.
Saisie d'un titre et d'un texte pour la note

-
Pour ajouter un instantané d'un graphique à une note, cliquez avec le bouton droit de la souris sur le graphique et sélectionnez
Notes. Cliquez sur
Ajouter un instantané à une note.
Ajout d'un instantané à la note

L'instantané est ajouté à la note.
Instantané ajouté à la note

-
Sélectionnez
Précédent pour terminer l'édition et afficher une liste de vos notes. Vous pouvez également afficher et ouvrir l'ensemble de vos notes en sélectionnant Catalog dans la barre de navigation Qlik Sense, puis Notes dans le filtre Types.
Liste de notes

Exemple : Création d'une note et collaboration dans un espace partagé ou géré
Par défaut, vous seul pouvez voir les notes que vous créez dans un espace partagé ou géré. Vous pouvez autoriser d'autres membres individuels de l'espace à afficher et modifier la note. Vous pouvez également rendre la note publique afin que d'autres membres de l'espace puissent la voir.
Pour les notes non publiques, les utilisateurs titulaires du rôle Propriétaire ou Peut gérer dans l'espace peuvent voir que la note existe dans l'espace, mais ne peuvent pas voir son contenu à moins qu'un accès à la note ne leur ait été accordé. Si aucun accès à une note ne leur a été accordé, les utilisateurs titulaires de ces rôles d'espace peuvent partager la note et modifier l'accès des utilisateurs individuels à la note, mais ils ne peuvent pas la rendre publique.
Pour partager une note dans un espace partagé avec un autre membre individuel de l'espace, le membre de l'espace avec lequel vous partagez la note doit disposer d'un des rôles d'espace disponibles à l'exception de Peut consommer des données dans l'espace. Lorsqu'une note dans un espace partagé est rendue publique, tous les membres de l'espace, à l'exception des utilisateurs titulaires uniquement du rôle Peut consommer des données, peuvent ouvrir et afficher la note.
Pour partager une note dans un espace géré avec un autre membre individuel de l'espace, le membre de l'espace avec lequel vous partagez la note doit disposer d'un des rôles d'espace disponibles à l'exception de Peut publier et Peut consommer des données dans l'espace. Lorsqu'une note figurant dans un espace géré est rendue publique, les membres de l'espace titulaires d'un des rôles suivants dans l'espace peuvent ouvrir et afficher la note :
-
A une vue restreinte
-
Accès en lecture
-
Peut contribuer
-
Peut gérer
Si le propriétaire d'une note souhaite autoriser d'autres membres de l'espace à modifier les contrôles d'accès de la note, il peut accorder un accès en écriture à la note à ces utilisateurs (en faire des coauteurs).
Vous pouvez ajouter des instantanés à une note depuis des feuilles publiques ou privées figurant dans un espace partagé ou géré. Tous les membres de l'espace ayant accès à la note peuvent voir les instantanés de la note. Cependant, étant donné que vous êtes le seul à pouvoir accéder à vos feuilles privées, les autres membres ne seront pas en mesure d'accéder à la feuille en sélectionnant Lien vers la source sur l'instantané de la note.
L'exemple suivant crée une note dans un espace partagé. Cependant, les mêmes étapes s'appliqueraient dans un espace géré.
Procédez comme suit :
-
Ouvrez une feuille publique d'une application dans un espace partagé. Pour plus d'informations, consultez Rendre public le contenu d'une application dans des espaces partagés.
-
En mode d'analyse pour la feuille, développez le panneau Ressources. Cliquez sur Notes.
Sélection de Notes

-
Sélectionnez un espace partagé dans le menu déroulant, puis Créer une note. La note sera créée dans l'espace partagé.
Création d'une note dans un espace partagé

-
Saisissez un titre pour la note et ajoutez un contenu textuel. Pour ajouter un instantané d'un graphique à une note, cliquez avec le bouton droit de la souris sur le graphique et sélectionnez
Notes. Cliquez sur
Ajouter un instantané à une note.
Note avec texte et instantané

-
Sélectionnez ou saisissez @ pour mentionner le propriétaire de la note, un coauteur ou un utilisateur précédemment mentionné. Sélectionnez son nom dans la liste qui apparaît. Pour mentionner tout autre membre de l'espace, saisissez au moins trois lettres de son nom et sélectionnez son nom dans la liste qui apparaît. Si l'utilisateur a déjà accès à la note, il sera notifié dans la barre de navigation Qlik Sense.
Si le membre d'espace mentionné n'a pas accès à la note, vous êtes invité à lui accorder un accès En lecture ou En écriture à la note. Si vous n'accordez pas d'accès à la note à l'utilisateur, il ne sera pas notifié de la mention et ne pourra pas voir la note.
Notification Conseil sur les utilisateurs mentionnés qui apparaît lorsque vous mentionnez un utilisateur n'ayant pas accès à la note

La note doit maintenant contenir une mention, un contenu textuel et un instantané de graphique.
Membre d'espace identifié dans le contenu d'une note

Exemple : Création d'une note privée et partage ultérieur de son contenu avec d'autres
Les espaces personnels sont privés. C'est pourquoi les notes que vous y créez ne peuvent pas être affichées par d'autres. Lors de la création d'une note, vous pouvez commencer par créer un brouillon dans votre espace personnel avant de partager la note avec d'autres dans un espace partagé ou géré.
Vous pouvez créer une note dans un espace personnel depuis une application ou une feuille d'un espace partagé ou géré. Lorsque vous êtes prêt, vous pouvez créer une note dans un espace partagé ou géré et copier et coller le contenu de la note privée dans la nouvelle note.
Dans la nouvelle note, seuls les instantanés d'applications figurant dans le même espace partagé ou géré que celui de la note seront visibles aux autres utilisateurs de l'espace. Les instantanés pris provenant d'applications de votre espace personnel ou d'applications figurant dans des espaces différents de l'espace partagé ou géré de la note ne seront pas visibles aux autres utilisateurs.
L'exemple suivant crée une note dans un espace partagé. Cependant, les mêmes étapes s'appliqueraient dans un espace géré.
Procédez comme suit :
-
Ouvrez une application dans un espace partagé.
-
Ouvrez une feuille dans l'application. Dans cet exemple, la feuille est publique, si bien que d'autres peuvent y accéder à partir de la note.
Application dans un espace partagé

-
En mode d'analyse pour la feuille, développez le panneau Ressources. Cliquez sur Notes.
Sélection de Notes

-
Sélectionnez votre espace Personnel dans le menu déroulant, puis sélectionnez Créer une note.
Création d'une note

-
Saisissez un titre pour la note et ajoutez un contenu textuel. Pour ajouter un instantané d'un graphique à une note, cliquez avec le bouton droit de la souris sur le graphique et sélectionnez
Notes. Cliquez sur
Ajouter un instantané à une note.
Note terminée dans un espace personnel

-
Sélectionnez tout et copiez le contenu de la note.
-
Sélectionnez
Précédent pour terminer l'édition et afficher une liste de vos notes dans votre espace personnel.
Note dans un espace personnel

-
Sélectionnez l'espace partagé contenant l'application à partir de laquelle vous avez pris les instantanés de graphique, puis sélectionnez Créer une note. La note sera créée dans l'espace partagé.
Passage d'un espace Personnel à un espace partagé

-
Saisissez un titre pour la note et collez le contenu de la note de l'espace personnel.
Note dans un espace partagé

-
Sélectionnez ou saisissez @ pour mentionner le propriétaire de la note, un coauteur ou un utilisateur précédemment mentionné. Sélectionnez son nom dans la liste qui apparaît. Pour mentionner tout autre membre de l'espace, saisissez au moins trois lettres de son nom et sélectionnez son nom dans la liste qui apparaît. Si l'utilisateur a déjà accès à la note, il sera notifié dans la barre de navigation Qlik Sense.
Si le membre d'espace mentionné n'a pas accès à la note, vous êtes invité à lui accorder un accès En lecture ou En écriture à la note. Si vous n'accordez pas d'accès à la note à l'utilisateur, il ne sera pas notifié de la mention et ne pourra pas voir la note.
Notification Conseil sur les utilisateurs mentionnés qui apparaît lorsque vous mentionnez un utilisateur n'ayant pas accès à la note

La note doit maintenant contenir une mention, un contenu textuel et un instantané de graphique.
Membre d'espace identifié dans le contenu d'une note

Cliquez sur Partager pour gérer les autorisations relatives à la note.
Par défaut, seul le créateur de notes et les membres individuels de l'espace avec lesquels il a partagé des notes peuvent ouvrir toutes les notes créées dans un espace partagé ou géré. Vous pouvez ajouter ou modifier l'accès à la note des membres individuels de l'espace, ou rendre la note publique afin que tous les membres de l'espace puissent y accéder. Une fois que vous avez rendu une note publique, celle-ci ne peut pas revenir à cette configuration de partage par défaut.
Procédez comme suit :
-
Avec la note ouverte, cliquez sur
Partager.
-
Ajoutez un utilisateur en saisissant au moins trois caractères du nom de l'utilisateur dans la zone de recherche sous Utilisateurs. Confirmez la sélection et sélectionnez Accès en lecture ou Accès en écriture dans la liste déroulante qui apparaît.
-
Cliquez sur Partager.
L'utilisateur peut accéder à la note.
Partage d'une note avec un membre d'espace

Vous avez également la possibilité d'ajouter un membre individuel de l'espace à la note, de l'en retirer ou de le modifier.
Procédez comme suit :
-
Avec la note ouverte, cliquez sur
Partager.
- Cliquez sur Gérer. La boîte de dialogue de gestion des autorisations utilisateur sur la note apparaît.
-
Retirez un utilisateur de la note en sélectionnant la note déroulante à côté de son nom, puis Aucun accès.
De même, vous pouvez remplacer l'Accès en lecture d'un membre par un Accès en écriture ou inversement, ou ajouter des membres d'espace à la note en saisissant des caractères dans la zone de recherche.
-
Cliquez sur Terminé.
Utilisation de la boîte de dialogue Gérer pour ajouter l'accès d'un utilisateur individuel à une note, le lui retirer ou le modifier
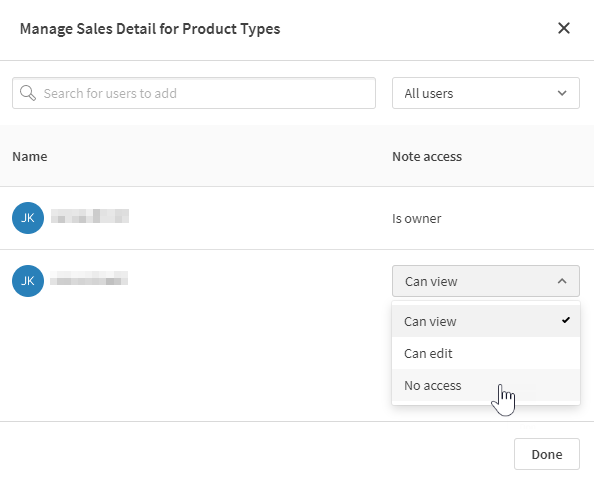
Par défaut, aucune note créée dans un espace partagé ou géré n'est publique. Vous pouvez rendre la note publique de sorte que tous les membres d'espace disposant d'autorisations suffisantes puissent y accéder.
Procédez comme suit :
-
Avec la note ouverte, cliquez sur
Partager.
-
Cliquez sur la liste déroulante à côté du texte expliquant l'accès de n'importe quel membre d'espace.
-
Sélectionnez Accès en lecture ou Accès en écriture.
Note AvertissementUne fois que vous avez modifié ce paramètre pour accorder à tous les utilisateurs un accès à la note, cette action est irréversible. Une fois qu'une note a été rendue publique dans un espace partagé ou géré, elle ne peut pas revenir à la configuration de partage par défaut (accès uniquement au propriétaire de la note et aux membres d'espace individuels avec lesquels il a partagé la note). Tous les membres d'espace disposant d'autorisations suffisantes auront accès à la note, sauf si elle est supprimée de l'espace.
Message d'avertissement indiquant qu'une fois qu'une note est rendue publique, elle ne peut pas revenir à la configuration de partage par défaut

- Cliquez sur Confirmer.
Pour plus d'informations sur le partage de notes dans des espaces partagés et gérés, voir Utilisation de notes.
Exemple : création et affichage d'une note associée à un graphique
Lorsqu'une note contient un instantané d'un graphique elle est associée au graphique d'origine. Cela signifie que vous pouvez afficher les notes qui utilisent un instantané d'un graphique spécifique ou les notes utilisées dans la feuille ou l'application active.
L'exemple suivant montre comment associer un graphique à une note via des instantanés et comment rechercher d'autres notes susceptibles d'utiliser elles aussi ce graphique. L'exemple porte sur les applications dans des espaces partagés, mais cela fonctionne également dans les espaces gérés.
Procédez comme suit :
-
Ouvrez une feuille publique d'une application placée dans un espace partagé.
-
En mode d'analyse pour la feuille, développez le panneau Ressources. Cliquez sur Notes.
-
Vérifiez que l'espace correct est sélectionné. Si votre espace personnel est sélectionné, toutes les notes que vous verrez ou créerez seront privées. Si l'espace sélectionné est un espace partagé ou géré, la note peut être partagée avec d'autres membres d'espace.
-
Cliquez sur un graphique avec le bouton droit de la souris et sélectionnez
Notes, puis cliquez sur
Créer une note avec un instantané.
Création d'une note avec un instantané via un graphique de la feuille

-
Modifiez le titre de la note et ajoutez à la note des détails pertinents sur l'instantané.
Ajout d'un titre et d'un texte à une note

-
Sélectionnez
Précédent pour terminer l'édition et afficher une liste de vos notes.
-
Ensuite, procédez de la même manière pour explorer une liste de toutes les notes qui utilisent ce même graphique. Cliquez de nouveau sur le graphique à l'aide du bouton droit de la souris et sélectionnez
Notes, puis cliquez sur
Rechercher des notes associées à ce graphique.
Recherche de notes utilisant un graphique sélectionné

-
Affichez votre nouvelle note ainsi que toutes les autres notes créées via ce graphique. Vous pouvez également basculer entre Vos notes et les notes qui sont Détenues par d'autres.
Pour plus d'informations, consultez Affichage de notes associées à des graphiques, feuilles et applications.
