Примеры примечаний
Следуйте указаниям в этих примерах, чтобы создать примечания и использовать их совместно с другими пользователями.
Пример: создание примечания в личном пространстве
Примечания, созданные в личном пространстве, может просматривать только владелец этого пространства.
Выполните следующие действия.
-
В приложении откройте лист в режиме анализа. Разверните панель Ресурсы.
-
Щелкните Примечания.
Выберите Примечания

-
Выберите Личное в раскрывающемся меню, затем выберите
Создать новое примечание. Примечание будет создано в личном пространстве.
Создать новое примечание

-
Введите заголовок и текст для примечания. Выберите
для открытия панели инструментов форматирования.
Введите заголовок и текст для примечания

-
Чтобы добавить снимок диаграммы к примечанию, щелкните правой кнопкой мыши диаграмму и выберите
Примечания. Нажмите
Добавить снимок к примечанию.
Добавить снимок к примечанию

Снимок добавлен к примечанию.
Снимок добавлен к примечанию

-
Выберите
Назад для завершения изменений и просмотра списка примечаний. Можно также просмотреть и открыть все созданные вами примечания, выбрав Каталог на панели навигации Qlik Sense, а затем выбрав Примечания в фильтре Типы.
Список примечаний

Пример: создание примечания в общем или управляемом пространстве и совместная работа над ним
По умолчанию примечания, которые пользователь создает в общем или управляемом пространстве, может просматривать только он. Можно разрешить некоторым участникам пространства просматривать и редактировать примечания. Также можно сделать примечание общедоступным, чтобы его могли просматривать другие участники пространства.
Если примечание не является общедоступным, пользователи с ролью Владелец или Может управлять в пространстве видят, что примечание существует в пространстве, но не могут просмотреть его содержимое, если им не предоставлен доступ к примечанию. Если отсутствует доступ к примечанию, пользователи с этими ролями пространства могут делиться примечанием, изменять доступ отдельных пользователей к примечанию, но не могут сделать его общедоступным.
Чтобы поделиться примечанием в общем пространстве с другим конкретным участником пространства, этот участник должен иметь любую из доступных ролей пространства, кроме Может использовать данные. Когда примечание в общем пространстве сделано общедоступным, его могут открывать и просматривать все участники пространства, кроме пользователей, имеющих только роль Может использовать данные.
Чтобы поделиться примечанием в управляемом пространстве с другим конкретным участником пространства, этот участник должен иметь любую из доступных ролей пространства, кроме Может публиковать и Может использовать данные. Когда примечание в управляемом пространстве сделано общедоступным, его могут открывать и просматривать участники пространства с любыми из перечисленных ниже ролей:
-
Получает ограниченный вид
-
Может просматривать
-
Имеет право на добавление
-
Может управлять
Если владелец примечания хочет разрешить другим участникам пространства изменять доступ к примечанию, он может предоставить доступ для редактирования примечания таким пользователям (сделать их соавторами).
К примечанию можно добавить снимки частных или общедоступных листов в общем или управляемом пространстве. Снимки в примечании видят все участники пространства, у которых есть доступ к этому примечанию. Однако, так как только вы можете получить доступ к своим частным листам, другие участники не смогут перейти к листу, выбирая Ссылка на источник на снимке в примечании.
В следующем примере создается примечание в общем пространстве. Однако те же шаги применимы и в управляемом пространстве.
Выполните следующие действия.
-
Откройте общедоступный лист в приложении, находящемся в общем пространстве. Для получения дополнительной информации см. раздел Преобразование содержимого приложения в общедоступное в общих пространствах.
-
В режиме анализа для листа разверните панель Ресурсы. Щелкните Примечания.
Выберите Примечания

-
Выберите общее пространство в раскрывающемся меню, затем выберите Создать новое примечание. Примечание будет создано в общем пространстве.
Создание нового примечания в общем пространстве

-
Введите название примечания и добавьте текст. Чтобы добавить снимок диаграммы к примечанию, нажмите правой кнопкой мыши на диаграмму и выберите
Примечания. Нажмите
Добавить снимок к примечанию.
Примечание с текстом и снимком

-
Выберите или введите @, чтобы упомянуть владельца примечания, соавтора или пользователя, упомянутого ранее. Выберите свое имя из открывшегося списка. Чтобы упомянуть другого участника пространства, введите первые три буквы его имени выберите нужное имя в открывшемся списке. Если пользователь уже имеет доступ к примечанию, он получит уведомление на панели навигации Sense.
Если упомянутый участник пространства не имеет доступа к примечанию, появится запрос на предоставление прав Может просматривать или Может изменять для примечания. Если не предоставить участнику доступ к примечанию, он не получит уведомления об упоминании и не сможет просмотреть примечание.
Уведомление Совет по упоминанию, отображаемое при упоминании пользователя без доступа к примечанию

Теперь примечание содержит упоминание, текстовое содержание и снимок диаграммы.
Участник пространства, отмеченный в содержимом примечания

Пример: создание частного примечания с последующим совместным использованием его содержимого с другими
Личные пространства являются частными, поэтому примечания, создаваемые в них, не могут быть просмотрены другими. При создании примечания сначала можно создать черновик в личном пространстве, а затем совместно использовать это примечание с другими пользователями в общем или управляемом пространстве.
Можно создать примечание в личном пространстве из приложения или листа, находящегося в общем или управляемом пространстве. По мере его готовности можно создать новое примечание в общем или управляемом пространстве и скопировать и вставить содержимое частного примечания в новое примечание.
В новом примечании другим пользователям пространства будут видны только снимки, сделанные в приложениях, которые находятся в том же общем или управляемом пространстве, что и примечание. Снимки, сделанные в приложениях в личном пространстве или в других пространствах кроме общего или управляемого пространства, в котором находится примечание, не будут видны другим пользователям.
В следующем примере создается примечание в общем пространстве. Однако те же шаги применимы и в управляемом пространстве.
Выполните следующие действия.
-
Откройте приложение в общем пространстве.
-
Откройте лист в приложении. В данном примере, лист является общедоступны, так что другие пользователи могут перейти к нему из примечания.
Приложение в общем пространстве

-
В режиме анализа для листа разверните панель Ресурсы. Щелкните Примечания.
Выберите Примечания

-
Выберите Личное пространство в раскрывающемся меню, затем выберите Создать новое примечание.
Создать новое примечание

-
Введите название примечания и добавьте текст. Чтобы добавить снимок диаграммы к примечанию, нажмите правой кнопкой мыши на диаграмму и выберите
Примечания. Нажмите
Добавить снимок к примечанию.
Готовое примечание в личном пространстве

-
Выберите все и скопируйте содержимое примечания.
-
Выберите
Назад для завершения изменений и просмотра списка примечаний в личном пространстве.
Примечание в личном пространстве

-
Выберите общее пространство, содержащее приложение, в котором были сделаны снимки диаграммы, и затем выберите Создать новое примечание. Примечание будет создано в общем пространстве.
Переключение с личного пространства на общее

-
Введите заголовок для примечания и вставьте содержимое примечания из личного пространства.
Примечание в общем пространстве

-
Выберите или введите @, чтобы упомянуть владельца примечания, соавтора или пользователя, упомянутого ранее. Выберите свое имя из открывшегося списка. Чтобы упомянуть другого участника пространства, введите первые три буквы его имени выберите нужное имя в открывшемся списке. Если пользователь уже имеет доступ к примечанию, он получит уведомление на панели навигации Sense.
Если упомянутый участник пространства не имеет доступа к примечанию, появится запрос на предоставление прав Может просматривать или Может изменять для примечания. Если не предоставить участнику доступ к примечанию, он не получит уведомления об упоминании и не сможет просмотреть примечание.
Уведомление Совет по упоминанию, отображаемое при упоминании пользователя без доступа к примечанию

Теперь примечание содержит упоминание, текстовое содержание и снимок диаграммы.
Участник пространства, отмеченный в содержимом примечания

Щелкните Личное, чтобы управлять правами доступа к примечанию.
По умолчанию все примечания, созданные в общем или управляемом пространстве, может открыть только их создатель, а также другие отдельные участники пространства, с которыми он поделился этим примечанием. Можно добавлять или изменять доступ к примечанию для отдельного участника пространства, или можно сделать примечание общедоступным, чтобы доступ к нему имели все участники пространства. После того как примечание сделано общедоступным, для него нельзя вернуть эту конфигурацию общего доступа по умолчанию.
Выполните следующие действия.
-
Откройте примечание и щелкните
Предоставить общий доступ.
-
Добавьте пользователя: для этого введите минимум три первые буквы его имени в поле поиска в разделе Пользователи. Подтвердите выбор и в раскрывающемся списке выберите Может просматривать или Может изменять.
-
Нажмите Совместное использование.
Пользователь получает доступ к примечанию.
Предоставление участнику пространства доступа к примечанию

Также можно добавить, удалить или изменить доступ участника пространства к примечанию.
Выполните следующие действия.
-
Откройте примечание и щелкните
Предоставить общий доступ.
- Щелкните Управление. Откроется диалоговое окно управления разрешениями пользователей для доступа к примечаниям.
-
Удалите пользователя из примечания: для этого щелкните раскрывающийся список рядом с его именем и выберите Нет доступа.
Подобным образом можно изменить доступ участника с Может просматривать на Может изменять и наоборот или добавить участников пространства в примечание, вводя их имена в поле поиска.
-
Нажмите Готово.
Используйте диалоговое окно Управление для добавления, удаления или изменения доступа отдельного пользователя к примечанию
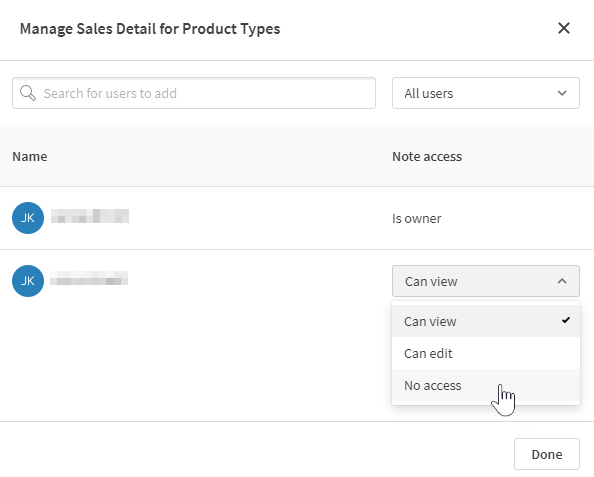
По умолчанию все примечания, созданные в общем или управляемом пространстве, не являются общедоступными. Примечание можно сделать общедоступным, чтобы все участники пространства с достаточными разрешениями имели к нему доступ.
Выполните следующие действия.
-
Откройте примечание и щелкните
Предоставить общий доступ.
-
Щелкните раскрывающийся список рядом с текстом описания доступа участника пространства.
-
Выберите Может просматривать или Может изменять.
Примечание к предупреждениюЕсли эта настройка изменена, чтобы предоставить всем пользователям доступ к примечанию, это действие нельзя отменить. После того как примечание стало общедоступным в общем или управляемом пространстве, для него нельзя вернуть настройку общего доступа по умолчанию (доступ только для владельца примечания и для отдельных участников пространства, которым предоставлен общий доступ). Все участники пространства с достаточными разрешениями будут иметь доступ к примечанию, пока оно не будет удалено из пространства.
Предупреждение о том, что для примечания, сделанного общедоступным, нельзя будет вернуть конфигурацию общего доступа по умолчанию

- Щелкните Подтвердить.
Для получения дополнительных сведений о предоставлении общего доступа к примечаниям в общих и управляемых пространствах см. раздел Работа с примечаниями.
Пример: создание и просмотр примечания, связанного с диаграммой
Когда примечание содержит снимок диаграммы, оно связано с исходной диаграммой. Это значит, что можно просматривать примечания, в которых используются снимки конкретной диаграммы, или примечания, которые используются в текущем листе или приложении.
Следующий пример показывает, как можно связать диаграмму с примечанием с помощью снимков экрана, а также выполняться поиск других примечаний, в которых также может использоваться эта диаграмма. В примере описаны приложения в общих пространствах, но эта процедура подходит и для управляемых пространств.
Выполните следующие действия.
-
Откройте общедоступный лист в приложении, находящемся в общем пространстве.
-
В режиме анализа для листа разверните панель Ресурсы. Щелкните Примечания.
-
Убедитесь, что выбрано правильное пространство. Если выбрано личное пространство, все просматриваемые и создаваемые примечания будут частными. Если выбранное пространство является общим или управляемым, примечание можно сделать доступным для других участников пространства.
-
Нажмите правой кнопкой на диаграмму и выберите
Примечания, затем нажмите
Создать примечание со снимком.
Создание примечания со снимком с использованием диаграммы на листе

-
Измените заголовок примечания и добавьте релевантные сведения о снимке в примечание.
Добавление заголовка и текстового содержания в примечание

-
Выберите
Назад для завершения изменений и просмотра списка примечаний.
-
Затем выполните подобную процедуру, чтобы просмотреть список всех примечаний, в которых используется одна и та же диаграмма. Еще раз нажмите на диаграмму правой кнопкой мыши и выберите
Примечания, затем нажмите
Найти примечания, связанные с этой диаграммой.
Поиск примечаний, в которых используется выбранная диаграмма

-
Просмотрите свое новое примечание, а также другие примечания, созданные с использованием этой диаграммы. Также можно выбрать переключатель Ваши примечания или Принадлежит другим.
Для получения дополнительной информации см. раздел Просмотр примечаний, связанных с диаграммами, листами и приложениями.
