Przykłady notatek
Skorzystaj z tych przykładów, aby tworzyć i udostępniać notatki.
Przykład: utwórz aplikację w przestrzeni prywatnej
Tylko Ty możesz wyświetlać notatki utworzone przez siebie w przestrzeni prywatnej.
Wykonaj następujące czynności:
-
W aplikacji otwórz arkusz w trybie analizy. Rozwiń panel Zasoby.
-
Kliknij Notatki.
Wybieranie notatek

-
Z rozwijanego menu wybierz opcję Osobista, a następnie wybierz
Utwórz nową notatkę. Notatka zostanie utworzona w przestrzeni prywatnej.
Tworzenie nowej notatki

-
Wprowadź tytuł i tekst notatki. Wybierz
, aby otworzyć pasek narzędzi formatowania.
Wprowadź tytuł i tekst notatki

-
Aby dodać migawkę wykresu do otwartej notatki, kliknij prawym przyciskiem myszy wykres i wybierz
Notatki. Kliknij
Dodaj migawkę do notatki.
Dodaj migawkę do notatki

Migawka zostanie dodana do notatki.
Dodano migawkę do notatki

-
Wybierz
Wstecz, aby zakończyć edycję i zobaczyć listę swoich notatek. Możesz także zobaczyć i otworzyć wszystkie swoje notatki, wybierając Kataloguj na pasku nawigacji Qlik Sense, a następnie wybierając Notatki z filtru Typy.
Lista notatek

Przykład: twórz notatki i współpracuj w przestrzeni udostępnionej lub zarządzanej
Notatki tworzone w przestrzeni udostępnionej lub zarządzanej może domyślnie wyświetlać tylko twórca. Możesz pozwolić innym indywidualnym członkom przestrzeni na edycję notatki. Możesz również ustawić notatkę jako publiczną, aby widzieli ją dodatkowi członkowie grupy.
W przypadku notatek niepublicznych użytkownicy z rolą w przestrzeni Właściciel lub Może zarządzać mogą zobaczyć, że notatka istnieje w przestrzeni, ale nie mogą przeglądać jej zawartości, chyba że mają przyznany dostęp do notatki. Inni użytkownicy z tymi rolami w przestrzeni, jeżeli nie otrzymali dostępu do notatki, mogą udostępniać notatkę i modyfikować dostęp do niej poszczególnych użytkowników, ale nie mogą ustawiać jej jako publicznej.
Aby udostępnić notatkę w przestrzeni udostępnionej innemu indywidualnemu członkowi przestrzeni, osoba ta musi mieć dowolną z dostępnych ról w przestrzeni oprócz Może używać danych. Gdy notatka w przestrzeni udostępnionej jest ustawiona jako publiczna, wszyscy członkowie przestrzeni, z wyjątkiem użytkowników z rolą Może używać danych, mogą otwierać i wyświetlać tę notatkę.
Aby można było udostępnić notatkę w przestrzeni zarządzanej innemu indywidualnemu członkowi przestrzeni, osoba ta musi mieć dowolną z dostępnych ról w przestrzeni oprócz Może publikować i Może używać danych. Gdy notatka w przestrzeni zarządzanej stawiona jako publiczna, członkowie przestrzeni pełniący jedną z poniższych ról w danej przestrzeni mogą otwierać i przeglądać notatkę:
-
Ma ograniczony widok
-
Może wyświetlać
-
Może współtworzyć
-
Może zarządzać
Gdyby właściciel notatki chciał zezwolić innym członkom przestrzeni na modyfikowanie kontroli dostępu do notatki, może zapewnić tym użytkownikom dostęp do edycji notatki (nadać im uprawnienia współautorów).
Do notatki można dodawać migawki z prywatnych lub publicznych arkuszy w przestrzeni udostępnionej lub zarządzanej. Wszyscy członkowie przestrzeni z dostępem do notatki mogą zobaczyć migawki w notatce. Ponieważ jednak tylko Ty możesz mieć dostęp do swoich prywatnych arkuszy, inni członkowie nie będą mogli przejść do arkusza, wybierając opcję Połącz ze źródłem dostępną w migawce w notatce.
Poniższy przykład tworzy notatkę w przestrzeni udostępnionej. Te same kroki miałyby także zastosowanie w przestrzeni zarządzanej.
Wykonaj następujące czynności:
-
Otwórz arkusz publiczny w aplikacji w przestrzeni udostępnionej. Więcej informacji można znaleźć w temacie Ustawianie zawartości aplikacji jako publicznej w przestrzeniach udostępnionych.
-
W trybie analizy arkusza rozwiń panel Zasoby. Kliknij Notatki.
Wybieranie notatek

-
Wybierz z rozwijanego menu przestrzeń udostępnioną, a następnie wybierz Utwórz nową notatkę. Notatka zostanie utworzona w przestrzeni udostępnionej.
Tworzenie nowej notatki w przestrzeni udostępnionej

-
Wprowadź tytuł i tekst notatki oraz dodaj treść tekstową. Aby dodać migawkę wykresu do otwartej notatki, kliknij prawym przyciskiem myszy wykres i wybierz
Notatki. Kliknij
Dodaj migawkę do notatki.
Notatka z tekstem i migawką

-
Wybierz lub wpisz @, aby dodać wzmiankę o właścicielu notatki, współautorze lub wcześniej wspomnianym użytkowniku. Wybierz ich nazwę z wyświetlonej listy. Aby dodać wzmiankę o innym członku przestrzeni, wpisz co najmniej trzy litery jego imienia i wybierz je z wyświetlonej listy. Jeśli użytkownik ma już dostęp do notatki, zostanie o tym powiadomiony na pasku nawigacyjnym Qlik Sense.
Jeżeli wspomniany członek przestrzeni nie ma dostępu do notatki, pojawi się monit o przyznanie mu dostępu Może wyświetlać lub Może edytować do notatki. Jeśli nie zapewnisz użytkownikowi dostępu do notatki, nie zostanie on powiadomiony o wzmiance i nie będzie mógł wyświetlić notatki.
Powiadomienie Wskazówka dotycząca wzmianki, które pojawia się, gdy wspominasz o użytkowniku bez dostępu do notatki

Notatka powinna teraz zawierać wzmiankę, treść tekstową i migawkę wykresu.
Członek przestrzeni oznaczony w treści notatki

Przykład: utwórz prywatną notatkę, a później podziel się jej treścią z innymi
Przestrzenie prywatne są osobiste, dlatego notatki, które tam tworzysz, nie mogą być oglądane przez innych. Kiedy tworzysz notatkę, możesz najpierw utworzyć jej wersję roboczą w przestrzeni prywatnej, zanim podzielisz się nią z innymi w przestrzeni udostępnionej lub zarządzanej.
Notatkę w przestrzeni prywatnej możesz utworzyć z poziomu aplikacji lub arkusza w przestrzeni udostępnionej lub zarządzanej. Następnie możesz utworzyć nową notatkę w przestrzeni udostępnionej lub zarządzanej oraz skopiować i wkleić treść prywatnej notatki do nowej notatki.
W nowej notatce tylko migawki wykonane z poziomu aplikacji w tej samej przestrzeni udostępnionej lub zarządzanej co notatka będą widoczne dla innych użytkowników w tej przestrzeni. Migawki zrobione z poziomu aplikacji w Twojej przestrzeni prywatnej lub z poziomu aplikacji w przestrzeni innej niż przestrzeń udostępniona lub zarządzana notatki nie będą widoczne.
Poniższy przykład tworzy notatkę w przestrzeni udostępnionej. Te same kroki miałyby także zastosowanie w przestrzeni zarządzanej.
Wykonaj następujące czynności:
-
Otwórz aplikację w przestrzeni udostępnionej.
-
Otwórz arkusz w aplikacji. W tym przykładzie arkusz jest publiczny, dzięki czemu inne osoby mogą przejść do arkusza z notatki.
Aplikacja w przestrzeni udostępnionej

-
W trybie analizy arkusza rozwiń panel Zasoby. Kliknij Notatki.
Wybieranie notatek

-
Z rozwijanego menu wybierz przestrzeń Osobistą, a następnie wybierz Utwórz nową notatkę.
Tworzenie nowej notatki

-
Wprowadź tytuł i tekst notatki oraz dodaj treść tekstową. Aby dodać migawkę wykresu do otwartej notatki, kliknij prawym przyciskiem myszy wykres i wybierz
Notatki. Kliknij
Dodaj migawkę do notatki.
Ukończona notatka w przestrzeni prywatnej

-
Zaznacz wszystko i skopiuj zawartość notatki.
-
Wybierz
Wstecz, aby zakończyć edycję i zobaczyć listę swoich notatek w swojej przestrzeni prywatnej.
Notatka w przestrzeni prywatnej

-
Wybierz przestrzeń udostępnioną zawierającą aplikację, z której wykonano migawki wykresów, a następnie wybierz opcję Utwórz nową notatkę. Notatka zostanie utworzona w przestrzeni udostępnionej.
Przełączanie z przestrzeni osobistej na przestrzeń udostępnioną

-
Wprowadź tytuł notatki i wklej treść notatki z przestrzeni prywatnej.
Notatka w przestrzeni udostępnionej

-
Wybierz lub wpisz @, aby dodać wzmiankę o właścicielu notatki, współautorze lub wcześniej wspomnianym użytkowniku. Wybierz ich nazwę z wyświetlonej listy. Aby dodać wzmiankę o innym członku przestrzeni, wpisz co najmniej trzy litery jego imienia i wybierz je z wyświetlonej listy. Jeśli użytkownik ma już dostęp do notatki, zostanie o tym powiadomiony na pasku nawigacyjnym Qlik Sense.
Jeżeli wspomniany członek przestrzeni nie ma dostępu do notatki, pojawi się monit o przyznanie mu dostępu Może wyświetlać lub Może edytować do notatki. Jeśli nie zapewnisz użytkownikowi dostępu do notatki, nie zostanie on powiadomiony o wzmiance i nie będzie mógł wyświetlić notatki.
Powiadomienie Wskazówka dotycząca wzmianki, które pojawia się, gdy wspominasz o użytkowniku bez dostępu do notatki

Notatka powinna teraz zawierać wzmiankę, treść tekstową i migawkę wykresu.
Członek przestrzeni oznaczony w treści notatki

Kliknij Udostępnij, aby zarządzać uprawnieniami do notatki.
Dostęp do wszystkich notatek utworzonych w przestrzeni udostępnionej lub zarządzanej mają domyślnie tylko twórca notatki i poszczególni członkowie przestrzeni, którym ją udostępnił. Możesz dodać lub zmodyfikować dostęp poszczególnych członków przestrzeni do notatki lub ustawić notatkę jako publiczną, aby mieli do niej dostęp wszyscy członkowie przestrzeni. Po opublikowaniu notatki nie można przywrócić tej domyślnej konfiguracji udostępniania.
Wykonaj następujące czynności:
-
Kiedy notatka jest otwarta, kliknij
Udostępnij.
-
Dodaj użytkownika, wpisując co najmniej trzy znaki jego nazwy w polu wyszukiwania w obszarze Użytkownicy. Potwierdź wybór i wybierz opcję Może wyświetlać lub Może edytować z wyświetlonej listy rozwijanej.
-
Kliknij opcję Udostępnij.
Użytkownik otrzyma dostęp do notatki.
Udostępnianie notatki członkowi przestrzeni

Można również dodawać do notatki, usuwać lub modyfikować poszczególnych członków przestrzeni.
Wykonaj następujące czynności:
-
Kiedy notatka jest otwarta, kliknij
Udostępnij.
- Kliknij polecenie Zarządzaj. Pojawi się okno dialogowe do zarządzania uprawnieniami użytkownika do notatki.
-
Aby usunąć użytkownika z notatki, wybierz listę rozwijaną obok jego nazwy i pozycję Brak dostępu.
Podobnie możesz zmieniać poziom dostępu członka Może wyświetlać i Może edytować lub dodawać członków przestrzeni do notatki, wpisując ich w polu wyszukiwania.
-
Kliknij przycisk Gotowe.
Użyj okna dialogowego Zarządzaj, aby dodawać, usuwać lub modyfikować dostęp poszczególnych użytkowników do notatki
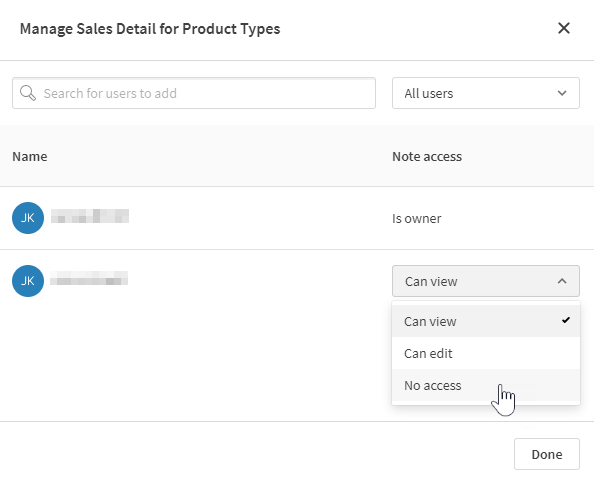
Wszystkie notatki utworzone w przestrzeni udostępnionej lub zarządzanej domyślnie nie są publiczne. Możesz ustawić notatkę jako publiczną, aby wszyscy członkowie przestrzeni z wystarczającymi uprawnieniami mieli do niej dostęp.
Wykonaj następujące czynności:
-
Kiedy notatka jest otwarta, kliknij
Udostępnij.
-
Kliknij listę rozwijaną obok tekstu wyjaśniającego dostęp dowolnego członka przestrzeni.
-
Wybierz Może wyświetlać lub Może edytować.
OstrzeżeniePo zmianie tego ustawienia, aby zapewnić wszystkim użytkownikom dostęp do notatki, nie można cofnąć tej czynności. Gdy notatka zostanie upubliczniona w przestrzeni udostępnionej lub zarządzanej, nie można przywrócić domyślnej konfiguracji udostępniania (dostęp tylko dla właściciela notatki i poszczególnych członków przestrzeni, którym udostępnia notatkę). Dostęp do notatki będą mieć wszyscy członkowie przestrzeni z wystarczającymi uprawnieniami, chyba że zostanie ona usunięta z przestrzeni.
Komunikat ostrzegawczy wskazujący, że po opublikowaniu notatki nie można przywrócić domyślnej konfiguracji udostępniania

- Kliknij Potwierdź.
Więcej informacji na temat udostępniania notatek w przestrzeniach udostępnionych i zarządzanych zawarto w temacie Korzystanie z notatek.
Przykład: tworzenie i wyświetlanie notatki połączonej z wykresem
Kiedy notatka zawiera migawkę wykresu, jest połączona z oryginalnym wykresem. Oznacza to, że możesz wyświetlać notatki zawierające migawkę określonego wykresu lub notatki używane w bieżącym arkuszu lub aplikacji.
Poniższy przykład pokazuje, jak możesz połączyć wykres z notatką za pomocą migawek, a także wyszukać inne notatki, które również mogą korzystać z tego wykresu. W przykładzie omówiono aplikacje w przestrzeniach udostępnionych, ale proces ten będzie działał również w przestrzeniach zarządzanych.
Wykonaj następujące czynności:
-
Otwórz arkusz publiczny w aplikacji znajdującej się w przestrzeni udostępnionej.
-
W trybie analizy arkusza rozwiń panel Zasoby. Kliknij Notatki.
-
Upewnij się, że wybrano odpowiednią przestrzeń. Jeśli wybrana jest Twoja przestrzeń prywatna, wszelkie wyświetlone lub utworzone notatki będą prywatne. Jeśli wybrana przestrzeń jest przestrzenią udostępnioną lub zarządzaną, notatkę można udostępnić innym członkom przestrzeni.
-
Kliknij prawym przyciskiem myszy wykres i wybierz
Notatki, a następnie kliknij
Utwórz notatkę z migawką.
Tworzenie notatki z migawką za pomocą wykresu w arkuszu

-
Edytuj tytuł notatki i dodaj do notatki wszelkie istotne szczegóły dotyczące migawki.
Dodawanie tytułu i treści tekstowej do notatki

-
Wybierz
Wstecz, aby zakończyć edycję i zobaczyć listę swoich notatek.
-
Następnie użyj podobnego procesu, aby zbadać listę wszystkich notatek przy użyciu tego samego wykresu. Ponownie kliknij wykres prawym przyciskiem myszy i wybierz
Notatki, a następnie kliknij
Znajdź notatki związane z tym wykresem.
Znajdowanie notatek za pomocą wybranego wykresu

-
Wyświetl nową notatkę, a także wszelkie inne swoje notatki utworzone za pomocą tego wykresu. Możesz też przełączać Twoje notatki i notatki Należące do innych.
Więcej informacji można znaleźć w temacie Wyświetlanie notatek połączonych z wykresami, arkuszami i aplikacjami.
