メモの例
メモを作成して共有するには、次の例に従います。
例: 個人スペースにメモを作成します。
個人用スペースで作成したメモのみ閲覧できます。
次の手順を実行します。
-
アプリで、分析モードでシートを開きます。[アセット] パネルを展開します。
-
[メモ] をクリックします。
メモの選択

-
ドロップダウンメニューから Personal (個人)を選択し、
[Create new note (新しいメモを作成)] を選択します。パーソナルスペースに、メモが作成されます。
新しいメモの作成

-
メモのタイトルとテキストを入力します。
を選択して書式設定ツール バーを開きます。
メモのタイトルとテキストを入力します。

-
メモにチャートのスナップショットを追加するには、チャートを右クリックして、[
メモ] を選択します。[
メモにスナップショットを追加] をクリックします。
メモにスナップショットを追加

メモにスナップショットが追加されます。
メモに追加されたスナップショット

-
Back (戻る) を選択して編集を終了し、ノートの一覧を表示します。また、Qlik Sense ナビゲーションバーの Catalog (カタログ) を選択し、Type (タイプ) フィルターから Note (メモ) を選択することで、すべてのメモの表示と開くこともできます。
メモの一覧

例: 共有、または管理スペースでのメモの作成とコラボレーション
既定値では、共有または管理スペースで作成したメモはあなたしか表示できません。他の個人スペース メンバーにメモの表示と編集を許可することができます。追加のスペース メンバーが表示できるようにメモを公開することもできます。
非公開メモの場合、スペースで所有者または管理可能ロールを持っているユーザーはスペースにメモがあることは確認できますが、メモへのアクセスを付与されていない限り、内容を見ることはできません。メモへのアクセスを付与されていない場合、これらのスペース ロールを持つユーザーはメモを共有してメモへの個人ユーザー アクセスを変更できますが、公開することはできません。
共有スペースのメモを他のスペース メンバーと共有するには、メモを共有するスペース メンバーが、スペース内のデータ消費可能以外のスペース ロールのいずれかを持っている必要があります。共有スペースのメモが公開されると、データ消費可能ロールを持つユーザー以外のすべてのスペース メンバーがメモを開いて表示できます。
管理スペースのメモを他のスペース メンバーと共有するには、メモを共有するスペース メンバーが、スペース内の公開可能とデータを消費可能以外のスペース ロールのいずれかを持っている必要があります。管理スペースのメモが公開されると、そのスペースで以下のいずれかの役割を持つスペースメンバーがメモを開いて閲覧できるようになります:
-
ビューが制限されています
-
閲覧可能
-
寄与可能
-
管理可能
メモの所有者が、他のスペースメンバーにメモのアクセス制御を変更することを許可する場合、これらのユーザーにメモへの編集アクセス権を与える (共同作成者にする) ことができます。
共有、または管理スペースのプライベートまたは公開シートから、メモにスナップショットを追加できます。メモへのアクセス権を持つスペースのすべてのメンバーは、メモ内のスナップショットを表示できます。 しかしながら、プライベートシートにアクセスできるのは自分だけのため、他のメンバーはメモ内のスナップショットから Link to source (ソースへのリンク) を選択してシートへ移動することはできません。
次の例では、共有スペースにメモを作成します。ただし、管理対象スペースでも同じ手順が適用されます。
次の手順を実行します。
-
共有スペースのアプリで公開シートを開きます。詳細については、「共有スペースでアプリのコンテンツを公開する」を参照してください。
-
シートの分析モードで、 [アセット] パネルを展開します。[メモ] をクリックします。
メモの選択

-
ドロップダウンメニューから共有スペースを選択し、[Create new note (新しいメモを作成)] を選択します。ノートが共有スペースに作成されます。
共有スペースへの新しいノートの作成

-
メモのタイトルを入力して、テキスト コンテンツを追加します。メモにチャートのスナップショットを追加するには、チャートを右クリックして、 [
メモ] を選択します。[
メモにスナップショットを追加] をクリックします。
テキストとスナップショットが表示されたメモ

-
@ を選択または入力して、メモ作成者、共同作成者、または過去にメンションされたユーザーをメンションします。表示されているリストから名前を選択します。他のスペース メンバーをメンションするには、3 文字の以上名前を入力し、表示されるリストから名前を選択します。そのユーザーがすでにメモにアクセスできる場合は、Qlik Sense ナビゲーション バーに通知されます。
メンションされたスペース メンバーにメモへのアクセスがない場合、メモへ表示可能または編集可能アクセスを付与するようプロンプトが表示されます。ユーザーにメモへのアクセスを付与しない場合、ユーザーにはメンションが通知されず、メモを表示できません。
メンションのヒント メモへのアクセスがないユーザーをメンションすると通知が表示されます

メモには、メンション、テキスト コンテンツ、チャート スナップショットが含まれています。
メモ コンテンツでタグが付けられたスペース メンバー

例: プライベートメモを作成して、後でその内容を他のユーザーと共有します
個人スペースはプライベートであるため、作成したメモを他のユーザが見ることはできません。メモを作成する際に、共有または管理スペース内の他のユーザとメモを共有する前に、まず個人スペースで下書きを作成する場合があります。
共有、または管理スペースのアプリまたはシートから、個人スペースにメモを作成できます。準備ができたら、共有、または管理スペースに新しいメモを作成し、プライベートメモの内容をコピーして新しいメモに貼り付けることができます。
新規メモでは、メモと同じ共有、または管理スペース内のアプリで取得したスナップショットのみが、スペース内のほかのユーザーに表示されます。個人スペースのアプリ、または共有、または管理スペース以外のアプリで取得したスナップショットは他のユーザーには表示されません。
次の例では、共有スペースにメモを作成します。ただし、管理対象スペースでも同じ手順が適用されます。
次の手順を実行します。
-
共有スペースのアプリを開きます。
-
アプリでシートを開きます。この例では、他のユーザーがメモからシートに移動できるように、シートは公開されています。
共有スペースのアプリ

-
シートの分析モードで、 [アセット] パネルを展開します。[メモ] をクリックします。
メモの選択
![クリックしてフル サイズを表示 シート表示で [メモ] タブを展開する](../../Resources/Images/ui_gen_notes_expand-rev.png)
-
ドロップ ダウン メニューから 個人スペースを選択し、[新しいメモを作成] を選択します。
新しいメモの作成

-
メモのタイトルを入力して、テキスト コンテンツを追加します。メモにチャートのスナップショットを追加するには、チャートを右クリックして、 [
メモ] を選択します。[
メモにスナップショットを追加] をクリックします。
個人スペースで完成したメモ

-
すべてを選択し、メモの内容をコピーします。
-
Back (戻る) を選択して編集を終了し、個人スペースのメモの一覧を表示します。
個人スペースのメモ

-
チャートのスナップショットを取得したアプリがあるのと共有スペースを選択し、Create new Note (メモの新規作成) を選択します。メモが共有スペースに作成されます。
個人から共有スペースへ切り替える

-
メモのタイトルを入力し、個人スペースのメモの内容を貼り付けます。
共有スペースのメモ

-
@ を選択または入力して、メモ作成者、共同作成者、または過去にメンションされたユーザーをメンションします。表示されているリストから名前を選択します。他のスペース メンバーをメンションするには、3 文字の以上名前を入力し、表示されるリストから名前を選択します。そのユーザーがすでにメモにアクセスできる場合は、Qlik Sense ナビゲーション バーに通知されます。
メンションされたスペース メンバーにメモへのアクセスがない場合、メモへ表示可能または編集可能アクセスを付与するようプロンプトが表示されます。ユーザーにメモへのアクセスを付与しない場合、ユーザーにはメンションが通知されず、メモを表示できません。
メンションのヒント メモへのアクセスがないユーザーをメンションすると通知が表示されます

メモには、メンション、テキスト コンテンツ、チャート スナップショットが含まれています。
メモ コンテンツでタグが付けられたスペース メンバー

[ 共有] をクリックして、メモの権限を管理します。
既定では、共有または管理スペースで作成されたすべてのメモは、メモの作成者と、そのメモを共有した個人スペース メンバーのみがアクセスできます。メモに対する個人スペース メンバーのアクセス権を追加または変更したり、すべてのスペース メンバーがアクセスできるようメモを公開したりすることができます。メモを公開すると、この規定の共有構成には戻すことができません。
次の手順を実行します。
-
メモを開いた状態で、[
共有] をクリックします。
-
[ユーザー] の検索ボックスにユーザー名の 3 文字以上を入力して、ユーザーを追加します。選択を確認し、表示されたドロップダウン リストの [表示可能] または [編集可能] から選択します。
-
[共有] をクリックします。
ユーザーにメモへのアクセス権が付与されます。
スペース メンバーとメモを共有する

また、メモに個人スペース メンバーを追加、削除、修正するオプションもあります。
次の手順を実行します。
-
メモを開いた状態で、[
共有] をクリックします。
- [管理] をクリックします。メモに関するユーザー権限を管理するためのダイアログが表示されます。
-
名前の横にあるドロップダウン リストを選択して、[アクセスなし] を選択することにより、メモからユーザーを削除します。
同様に、[表示可能] と [編集可能] でメンバーのアクセス権を変更したり、検索ボックスに入力することによりメモにスペース メンバーを追加したりすることができます。
-
[完了] をクリックします。
[管理] ダイアログを使って、メモへの個人ユーザー アクセスを追加、削除、変更します。
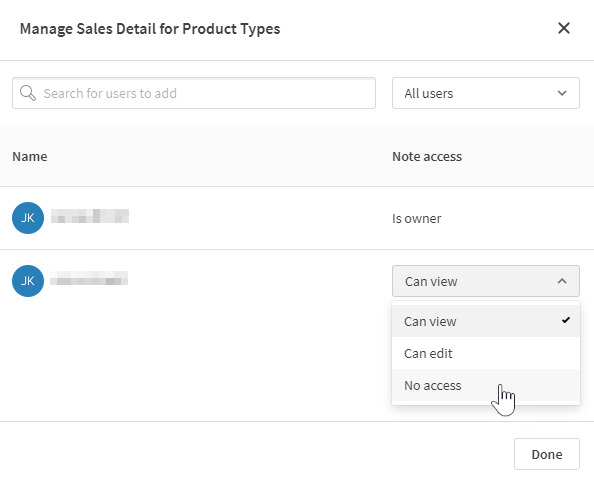
既定では、共有または管理スペースで作成されたすべてのメモは公開されていません。十分な権限を持つすべてのスペース メンバーがアクセスdけいるように、メモを公開することができます。
次の手順を実行します。
-
メモを開いた状態で、[
共有] をクリックします。
-
任意のスペース メンバーのアクセスを説明したテキストの横にあるドロップ ダウン リストをクリックします。
-
[閲覧可能] または [編集可能] を選択します。
警告メモすべてのユーザーがメモにアクセスできるようにこの設定を変更すると、元に戻すことはできません。共有スペースや管理スペースで一度公開されたメモは、既定の共有設定 (メモ所有者とメモを共有する個々のスペース メンバーのみアクセス可能) に戻すことはできません。十分な権限を持つすべてのスペース メンバーは、スペースから削除されていない限りメモにアクセスできます。
メモが公開されたら、既定の共有構成に戻せないということを示した警告メッセージ

- [確認] をクリックします。
共有スペースと管理スペースでのメモ共有の詳細については、メモでの作業 を参照してください。
例: チャートにリンクされているメモを作成して表示する
メモにチャートのスナップショットが含まれている場合、メモは元のチャートにリンクされます。これは、特定のチャートのスナップショットを使用するメモ、または現在のシートまたはアプリで使用されるメモを表示できることを意味します。
次の例は、スナップショットを使用してチャートをメモにリンクする方法と、そのチャートを使用している可能性のある他のメモを検索する方法を示しています。この例では、共有スペース内のアプリについて説明していますが、プロセスは管理されているスペースでも機能します。
次の手順を実行します。
-
共有スペースにあるアプリで公開シートを開きます。
-
シートの分析モードで、 [アセット] パネルを展開します。[メモ] をクリックします。
-
正しいスペースが選択されていることを確認してください。個人スペースが選択されている場合、表示または作成するメモはすべて非公開になります。選択したスペースが共有または管理スペースである場合、メモは他のスペース メンバーと共有できます。
-
チャートを右クリックして [
メモ] を選択し、 [
スナップショットでメモを作成する] をクリックします。
シートのチャートを使用したスナップショット付きのメモの作成

-
メモのタイトルを編集し、スナップショットに関連する詳細をメモに追加します。
メモへのタイトルとテキスト コンテンツの追加

-
Back (戻る) を選択して編集を終了し、ノートの一覧を表示します。
-
次に、同様のプロセスに従って、同じチャートを使用してすべてのメモのリストを調べます。チャートをもう一度右クリックして [
メモ] を選択し、 [
このチャートに関連するメモを探す] をクリックします。
選択したチャートを使用してメモを探す

-
新しいメモと、このチャートを使用して作成した他のメモを表示します。[自分のメモ] と [他人が所有] しているメモを切り替えることができます。
詳細については、「チャート、シート、アプリにリンクされたメモを表示する」を参照してください。
