注释示例
按照以下示例创建和共享注释。
示例:在个人空间中创建注释
只有您可以查看自己在个人空间创建的注释。
执行以下操作:
-
在应用程序中,以分析模式打开工作表。展开资产面板。
-
单击注释。
选择注释

-
在下拉菜单中选择个人,然后选择
新建注释。注释将在您的个人空间中创建。
新建注释

-
输入注释的标题和内容。选择
可打开格式工具栏。
输入注释的标题和内容

-
要将图表快照添加到注释,请右键单击图表,然后选择
注释。单击
将快照添加到注释。
将快照添加至注释

快照已添加到注释。
已添加到注释的快照

-
选择
返回结束编辑并查看备注列表。您还可以通过在 Qlik Sense 导航栏中选择目录,然后从类型筛选器选择注释来查看和打开所有注释。
注释列表

示例:在共享或托管空间中创建注释和协作
默认情况下,您在共享或托管空间中创建的注释只能由您查看。您可以允许其他单独的空间成员查看和编辑注释。您还可以公开注释,以便其他空间成员可以看到它。
对于非公开注释,在空间中具有所有者或可以管理角色的用户可以看到该注释存在于空间中,但除非已授予他们访问该注释的权限,否则他们无法查看其内容。如果没有授予他们对注释的访问权限,则具有这些空间角色的用户可以共享注释并修改单个用户对注释的权限,但不能将其公开。
若要在共享空间中与另一个单独的空间成员共享注释,与您共享注释的空间成员必须具有空间中的除可以使用数据之外的任何可用空间角色。共享空间中的注释公开后,仅除了具有可以使用数据角色的用户外,所有空间成员都可以打开和查看该注释。
若要在受管空间中与另一个单独的空间成员共享注释,与您共享注释的空间成员必须具有空间中的除可以发布和可以使用数据之外的任何可用空间角色。当受管空间中的注释被公开时,在该空间中具有以下任何角色的空间成员都可以打开并查看该注释:
-
存在受限视图
-
可查看
-
可以贡献
-
可管理
如果注释所有者希望允许其他空间成员修改注释的访问控制,他们可以为这些用户提供对注释的编辑访问权限(使他们成为合著者)。
您可从共享或受管空间的私密或公开工作表将快照添加到注释。所有有权访问注释的空间成员都可以在注释中看到快照。 但是,因为只有您可访问您的私密工作表,其他成员无法通过在备注的快照中选择 源链接来访问工作表。
下面的示例在共享空间中创建注释。但是,同样的步骤也适用于托管空间。
执行以下操作:
-
在共享空间的应用程序中打开公开工作表。有关更多信息,请参阅在共享空间中公开应用程序内容。
-
在工作表的分析模式中,展开资产面板。单击注释。
选择注释

-
在下拉菜单中选择共享空间,然后选择新建备注。备注将在共享空间中创建。
在共享空间中新建注释

-
输入注释的标题,然后添加文本内容。要将图表快照添加到注释,请右键单击图表,然后选择
注释。单击
将快照添加到注释。
带文本和快照的注释

-
选择或键入 @ 以提及注释所有者、合著者或之前提到的用户。从显示的列表中选择它们的名称。要提及任何其他空间成员,请键入至少三个字母的姓名,然后从出现的列表中选择他们的姓名。如果用户已经有权访问注释,他们将在 Qlik Sense 导航栏中收到通知。
如果提到的空间成员没有对注释的访问权限,系统会提示您授予他们对注释的可以查看或可以编辑访问权限。如果您不为用户提供对注释的访问权限,他们将不会收到提及通知,也无法查看注释。
当您提到无法访问笔记的用户时显示的提及提示通知

注释现在应该包含一个提及、文本内容和一个图表快照。
注释内容中标记的空间成员

示例:创建私人注释并稍后与其他人共享其内容
个人空间是私有的,因此您在其中创建的注释不能被其他人查看。创建注释时,您可能希望先在个人空间中创建草稿,然后再在共享或托管空间中与其他人共享注释。
您可以从共享或托管空间中的应用程序或工作表在个人空间中创建注释。准备就绪后,可以在共享或托管空间中创建新注释,并将私人注释的内容复制粘贴到新的注释中。
在新的注释中,只有从和注释相同的共享或托管空间中的应用程序中获取的快照对空间中的其他用户可见。从个人空间中的应用程序或注释共享或托管空间以外的空间中的应用拍摄的快照将对其他用户不可见。
下面的示例在共享空间中创建注释。但是,同样的步骤也适用于托管空间。
执行以下操作:
-
在共享空间中的应用程序中打开。
-
在应用程序中打开工作表。对于本例,该工作表是公开的,以便其他人可以从注释导航到该工作表。
共享空间中的应用程序

-
在工作表的分析模式中,展开资产面板。单击注释。
选择注释

-
在下拉菜单中选择个人空间,然后选择新建注释。
新建注释

-
输入注释的标题,然后添加文本内容。要将图表快照添加到注释,请右键单击图表,然后选择
注释。单击
将快照添加到注释。
个人空间中已完成的注释

-
全部选择并复制注释的内容。
-
选择
返回结束编辑并查看个人空间中的注释列表。
个人空间中的注释

-
选择包含从中获取图表快照的应用程序的共享空间,然后选择创建新注释。注释将在共享空间中创建。
从个人空间切换到共享空间

-
输入注释的标题,然后粘贴个人空间注释的内容。
共享空间中的注释

-
选择或键入 @ 以提及注释所有者、合著者或之前提到的用户。从显示的列表中选择它们的名称。要提及任何其他空间成员,请键入至少三个字母的姓名,然后从出现的列表中选择他们的姓名。如果用户已经有权访问注释,他们将在 Qlik Sense 导航栏中收到通知。
如果提到的空间成员没有对注释的访问权限,系统会提示您授予他们对注释的可以查看或可以编辑访问权限。如果您不为用户提供对注释的访问权限,他们将不会收到提及通知,也无法查看注释。
当您提到无法访问笔记的用户时显示的提及提示通知

注释现在应该包含一个提及、文本内容和一个图表快照。
注释内容中标记的空间成员

单击 共享管理注释的权限。
默认情况下,在共享或托管空间中创建的所有注释只能由注释创建者和与其共享的各个空间成员访问。您可以添加或修改单个空间成员对注释的访问权限,也可以公开注释,以便所有空间成员都可以访问它。一旦您将注释公开,它就无法返回到此默认共享配置。
执行以下操作:
-
在注释打开的情况下,单击
共享。
-
通过在用户下的搜索框中键入用户名的至少三个字符来添加用户。确认选择,然后从出现的下拉列表中选择可以查看或可以编辑。
-
单击共享。
用户有权访问注释。
与空间成员共享注释

您还可以选择在注释中添加、删除或修改单个空间成员。
执行以下操作:
-
在注释打开的情况下,单击
共享。
- 单击管理。此时将显示用于管理注释上的用户权限的对话框。
-
通过选择用户名称旁边的下拉列表并选择无访问权限,将用户从注释中删除。
同样,您可以在可以查看和可以编辑之间更改成员的访问权限,或者通过在搜索框中键入内容将空间成员添加到注释中。
-
单击完成。
使用管理对话框可以添加、删除或修改单个用户对注释的访问权限
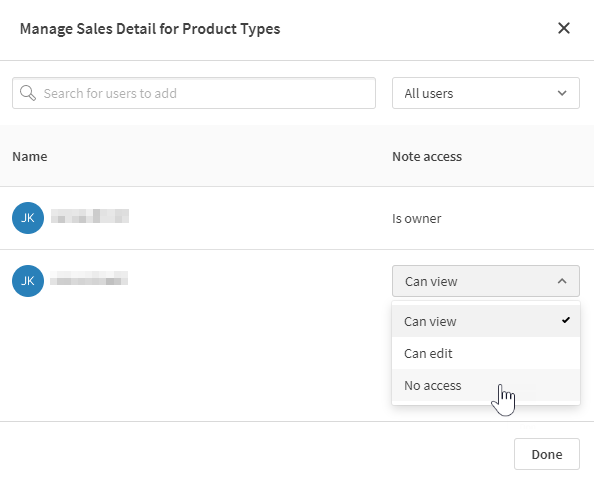
默认情况下,在共享或托管空间中创建的所有注释都不是公共的。您可以将注释公开,以便所有具有足够权限的空间成员都可以访问它。
执行以下操作:
-
在注释打开的情况下,单击
共享。
-
单击解释任何空间成员访问权限的文本旁边的下拉列表。
-
选择可以查看或可以编辑。
警告注释一旦您更改了此设置以允许所有用户访问注释,就无法撤消它。注释在共享或托管空间中公开后,将无法恢复到默认共享配置(仅限注释所有者和与其共享注释的个人空间成员访问)。所有具有足够权限的空间成员都有权访问该注释,除非将其从空间中删除。
警告消息,指示注释一旦公开,就无法恢复为默认共享配置

- 单击确认。
有关在共享和托管空间中共享注释的更多信息,请参阅使用注释。
示例:创建并查看链接到图表的注释
当注释包含图表的快照时,该注释将与原始图表链接。这意味着您可以查看使用特定图表快照的注释,或当前工作表或应用程序中使用的注释。
以下示例显示了如何使用快照将图表链接到注释,以及如何搜索可能也使用该图表的其他注释。该示例讨论了共享空间中的应用程序,但该过程也适用于托管空间。
执行以下操作:
-
在共享空间的应用程序中打开公开工作表。
-
在工作表的分析模式中,展开资产面板。单击注释。
-
确保选择正确的空间。如果您的个人空间被选中,您看到或创建的任何注释都将是私人的。 如果所选空间是共享或托管空间,则可以与其他空间成员共享注释。
-
右键单击图表,选择
注释,然后选择
创建带快照的注释。
使用工作表中的图表创建带有快照的注释

-
编辑注释的标题,并将有关快照的任何相关详细信息添加到注释中。
向注释中添加标题和文本内容

-
选择
返回结束编辑并查看备注列表。
-
接下来,按照类似的过程,使用同一个图表浏览所有注释的列表。再次右键单击图表并选择
注释,然后单击
查找与此图表相关的注释。
使用选定图表查找注释

-
查看您的新注释,以及使用此图表创建的任何其他注释。您还可以在您的注释和他人拥有的注释之间切换。
有关更多信息,请参阅查看链接到图表、工作表和应用程序的注释。
