Exemplos de notas
Siga estes exemplos para criar e compartilhar notas.
Exemplo: criar uma nota em um espaço pessoal
Somente você pode ver as notas que cria no seu espaço pessoal.
Faça o seguinte:
-
Em um aplicativo, abra uma pasta no modo de análise. Expanda o painel Ativos.
-
Clique em Notas.
Selecione Notas

-
Selecione Pessoal no menu suspenso e selecione
Criar nova nota. A nota será criada no seu espaço pessoal.
Criar nova nota

-
Insira um título e um texto para a nota. Selecione
para abrir a barra de ferramentas de formatação.
Insira o título e o texto da nota

-
Para adicionar um snapshot de um gráfico a uma nota, clique com o botão direito do mouse nesse gráfico e selecione
Notas. Clique em
Adicionar snapshot à nota.
Adicionar snapshot à nota

O snapshot é adicionado à nota.
Snapshot adicionado à nota

-
Selecione
Voltar para terminar a edição e ver uma lista das suas notas. Você também pode ver e abrir todas as suas notas selecionando Catálogo na barra de navegação do Qlik Sense e depois selecionando Notas no filtro Tipos.
Lista de notas
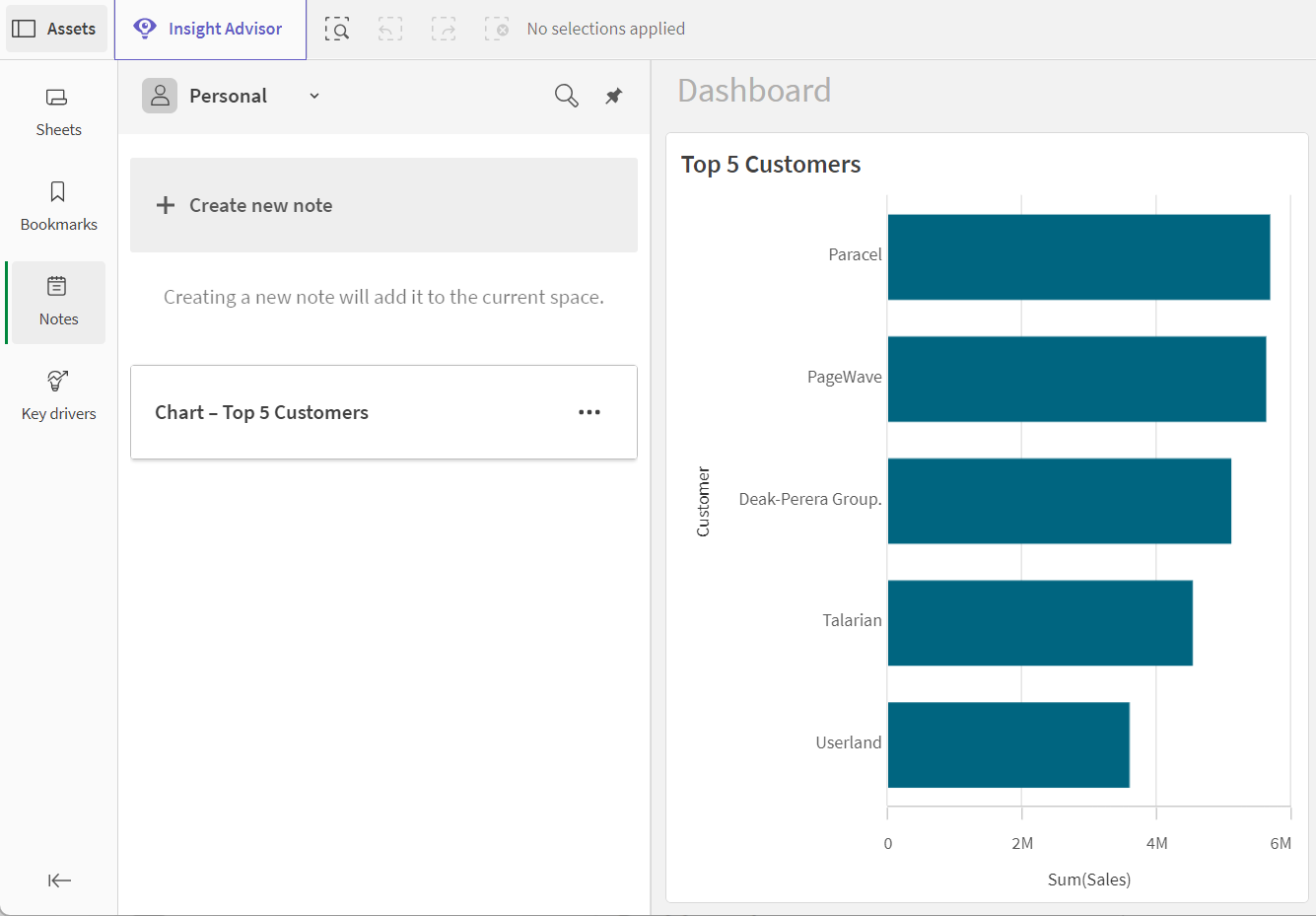
Exemplo: criar uma nota e colabore em um espaço compartilhado ou gerenciado
Por padrão, as notas que você cria em um espaço compartilhado ou gerenciado apenas podem ser visualizadas por você. Você pode permitir que outros membros individuais do espaço visualizem e editem essa nota. Você também pode tornar a nota pública para que outros membros do espaço possam vê-la.
Para notas não públicas, os usuários com a função Proprietário ou Pode gerenciar no espaço pode ver que a nota existe nele, mas não pode ver seu conteúdo, a menos que tenham acesso à nota. Se não tiverem acesso a uma nota, os usuários com essas funções de espaço poderão compartilhar a nota e modificar o acesso do usuário individual a ela, mas não poderão torná-la pública.
Para compartilhar uma nota em um espaço compartilhado com outro membro do espaço individual, o membro do espaço com quem você está compartilhando a nota deve ter qualquer uma das funções de espaço disponíveis, exceto Pode consumir dados no espaço. Quando uma nota em um espaço compartilhado se torna pública, todos os membros desse espaço, exceto usuários apenas com a função Pode consumir dados, podem abrir e visualizar essa nota.
Para compartilhar uma nota em um espaço gerenciado com outro membro individual desse espaço, o membro do espaço com quem você está compartilhando essa nota deve ter qualquer uma das funções de espaço disponíveis, exceto Pode publicar e Pode consumir dados no espaço. Quando uma nota em um espaço gerenciado se torna pública, os membros do espaço com qualquer uma das seguintes funções no espaço podem abrir e visualizar essa nota:
-
Tem visualização restrita
-
Pode exibir
-
Pode contribuir
-
Pode gerenciar
Se o proprietário da nota quiser permitir que outros membros do espaço modifiquem os controles de acesso dessa nota, eles poderão fornecer acesso de edição a ela para esses usuários (torná-los coautores).
Você pode adicionar snapshots a uma nota de pastas privadas ou públicas em um espaço compartilhado ou gerenciado. Todos os membros do espaço com acesso à nota podem ver os snapshots que ela contém. No entanto, como somente você pode acessar suas pastas privadas, outros membros não poderão acessar essa pasta selecionando Link para origem no snapshot da nota.
O exemplo a seguir cria uma nota em um espaço compartilhado. No entanto, as mesmas etapas aplicam-se a um espaço gerenciado.
Faça o seguinte:
-
Abra uma pasta pública em um aplicativo em um espaço compartilhado. Para obter mais informações, consulte Tornar o conteúdo do aplicativo público em espaços compartilhados.
-
No modo de análise da pasta, expanda o painel Ativos. Clique em Notas.
Selecione Notas

-
Selecione um espaço compartilhado no menu suspenso e selecione Criar nova nota. A nota será criada no espaço compartilhado.
Criar uma nova nota no espaço compartilhado

-
Insira um título para a nota e adicione conteúdo de texto. Para adicionar um snapshot de um gráfico a uma nota, clique com o botão direito do mouse nesse gráfico e selecione
Notas. Clique em
Adicionar snapshot à nota.
Nota com texto e snapshot

-
Selecione ou digite @ para mencionar o proprietário da nota, um coautor ou um usuário mencionado anteriormente. Selecione o nome na lista exibida. Para mencionar qualquer outro membro do espaço, digite pelo menos três letras do seu nome e selecione seu nome na lista exibida. Caso o usuário já tenha acesso à nota, ele será notificado na barra de navegação do Qlik Sense.
Se o membro do espaço mencionado não tiver acesso à nota, você será solicitado a fornecer a ele o acesso Pode exibir ou Pode editar à nota. Se você não fornecer acesso à nota para o usuário, ele não será notificado sobre a menção e não poderá visualizar a nota.
Notificação de dica de menção que aparece quando você menciona um usuário sem acesso à nota

A nota agora deve incluir uma menção, conteúdo de texto e um snapshot do gráfico.
Membro do espaço marcado no conteúdo da nota

Exemplo: criar uma nota privada e depois compartilhar seu conteúdo com outras pessoas
Os espaços pessoais são privados, portanto, as notas que você cria neles não podem ser vistas por outras pessoas. Ao criar uma nota, você pode querer criar primeiro um rascunho inicialmente no seu espaço pessoal antes de compartilhá-la com outras pessoas em um espaço compartilhado ou gerenciado.
Você pode criar uma nota em um espaço pessoal a partir de um aplicativo ou de uma pasta em um espaço compartilhado ou gerenciado. Quando estiver pronto, crie uma nova nota em um espaço compartilhado ou gerenciado e copie e cole o conteúdo da nota privada na nova nota.
Na nova nota, apenas snapshots tirados de aplicativos no mesmo espaço compartilhado ou gerenciado que a nota estarão visíveis para os outros usuários no espaço. Snapshots tirados de aplicativos no seu espaço pessoal ou aplicativos em espaços diferentes do espaço compartilhado ou gerenciado da nota não ficarão visíveis para outros usuários.
O exemplo a seguir cria uma nota em um espaço compartilhado. No entanto, as mesmas etapas aplicam-se a um espaço gerenciado.
Faça o seguinte:
-
Abra um aplicativo em um espaço compartilhado.
-
Abrir uma pasta no aplicativo. Neste exemplo, a pasta é pública para que outras pessoas possam navegar até a pasta a partir da nota.
Aplicativo em um espaço compartilhado

-
No modo de análise da pasta, expanda o painel Ativos. Clique em Notas.
Selecione Notas

-
Selecione seu espaço Pessoal no menu suspenso e, em seguida, selecione Criar nova nota.
Criar nova nota

-
Insira um título para a nota e adicione conteúdo de texto. Para adicionar um snapshot de um gráfico a uma nota, clique com o botão direito do mouse nesse gráfico e selecione
Notas. Clique em
Adicionar snapshot à nota.
Nota concluída no espaço pessoal

-
Selecione tudo e copie o conteúdo da nota.
-
Selecione
Voltar para terminar de editar e ver uma lista das suas notas no espaço pessoal.
Nota no espaço pessoal

-
Selecione o compartilhado que contém o aplicativo do qual você tirou snapshots do gráfico e, em seguida, selecione Criar nova nota. A nota será criada no espaço compartilhado.
Mudando de um espaço Pessoal para um espaço compartilhado

-
Insira um título para a nota e cole o conteúdo da nota do espaço pessoal.
Nota no espaço compartilhado

-
Selecione ou digite @ para mencionar o proprietário da nota, um coautor ou um usuário mencionado anteriormente. Selecione o nome na lista exibida. Para mencionar qualquer outro membro do espaço, digite pelo menos três letras do seu nome e selecione seu nome na lista exibida. Caso o usuário já tenha acesso à nota, ele será notificado na barra de navegação do Qlik Sense.
Se o membro do espaço mencionado não tiver acesso à nota, você será solicitado a fornecer a ele o acesso Pode exibir ou Pode editar à nota. Se você não fornecer acesso à nota para o usuário, ele não será notificado sobre a menção e não poderá visualizar a nota.
Notificação de dica de menção que aparece quando você menciona um usuário sem acesso à nota

A nota agora deve incluir uma menção, conteúdo de texto e um snapshot do gráfico.
Membro do espaço marcado no conteúdo da nota

Clique em Compartilhar para gerenciar permissões para a nota.
Por padrão, todas as notas criadas em um espaço compartilhado ou gerenciado somente podem ser acessadas pelo criador da nota e pelos membros individuais do espaço com quem eles a compartilharam. Você pode adicionar ou modificar o acesso individual do membro do espaço à nota ou tornar a nota pública para que todos os membros do espaço possam acessá-la. Depois de tornar uma nota pública, ela não pode retornar a esta configuração de compartilhamento padrão.
Faça o seguinte:
-
Com a nota aberta, clique em
Compartilhar.
-
Adicione um usuário digitando pelo menos três caracteres do nome do usuário na caixa de pesquisa em Usuários. Confirme a seleção e escolha entre Pode exibir ou Pode editar na lista suspensa que aparece.
-
Clique em Compartilhar.
O usuário tem acesso à nota.
Compartilhando uma nota com um membro do espaço

Você também tem a opção de adicionar, remover ou modificar um membro de espaço individual à nota.
Faça o seguinte:
-
Com a nota aberta, clique em
Compartilhar.
- Clique em Gerenciar. O diálogo para gerenciar as permissões do usuário na nota é exibida.
-
Remova um usuário da nota selecionando a lista suspensa ao lado de seu nome e escolhendo Sem acesso.
Da mesma forma, você pode alterar o acesso de um membro entre Pode exibir e Pode editar ou adicionar membros de espaço à nota digitando na caixa de pesquisa.
-
Clique em Concluído.
Use o diálogo Gerenciar para adicionar, remover ou modificar o acesso individual do usuário a uma nota
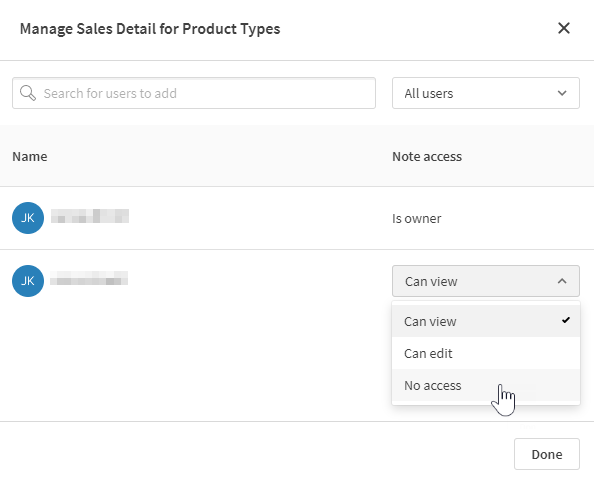
Por padrão, todas as notas criadas em um espaço compartilhado ou gerenciado não são públicas. Você pode tornar a nota pública para que todos os membros do espaço com permissões suficientes possam acessá-la.
Faça o seguinte:
-
Com a nota aberta, clique em
Compartilhar.
-
Clique no menu suspenso ao lado do texto que explica o acesso de qualquer membro do espaço.
-
Selecione Pode exibir ou Pode editar.
Nota de advertênciaDepois de alterar essa configuração para dar acesso à nota a todos os usuários, ela não poderá ser desfeita. Depois que uma nota se torna pública em um espaço compartilhado ou gerenciado, ela não pode ser revertida para a configuração de compartilhamento padrão (acesso apenas para o proprietário da nota e membros individuais do espaço com quem compartilham a nota). Todos os membros do espaço com permissões suficientes terão acesso à nota, a menos que ela seja excluída do espaço.
Mensagem de aviso indicando que, uma vez que uma nota se torna pública, ela não pode ser revertida para a configuração de compartilhamento padrão

- Clique em Confirmar.
Para obter mais informações sobre como compartilhar anotações em espaços compartilhados e gerenciados, consulte Trabalhar com notas.
Exemplo: criar e visualizar uma nota vinculada a um gráfico
Quando uma nota contém um snapshot de um gráfico, essa nota é vinculada ao gráfico original. Isso significa que você pode visualizar notas que usam um snapshot de um gráfico específico ou notas que são usadas na pasta ou no aplicativo atual.
O exemplo a seguir mostra como você pode vincular um gráfico a uma nota usando snapshots, bem como pesquisar outras notas que também podem usar esse gráfico. O exemplo discute aplicativos em espaços compartilhados, mas o processo também funcionará em espaços gerenciados.
Faça o seguinte:
-
Abra uma pasta pública em um aplicativo localizado em um espaço compartilhado.
-
No modo de análise da pasta, expanda o painel Ativos. Clique em Notas.
-
Verifique se o espaço correto está selecionado. Se o seu espaço pessoal for selecionado, todas as notas que você vir ou criar serão privadas. Se o espaço selecionado for um espaço compartilhado ou gerenciado, a nota poderá ser compartilhada com outros membros do espaço.
-
Clique com o botão direito em um gráfico e selecione
Notas e depois clique em
Criar nota com snapshot.
Criar nota com snapshot usando um gráfico na pasta

-
Edite o título da nota e adicione a ela quaisquer detalhes relevantes sobre o snapshot.
Adicionar um título e conteúdo de texto a uma nota

-
Selecione
Voltar para terminar a edição e ver uma lista das suas notas.
-
Em seguida, siga um processo semelhante para explorar uma lista de todas as notas usando o mesmo gráfico. Clique com o botão direito do mouse no gráfico novamente e selecione
Notas e clique em
Localizar notas relacionadas a este gráfico.
Localizar notas usando um gráfico selecionado

-
Visualize sua nova nota, bem como quaisquer outras criadas usando esse gráfico. Você pode alternar entre Suas notas e notas que são Propriedade de outros.
Para obter mais informações, consulte Visualizar notas vinculadas a gráficos, pastas e aplicativos.
