Beispiele für Notizen
Folgen Sie diesen Beispielen, um Notizen zu erstellen und zu teilen.
Beispiel: Eine Notiz im persönlichen Bereich erstellen
Nur Sie können Notizen anzeigen, die Sie in Ihrem persönlichen Bereich erstellen.
Gehen Sie folgendermaßen vor:
-
Öffnen Sie in einer App ein Arbeitsblatt im Analysemodus. Erweitern Sie das Extras-Fenster.
-
Klicken Sie auf Notizen.
Notizen auswählen

-
Wählen Sie Persönlich im Dropdown-Menü aus und wählen Sie
Neue Notiz erstellen aus. Die Notiz wird in Ihrem persönlichen Bereich erstellt.
Neue Notiz erstellen

-
Geben Sie einen Titel und Text für die Notiz ein. Wählen Sie
, um die Formatierungssymbolleiste zu öffnen.
Titel und Text für die Notiz eingeben

-
Um einen Schnappschuss eines Diagramms zu einer Notiz hinzuzufügen, klicken Sie mit der rechten Maustaste auf das Diagramm und wählen Sie
Notizen. Klicken Sie auf
Schnappschuss zu Notiz hinzufügen.
Schnappschuss zu Notiz hinzufügen

Der Schnappschuss wird zur Notiz hinzugefügt.
Schnappschuss zu Notiz hinzugefügt

-
Wählen Sie
Zurück, um die Bearbeitung zu beenden und eine Liste Ihrer Notizen anzuzeigen. Sie können auch alle Ihre Notizen anzeigen, indem Sie in der Navigationsleiste von Qlik Sense die Option Katalog und dann im Filter Typen die Option Notizen auswählen.
Liste der Notizen
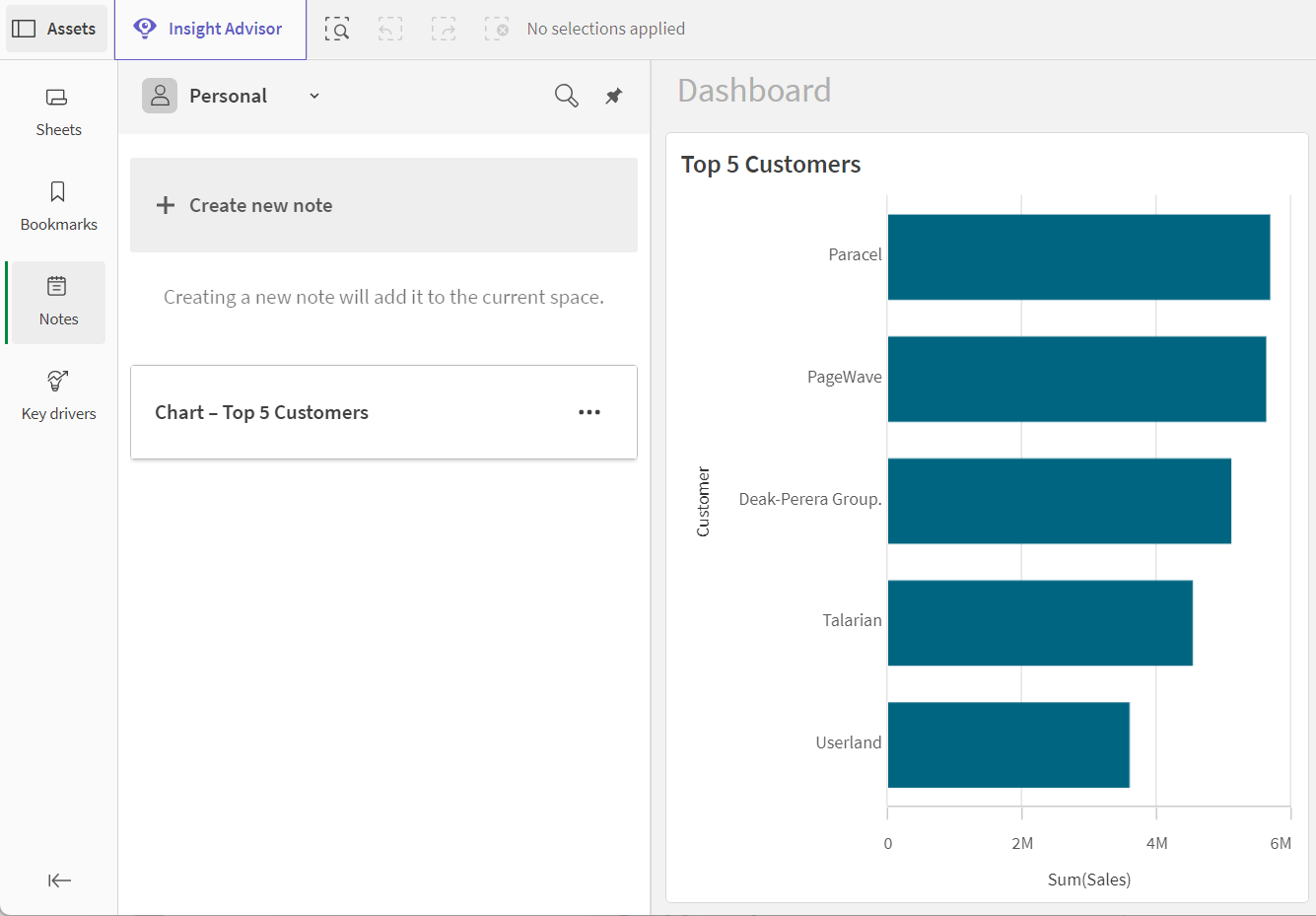
Beispiel: Notiz erstellen und in einem freigegebenen oder verwalteten Bereich zusammenarbeiten
Standardmäßig können Notizen, die Sie in einem freigegebenen oder verwalteten Bereich erstellen, nur von Ihnen angezeigt werden. Sie können zulassen, dass andere einzelne Bereichsmitglieder die Notiz anzeigen und bearbeiten. Sie können die Notiz auch als öffentlich festlegen, damit sie von weiteren Bereichsmitgliedern angezeigt werden kann.
Für nicht öffentliche Notizen können Benutzer mit der Rolle Besitzer oder Kann verwalten im Bereich sehen, dass die Notiz im Bereich vorhanden ist, aber sie können den Inhalt nur dann anzeigen, wenn ihnen Zugriff auf die Notiz gewährt wurde. Wenn ihnen kein Zugriff auf eine Notiz gewährt wurde, könne Benutzer mit diesen Bereichsrollen die Notiz freigeben und den individuellen Benutzerzugriff auf die Notiz ändern, diese aber nicht als öffentlich festlegen.
Um eine Notiz in einem freigegebenen Bereich an ein weiteres individuelles Bereichsmitglied freizugeben, muss das betreffende Mitglied über eine beliebige der verfügbaren Bereichsrollen außer Kann Daten nutzen im Bereich verfügen. Wenn eine Notiz in einem freigegebenen Bereich als öffentlich festgelegt wird, können alle Bereichsmitglieder außer Benutzern nur mit der Rolle Kann Daten nutzen die Notiz öffnen und anzeigen.
Um eine Notiz in einem verwalteten Bereich an ein anderes individuelles Bereichsmitglied freizugeben, muss das Bereichsmitglied, an das Sie die Notiz freigeben, über eine beliebige der verfügbaren Bereichsrollen außer Kann veröffentlichen und Kann Daten nutzen im Bereich verfügen. Wenn eine Notiz in einem verwalteten Bereich als öffentlich festgelegt wird, können Bereichsmitglieder mit einer der folgenden Rollen im Bereich die Notiz öffnen und anzeigen:
-
Hat eingeschränkte Anzeigerechte
-
Kann anzeigen
-
Kann beitragen
-
Kann verwalten
Wenn der Notizenbesitzer zulassen möchte, dass andere Bereichsmitglieder die Zugriffssteuerung für die Notiz ändern, kann er diesen Mitgliedern Bearbeitungszugriff auf die Notiz gewähren (sie als Mitautoren festlegen).
Sie können Schnappschüsse aus privaten oder öffentlichen Arbeitsblättern in einem freigegebenen oder verwalteten Bereich zu einer Notiz hinzufügen. Alle Bereichsmitglieder mit Zugriff auf die Notiz können die Schnappschüsse in der Notiz anzeigen. Da aber nur Sie Zugriff auf Ihre privaten Arbeitsblätter haben, können andere Mitglieder nicht Link zu Quelle im Schnappschuss der Notiz auswählen, um zum Arbeitsblatt zu wechseln.
Im folgenden Beispiel wird eine Notiz in einem freigegebenen Bereich erstellt. Für einen verwalteten Bereich sind die Schritte die gleichen.
Gehen Sie folgendermaßen vor:
-
Öffnen Sie ein öffentliches Arbeitsblatt in einer App in einem freigegebenen Bereich. Weitere Informationen finden Sie unter Festlegen von App-Inhalten als öffentlich in freigegebenen Bereichen.
-
Erweitern Sie im Analysemodus für das Arbeitsblatt das Extras-Fenster. Klicken Sie auf Notizen.
Notizen auswählen

-
Wählen Sie einen freigegebenen Bereich im Dropdown-Menü aus und wählen Sie Neue Notiz erstellen aus. Die Notiz wird in dem freigegebenen Bereich erstellt.
Neue Notiz in einem freigegebenen Bereich erstellen

-
Geben Sie einen Titel für die Notiz ein und fügen Sie Textinhalte hinzu. Um einen Schnappschuss eines Diagramms zu einer Notiz hinzuzufügen, klicken Sie mit der rechten Maustaste auf das Diagramm und wählen Sie
Notizen aus. Klicken Sie auf
Schnappschuss zu Notiz hinzufügen.
Notiz mit Text und Schnappschuss

-
Wählen Sie @ aus bzw. geben Sie es ein, um den Notizenbesitzer, einen Mitautor oder einen zuvor erwähnten Benutzer zu erwähnen. Wählen Sie deren Namen aus der angezeigten Liste aus. Um ein anderes Bereichsmitglied zu erwähnen, geben Sie mindestens drei Buchstaben von dessen Namen ein und wählen Sie den Namen aus der angezeigten Liste aus. Wenn der Benutzer bereits Zugriff auf die Notiz hat, wird er in der Qlik Sense Navigationsleiste benachrichtigt.
Wenn das erwähnte Bereichsmitglied keinen Zugriff auf die Notiz hat, werden Sie aufgefordert, ihm die Berechtigung Kann anzeigen oder Kann bearbeiten für die Notiz zu gewähren. Wenn Sie dem Benutzer keinen Zugriff auf die Notiz gewähren, wird er nicht über die Erwähnung benachrichtigt und kann die Notiz nicht anzeigen.
Tipp zur Erwähnung: Benachrichtigung, die angezeigt wird, wenn Sie einen Benutzer erwähnen, der keinen Zugriff auf die Notiz hat.

Die Notiz sollte jetzt eine Erwähnung, Textinhalt und einen Diagrammschnappschuss enthalten.
Getaggtes Bereichsmitglied im Notizeninhalt

Beispiel: Eine private Notiz erstellen und den Inhalt später für andere Benutzer freigegeben
Persönliche Bereiche sind privat, daher können dort erstellte Notizen nicht von anderen angezeigt werden. Wenn Sie eine Notiz erstellen, haben Sie die Möglichkeit, zuerst einen Entwurf in einem persönlichen Bereich zu erstellen, bevor Sie die Notiz mit anderen Benutzern in einem freigegebenen oder verwalteten Bereich teilen.
Sie können eine Notiz in einem persönlichen Bereich über eine App oder ein Arbeitsblatt in einem freigegebenen oder verwalteten Bereich erstellen. Wenn Sie fertig sind, können Sie eine neue Notiz in einem freigegebenen oder verwalteten Bereich erstellen und den Inhalt der privaten Notiz kopieren und in die neue Notiz einfügen.
In der neuen Notiz sind nur Schnappschüsse aus Apps im gleichen freigegebenen oder verwalteten Bereich wie dem der Notiz für die anderen Benutzer im Bereich sichtbar. Schnappschüsse, die entweder von Apps in Ihrem persönlichen Bereich oder von Apps in anderen Bereichen als dem freigegebenen oder verwalteten Bereich der Notiz aufgenommen wurden, werden den Benutzern nicht angezeigt.
Im folgenden Beispiel wird eine Notiz in einem freigegebenen Bereich erstellt. Für einen verwalteten Bereich sind die Schritte die gleichen.
Gehen Sie folgendermaßen vor:
-
Öffnen Sie eine App in einem freigegebenen Bereich.
-
Öffnen Sie ein Arbeitsblatt in der App. Für dieses Beispiel ist das Arbeitsblatt öffentlich, damit andere Benutzer von der Notiz zum Arbeitsblatt navigieren können.
App in freigegebenem Bereich

-
Erweitern Sie im Analysemodus für das Arbeitsblatt das Extras-Fenster. Klicken Sie auf Notizen.
Notizen auswählen

-
Wählen Sie Ihren persönlichen Bereich im Dropdown-Menü aus und wählen Sie Neue Notiz erstellen aus.
Neue Notiz erstellen

-
Geben Sie einen Titel für die Notiz ein und fügen Sie Textinhalte hinzu. Um einen Schnappschuss eines Diagramms zu einer Notiz hinzuzufügen, klicken Sie mit der rechten Maustaste auf das Diagramm und wählen Sie
Notizen. Klicken Sie auf
Schnappschuss zu Notiz hinzufügen.
Fertige Notiz in persönlichem Bereich

-
Wählen Sie alles aus und kopieren Sie den Inhalt der Notiz.
-
Wählen Sie
Zurück, um die Bearbeitung zu beenden und eine Liste Ihrer Notizen in Ihrem persönlichen Bereich anzuzeigen.
Notiz in persönlichem Bereich

-
Wählen Sie den freigegebenen Bereich aus, der die App enthält, in der Sie Diagrammschnappschüsse aufgenommen haben, und wählen Sie dann Neue Notiz erstellen aus. Die Notiz wird in dem freigegebenen Bereich erstellt.
Wechseln vom persönlichen Bereich zu einem freigegebenen Bereich

-
Geben Sie einen Titel für die Notiz ein, und fügen Sie den Inhalt der Notiz aus dem persönlichen Bereich ein.
Notiz in freigegebenem Bereich

-
Wählen Sie @ aus bzw. geben Sie es ein, um den Notizenbesitzer, einen Mitautor oder einen zuvor erwähnten Benutzer zu erwähnen. Wählen Sie deren Namen aus der angezeigten Liste aus. Um ein anderes Bereichsmitglied zu erwähnen, geben Sie mindestens drei Buchstaben von dessen Namen ein und wählen Sie den Namen aus der angezeigten Liste aus. Wenn der Benutzer bereits Zugriff auf die Notiz hat, wird er in der Qlik Sense Navigationsleiste benachrichtigt.
Wenn das erwähnte Bereichsmitglied keinen Zugriff auf die Notiz hat, werden Sie aufgefordert, ihm die Berechtigung Kann anzeigen oder Kann bearbeiten für die Notiz zu gewähren. Wenn Sie dem Benutzer keinen Zugriff auf die Notiz gewähren, wird er nicht über die Erwähnung benachrichtigt und kann die Notiz nicht anzeigen.
Tipp zur Erwähnung: Benachrichtigung, die angezeigt wird, wenn Sie einen Benutzer erwähnen, der keinen Zugriff auf die Notiz hat.

Die Notiz sollte jetzt eine Erwähnung, Textinhalt und einen Diagrammschnappschuss enthalten.
Getaggtes Bereichsmitglied im Notizeninhalt

Klicken Sie auf Freigeben, um Berechtigungen für die Notiz zu verwalten.
Standardmäßig können alle Notizen, die in einem freigegebenen oder verwalteten Bereich erstellt wurden, nur vom Ersteller der Notiz und anderen individuellen Bereichsmitgliedern, an die die Notizen freigegeben wurde, geöffnet werden. Sie können den Zugriff einzelner Bereichsmitglieder auf die Notiz hinzufügen oder ändern, oder Sie können die Notiz als öffentlich festlegen, damit alle Bereichsmitglieder Zugriff darauf erhalten. Nachdem Sie eine Notiz als öffentlich festgelegt haben, kann sie nicht wieder auf die Standardfreigabekonfiguration zurückgesetzt werden.
Gehen Sie folgendermaßen vor:
-
Öffnen Sie die Notiz und klicken Sie auf
Freigeben.
-
Fügen Sie einen Benutzer hinzu, indem Sie im Suchfeld unter Benutzer mindestens drei Zeichen des Benutzernamens eingeben. Bestätigen Sie die Auswahl und wählen Sie in der angezeigten Dropdown-Liste Kann anzeigen oder Kann bearbeiten aus.
-
Klicken Sie auf Freigeben.
Der Benutzer erhält Zugriff auf die Notiz.
Freigeben einer Notiz an ein Bereichsmitglied

Sie haben auch die Option, einzelne Bereichsmitglieder zur Notiz hinzuzufügen, daraus zu entfernen oder zu ändern.
Gehen Sie folgendermaßen vor:
-
Öffnen Sie die Notiz und klicken Sie auf
Freigeben.
- Klicken Sie auf Verwalten. Das Dialogfeld zum Verwalten von Benutzerberechtigungen für die Notiz wird angezeigt.
-
Entfernen Sie einen Benutzer aus der Notiz, indem Sie in der Dropdown-Liste neben seinem Namen Kein Zugriff auswählen.
Ebenso können Sie den Zugriff eines Mitglieds zwischen Kann anzeigen und Kann bearbeiten ändern oder Bereichsmitglieder zur Notiz hinzufügen, indem Sie die Namen in das Suchfeld eingeben.
-
Klicken Sie auf Erledigt
Verwenden des Dialogfelds Verwalten zum Hinzufügen, Entfernen oder Ändern des Zugriffs einzelner Benutzer auf eine Notiz
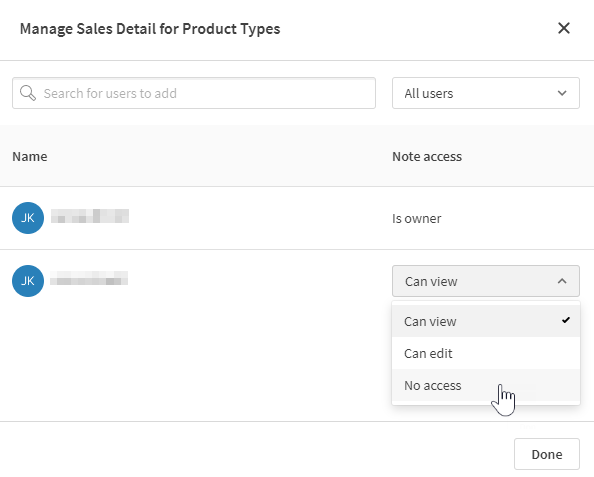
Standardmäßig sind alle in einem freigegebenen oder verwalteten Bereich erstellten Notizen nicht öffentlich. Sie können die Notiz als öffentlich festlegen, damit alle Bereichsmitglieder mit ausreichenden Berechtigungen darauf zugreifen können.
Gehen Sie folgendermaßen vor:
-
Öffnen Sie die Notiz und klicken Sie auf
Freigeben.
-
Klicken Sie auf die Dropdown-Liste neben dem Text, der den Zugriff der Bereichsmitglieder erläutert.
-
Wählen Sie Kann anzeigen oder Kann bearbeiten aus.
WarnhinweisNachdem Sie diese Einstellung geändert und allen Benutzern Zugriff auf die Notiz gewährt haben, kann die Änderung nicht mehr rückgängig gemacht werden. Nachdem eine Notiz in einem freigegebenen oder verwalteten Bereich als öffentlich festgelegt wurde, kann sie nicht auf die Standardfreigabekonfiguration zurückgesetzt werden (Zugriff nur für den Besitzer der Notiz und individuelle Bereichsmitglieder, mit denen die Notiz geteilt wurde). Alle Bereichsmitglieder mit ausreichenden Berechtigungen erhalten Zugriff auf die Notiz, es sei denn, sie wird aus dem Bereich gelöscht.
Eine Warnmeldung weist darauf hin, dass eine Notiz, nachdem sie als öffentlich festgelegt wurde, nicht mehr auf die Standardfreigabekonfiguration zurückgesetzt werden kann

- Klicken Sie auf Bestätigen.
Weitere Informationen zum Freigeben von Notizen in freigegebenen und verwalteten Bereichen finden Sie unter Arbeiten mit Notizen.
Beispiel: Eine Notiz für ein Diagramm erstellen und anzeigen
Wenn eine Notiz einen Schnappschuss eines Diagramms enthält, wird die Notiz mit dem Original-Diagramm verknüpft. Dies bedeutet, dass Sie Notizen, die einen Schnappschuss eines bestimmten Diagramms verwenden, oder Notizen, die im aktuellen Arbeitsblatt oder der aktuellen App verwendet werden, anzeigen können.
Das folgende Beispiel zeigt, wie Sie ein Diagramm mit einer Notiz verknüpfen können, die Schnappschüsse verwendet, sowie nach anderen Notizen suchen können, die möglicherweise auch dieses Diagramm verwenden. Das Beispiel zeigt App in freigegebenen Bereichen, allerdings funktioniert der Vorgang auch in verwalteten Bereichen.
Gehen Sie folgendermaßen vor:
-
Öffnen Sie ein öffentliches Arbeitsblatt in einer App in einem freigegebenen Bereich.
-
Erweitern Sie im Analysemodus für das Arbeitsblatt das Extras-Fenster. Klicken Sie auf Notizen.
-
Stellen Sie sicher, dass der korrekte Bereich ausgewählt ist. Wenn Ihr persönlicher Bereich ausgewählt wird, sind alle Notizen, die Sie sehen oder erstellen, privat. Wenn der ausgewählte Bereich ein freigegebener oder verwalteter Bereich ist, kann die Notiz an andere Bereichsmitglieder freigegeben werden.
-
Klicken Sie mit der rechten Maustaste auf ein Diagramm und wählen Sie
Notizen aus. Klicken Sie dann auf
Notiz mit Schnappschuss erstellen.
Notiz mit Schnappschuss mithilfe eines Diagramms im Arbeitsblatt erstellen

-
Bearbeiten Sie den Titel der Notiz und fügen Sie in der Notiz relevante Details zum Schnappschuss hinzu.
Hinzufügen eines Titels und Textinhalts zu einer Notiz

-
Wählen Sie
Zurück, um die Bearbeitung zu beenden und eine Liste Ihrer Notizen anzuzeigen.
-
Folgen Sie als Nächstes einem ähnlichen Prozess, um eine Liste aller Notizen anzuzeigen, die dasselbe Diagramm verwendet. Klicken Sie mit der rechten Maustaste erneut auf das Diagramm und wählen Sie
Notizen aus, und klicken Sie dann auf
Notizen für dieses Diagramm suchen.
Notizen mithilfe eines ausgewählten Diagramms suchen

-
Sehen Sie sich Ihre neue Notiz sowie weitere mithilfe dieses Diagramms erstellte Notizen an. Sie können zwischen Ihre Notizen und Gehören anderen hin- und herwechseln.
Weitere Informationen finden Sie unter Notizen für Diagramme, Arbeitsblätter und Apps anzeigen.
