Esempi di note
Seguire questi esempi per creare e condividere note.
Esempio: creazione di una nota in uno spazio personale
Solo l'utente può visualizzare le note che crea nel proprio spazio personale.
Procedere come indicato di seguito:
-
In un'app, aprire un foglio nella modalità di analisi. Espandere il pannello Risorse.
-
Fare clic su Note.
Seleziona note

-
Selezionare Personale nel menu a discesa, quindi selezionare
Crea nuova nota. La nota verrà creata nel proprio spazio personale.
Crea nuova nota

-
Inserire un titolo e un testo per la nota. Selezionare
per aprire la barra degli strumenti di formattazione.
Inserire il titolo e il testo per la nota

-
Per aggiungere lo snapshot di un grafico a una nota, fare clic con il pulsante destro del mouse sul grafico e selezionare Note
. Fare clic su
Aggiungi snapshot alla nota.
Aggiungi snapshot alla nota

Lo snapshot viene aggiunto alla nota.
Snapshot aggiunto alla nota

-
Selezionare
Indietro per terminare la modifica e visualizzare un elenco delle proprie note. È inoltre possibile visualizzare e aprire tutte le proprie note selezionando Catalog nella barra di navigazione Qlik Sense, quindi selezionando Note dal filtro Tipi.
Elenco di note
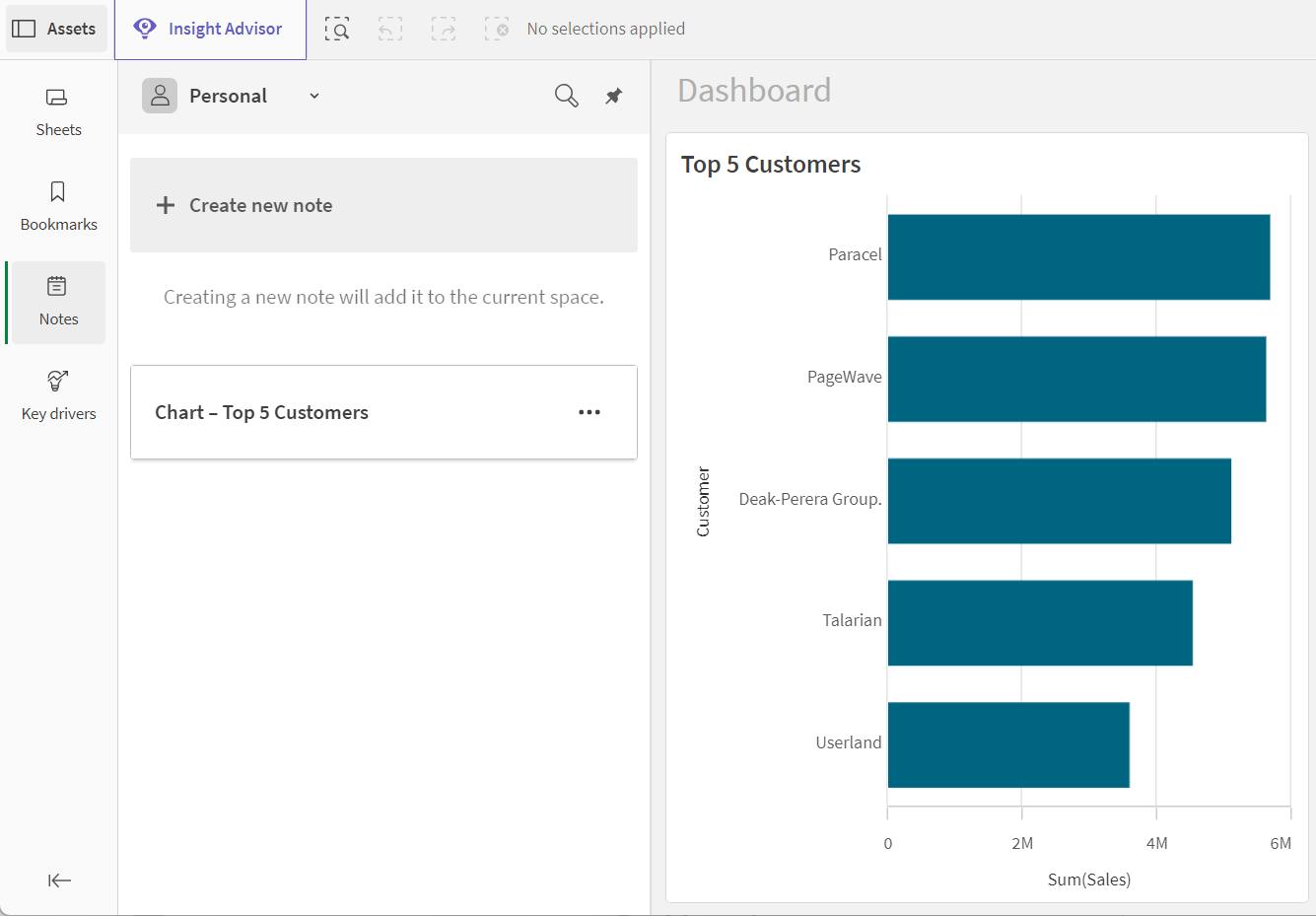
Esempio: creazione di una nota e collaborazione in uno spazio condiviso o gestito
Per impostazione predefinita, le note create dall'utente in uno spazio condiviso o gestito possono essere visualizzate solo da quell'utente. È possibile consentire ai singoli membri dello spazio di visualizzare e modificare la nota. È inoltre possibile pubblicare la nota per renderla visibile ad altri membri dello spazio.
Per quanto riguarda le note non pubbliche, gli utenti con il ruolo Proprietario o Può gestire nello spazio possono vedere che la nota esiste nello spazio, ma non possono visualizzare i suoi contenuti a meno che non dispongano di accesso alla nota. Se non dispongono di accesso alla nota, gli utenti con questi ruoli dello spazio possono condividere la nota e modificare l'accesso di singoli utenti alla nota, ma non possono pubblicarla.
Per condividere una nota in uno spazio condiviso con uno solo dei membri dello spazio, quest'ultimo deve avere uno dei ruoli disponibili nello spazio, a eccezione di Può consumare dati, per quello spazio. Quando una nota di uno spazio condiviso viene pubblicata, tutti i membri dello spazio, tranne gli utenti con il ruolo Può consumare dati, possono aprire e visualizzare la nota.
Per condividere una nota in uno spazio gestito con un altro singolo membro dello spazio, il membro dello spazio con il quale si vuole condividere la nota deve avere uno dei ruoli disponibili dello spazio, tranne Può pubblicare e Può consumare dati, nello spazio. Quando una nota di uno spazio gestito viene pubblicata, i membri dello spazio con uno dei seguenti ruoli nello spazio possono aprire e visualizzare la nota:
-
Presenta una visualizzazione limitata
-
Può visualizzare
-
Può contribuire
-
Può gestire
Se il proprietario della nota desidera permettere ad altri membri dello spazio di modificare la gestione degli accessi per la nota, può fornire a quegli utenti l'accesso alla nota in modalità di modifica (rendendoli coautori).
È possibile aggiungere snapshot a una nota da fogli pubblici o privati in uno spazio condiviso o gestito. Tutti i membri dello spazio che dispongono di accesso alla nota possono visualizzare gli snapshot che sono inclusi. Tuttavia, dato che solo l'utente può accedere ai propri fogli privati, altri membri non saranno in grado di passare al foglio selezionando Collega a origine sullo snapshot nella nota.
L'esempio seguente crea una nota in uno spazio condiviso. Tuttavia, gli stessi passaggi si applicano anche a uno spazio gestito.
Procedere come indicato di seguito:
-
Aprire un foglio pubblico in un'app in uno spazio condiviso. Per ulteriori informazioni, vedere Rendere pubblico il contenuto privato di un'app in spazi condivisi.
-
Nella modalità di analisi per il foglio, espandere il pannello Risorse. Fare clic su Note.
Seleziona note

-
Selezionare uno spazio condiviso nel menu a discesa, quindi selezionare Crea nuova nota. La nota verrà creata nello spazio condiviso.
Crea nuova nota nello spazio condiviso

-
Inserire un titolo per la nota e aggiungere il contenuto di testo. Per aggiungere uno snapshot di un grafico a una nota, fare clic con il pulsante destro del mouse sul grafico e selezionare Note
. Fare clic su
Aggiungi snapshot alla nota.
Nota con testo e snapshot

-
Selezionare o digitare @ per menzionare il proprietario della nota, un coautore o un utente menzionato in precedenza. Selezionare il loro nome dall'elenco che appare. Per menzionare un qualsiasi altro membro dello spazio, digitare almeno le tre lettere iniziali del nome e selezionare il nome dall'elenco visualizzato. Se l'utente dispone già di accesso alla nota, riceverà una notifica nella barra di navigazione di Qlik Sense.
Se il membro dello spazio menzionato non dispone di accesso alla nota, verrà richiesto di fornirgli l'accesso Può visualizzare o Può modificare alla nota. Se non si fornisce l'accesso alla nota all'utente, quest'ultimo non verrà notificato della menzione e non sarà in grado di vedere la nota.
La notifica Suggerimento sulle menzioni che appare quando si menziona un utente che non dispone di accesso alla nota

Ora la nota dovrebbe contenere una menzione, un contenuto di testo e uno snapshot del grafico.
Membro dello spazio taggato nel contenuto della nota

Esempio: creazione di una nota privata e condivisione successiva di contenuti con altri utenti
Gli spazi personali sono privati, pertanto le note che è possibile creare non possono essere visualizzate da altri. Quando si crea una nota, si potrebbe preferire creare prima una bozza in uno spazio personale e poi condividere la nota con altri in uno spazio condiviso o gestito.
È possibile creare una nota in uno spazio personale da un'app o un foglio in uno spazio condiviso o gestito. Quando si è pronti, è possibile creare una nuova nota in uno spazio condiviso o gestito e copiare e incollare i contenuti della nota privata nella nuova nota.
Nella nuova nota, solo gli snapshot ottenuti da app nello stesso spazio condiviso o gestito della nota saranno visibili agli altri utenti nello spazio. Gli snapshot ricavati dalle app nel proprio spazio personale o da app in spazi diversi dallo spazio condiviso o gestito della nota non saranno visibili agli altri utenti.
L'esempio seguente crea una nota in uno spazio condiviso. Tuttavia, gli stessi passaggi si applicano anche a uno spazio gestito.
Procedere come indicato di seguito:
-
Aprire un'app in uno spazio condiviso.
-
Aprire un foglio nell'app. Per questo esempio, il foglio è pubblico, in modo che gli altri possano navigare nel foglio dalla nota.
App nello spazio condiviso

-
Nella modalità di analisi per il foglio, espandere il pannello Risorse. Fare clic su Note.
Seleziona note

-
Selezionare il proprio spazio Personale nel menu a discesa, quindi selezionare Crea nuova nota.
Crea nuova nota

-
Inserire un titolo per la nota e aggiungere il contenuto di testo. Per aggiungere lo snapshot di un grafico a una nota, fare clic con il pulsante destro del mouse sul grafico e selezionare Note
. Fare clic su
Aggiungi snapshot alla nota.
Nota completata nello spazio personale

-
Selezionare tutto e copiare i contenuti della nota.
-
Selezionare
Indietro per terminare la modifica e visualizzare un elenco delle proprie note nel proprio spazio personale.
Nota nello spazio personale

-
Selezionare lo spazio condiviso contenente l'app da cui si sono estratti snapshot di grafici, quindi selezionare Crea nuova nota. La nota verrà creata nello spazio condiviso.
Passaggio dallo spazio Personale a uno condiviso

-
Inserire un titolo per la nota, quindi incollare i contenuti della nota nello spazio personale.
Nota nello spazio condiviso

-
Selezionare o digitare @ per menzionare il proprietario della nota, un coautore o un utente menzionato in precedenza. Selezionare il loro nome dall'elenco che appare. Per menzionare un qualsiasi altro membro dello spazio, digitare almeno le tre lettere iniziali del nome e selezionare il nome dall'elenco visualizzato. Se l'utente dispone già di accesso alla nota, riceverà una notifica nella barra di navigazione di Qlik Sense.
Se il membro dello spazio menzionato non dispone di accesso alla nota, verrà richiesto di fornirgli l'accesso Può visualizzare o Può modificare alla nota. Se non si fornisce l'accesso alla nota all'utente, quest'ultimo non verrà notificato della menzione e non sarà in grado di vedere la nota.
La notifica Suggerimento sulle menzioni che appare quando si menziona un utente che non dispone di accesso alla nota

Ora la nota dovrebbe contenere una menzione, un contenuto di testo e uno snapshot del grafico.
Membro dello spazio taggato nel contenuto della nota

Fare clic su Condividi per gestire le autorizzazioni per la nota.
Per impostazione predefinita, tutte le note create in uno spazio condiviso o gestito sono accessibili solo dall'utente creatore della nota e dai singoli membri dello spazio con cui questa viene condivisa. È possibile aggiungere o modificare l'accesso di un singolo membro dello spazio alla nota o pubblicare la nota affinché sia accessibile da tutti i membri dello spazio. Una volta che una nota viene pubblicata, non può tornare a questa configurazione di condivisione predefinita.
Procedere come indicato di seguito:
-
Quando la nota è aperta, fare clic su
Condividi.
-
Aggiungere un utente digitando almeno tre caratteri del suo nome nella casella di ricerca sotto Utenti. Confermare la selezione e scegliere tra Può visualizzare o Può modificare nell'elenco a discesa che appare.
-
Fare clic su Condividi.
L'utente ora dispone dell'accesso alla nota.
Condivisione di una nota con un membro dello spazio

È inoltre possibile aggiungere, rimuovere o modificare l'accesso di un singolo membro dello spazio alla nota.
Procedere come indicato di seguito:
-
Quando la nota è aperta, fare clic su
Condividi.
- Fare clic su Gestisci. Apparirà la finestra di dialogo per la gestione delle autorizzazioni degli utenti per la nota.
-
Rimuovere un utente dalla nota selezionando Nessun accesso nell'elenco a discesa accanto al suo nome.
Analogamente, è possibile modificare l'accesso di un membro tra Può visualizzare e Può modificare, oppure aggiungere membri dello spazio alla nota digitando nella casella di ricerca.
-
Fare clic su Fine.
Usare la finestra di dialogo Gestisci per aggiungere, rimuovere o modificare l'accesso dei singoli utenti alla nota
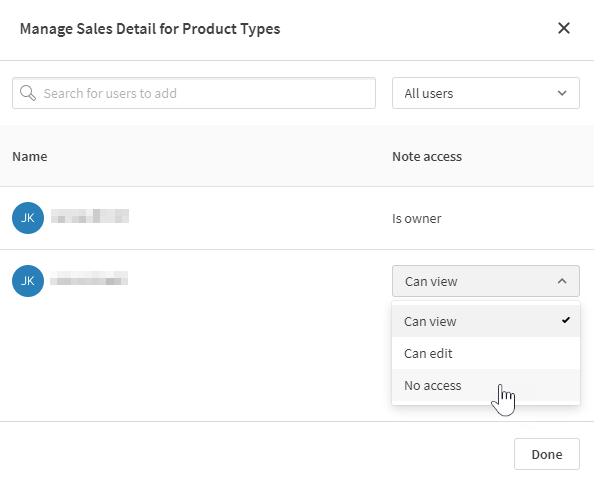
Per impostazione predefinita, tutte le note create in uno spazio condiviso o gestito non sono pubbliche. È possibile pubblicare la nota affinché sia accessibile da tutti i membri dello spazio che dispongono delle autorizzazioni sufficienti.
Procedere come indicato di seguito:
-
Quando la nota è aperta, fare clic su
Condividi.
-
Fare clic sull'elenco a discesa accanto al testo che indica l'accesso di ogni membro dello spazio.
-
Selezionare Può visualizzare o Può modificare.
Nota di avvisoUna volta modificata questa impostazione per fornire accesso alla nota a tutti gli utenti, questa azione non può più essere annullata. Una volta che una nota viene resa pubblica in uno spazio condiviso o gestito, non è più possibile ripristinarla alla configurazione di condivisione predefinita (accesso solo al proprietario della nota e membri individuali dello spazio con cui è stata condivisa). Tutti i membri dello spazio con autorizzazioni sufficienti avranno accesso alla nota a meno che non venga eliminata dallo spazio.
Messaggio di avviso indicante che una nota non può essere riportata alla configurazione di condivisione predefinita dopo essere stata pubblicata

- Fare clic su Conferma.
Per ulteriori informazioni sulla condivisione di note negli spazi condivisi e gestiti, vedere Utilizzo delle note.
Esempio: creare e visualizzare una nota collegata a un grafico
Quando una nota contiene uno snapshot di un grafico, la nota è collegata al grafico originale. Ciò significa che è possibile visualizzare le note che utilizzano uno snapshot di un grafico specifico o le note utilizzate nel foglio o nell'app corrente.
L'esempio seguente mostra come sia possibile collegare un grafico a una nota utilizzando gli snapshot, nonché cercare altre note che potrebbero utilizzare quel grafico. L'esempio riguarda le app negli spazi condivisi, ma la procedura funziona anche negli spazi gestiti.
Procedere come indicato di seguito:
-
Aprire un foglio pubblico in un'app in uno spazio condiviso.
-
Nella modalità di analisi per il foglio, espandere il pannello Risorse. Fare clic su Note.
-
Assicurarsi che sia stato selezionato lo spazio corretto. Se è selezionato lo spazio Personale, le note visualizzate o create saranno private. Se lo spazio selezionato è uno spazio condiviso o gestito, la nota può essere condivisa con altri membri dello spazio.
-
Fare clic con il pulsante destro del mouse su un grafico e selezionare
Note, quindi fare clic su
Crea nota con snapshot.
Creare una nota con uno snapshot utilizzando un grafico nel foglio

-
Modificare il titolo della nota e aggiungere alla nota tutti i dettagli rilevanti sullo snapshot.
Aggiunta di un titolo e di un contenuto di testo a una nota

-
Selezionare
Indietro per terminare la modifica e visualizzare un elenco delle proprie note.
-
Seguire quindi una procedura simile per esplorare un elenco di tutte le note utilizzando lo stesso grafico. Fare clic nuovamente con il pulsante destro del mouse sul grafico e selezionare
Note, quindi fare clic su
Trova note relative a questo grafico.
Trova note utilizzando un grafico selezionato

-
Visualizzare la nuova nota e tutte le altre create con questo grafico. È possibile passare da Le tue note a quelle Di proprietà di altri.
Per ulteriori informazioni, vedere Visualizzare note collegate a grafici, fogli e app.
