Voorbeelden van opmerkingen
Volg deze voorbeelden om opmerkingen te maken en delen.
Voorbeeld: een opmerking maken in een persoonlijke ruimte
Opmerkingen die u in uw persoonlijke ruimte maakt, kunnen alleen door uzelf worden bekeken.
Doe het volgende:
-
Open een werkblad in analysemode in een app. Vouw het Bedrijfsmiddelenvenster uit.
-
Klik op Opmerkingen.
Opmerkingen selecteren

-
Selecteer Persoonlijk in het vervolgkeuzemenu en selecteer vervolgens
Nieuwe opmerking maken. De opmerking wordt gemaakt in uw persoonlijke ruimte.
Nieuwe opmerking maken

-
Voer een titel en omschrijving voor de opmerking in. Selecteer
om de opmaakwerkbalk te openen.
Een titel en omschrijving voor de opmerking invoeren

-
Als u een snapshot of een diagram aan een opmerking wilt toevoegen, klikt u met de rechtermuisknop op een diagram en selecteert u
Opmerkingen. Klik op
Snapshot toevoegen aan opmerking.
Snapshot toevoegen aan opmerking

De snapshot is toegevoegd aan de opmerking.
Snapshot toegevoegd aan de opmerking

-
Selecteer
Terug om het bewerken te voltooien en een lijst met uw opmerkingen te bekijken. U kunt al uw opmerkingen ook bekijken en openen door Catalogus te selecteren in de navigatiebalk van Qlik Sense en vervolgens Opmerkingen te selecteren in het filter Typen.
Lijst met opmerkingen
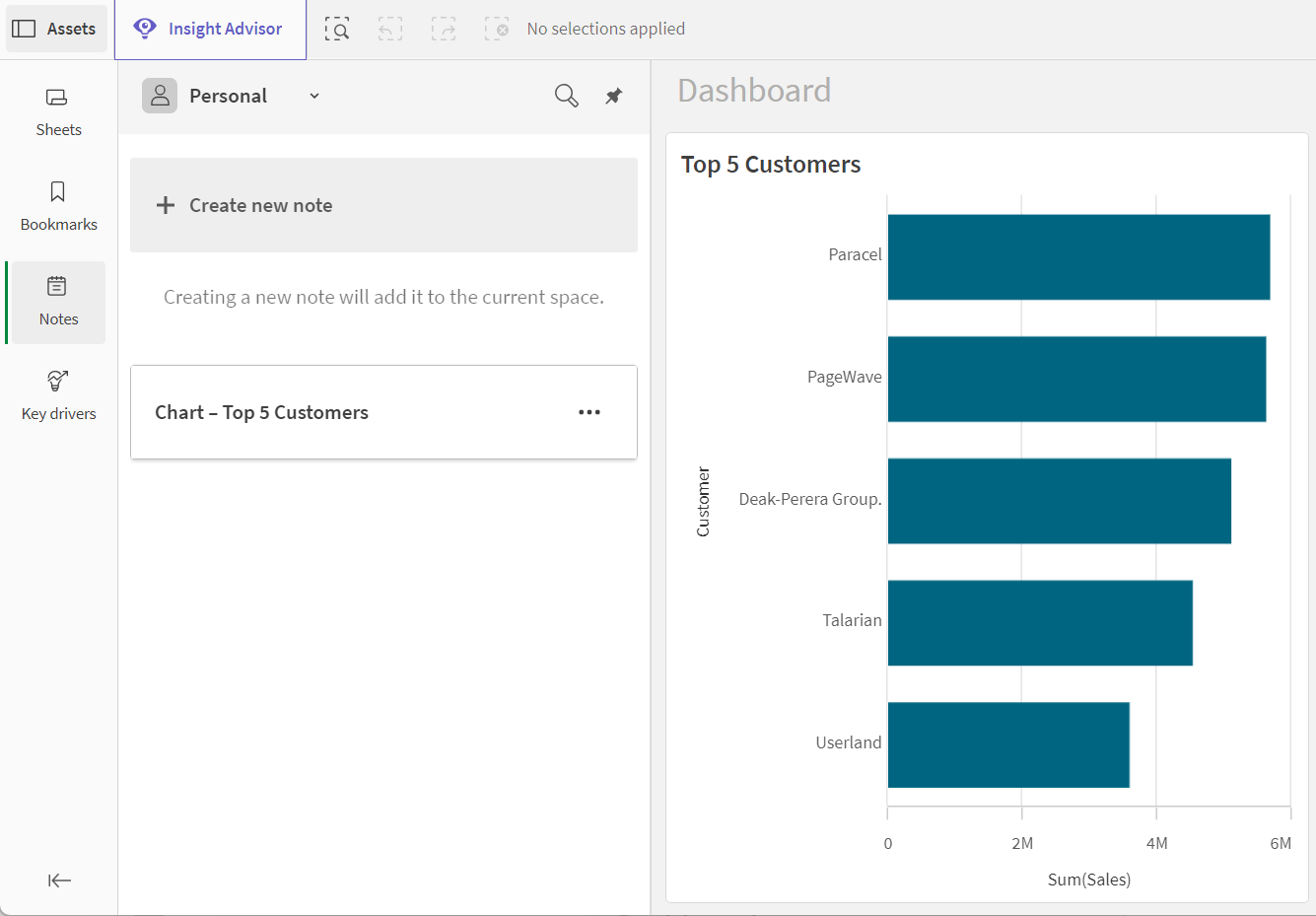
Voorbeeld: een opmerking maken en samenwerken in een gedeelde of beheerde ruimte
Standaard kunnen opmerkingen in een gedeelde of beheerde ruimte alleen door u worden weergegeven. U kunt andere leden van de ruimte machtigen om opmerkingen te bewerken. U kunt de opmerking openbaar maken zodat meer leden van de ruimte de opmerking kunnen zien.
Voor niet-openbare opmerkingen kunnen gebruikers met de rol Eigenaar of Kan beheren in de ruimte zien dat de opmerking in de ruimte bestaat, maar niet wat de inhoud is, tenzij ze toegang hebben gekregen tot de opmerking. Als gebruikers geen toegang tot een opmerking hebben gekregen, kunnen gebruikers met deze rollen in de ruimte de opmerking delen en individuele gebruikerstoegang voor de opmerking aanpassen, maar kunnen ze de opmerking niet openbaar maken.
Om een opmerking in een gedeelde ruimte te delen met een ander individueel lid van de ruimte, moet het lid waarmee u de opmerking deelt een van de beschikbare ruimterollen hebben, met uitzondering van de rol Kan gegevens gebruiken in de ruimte. Wanneer een opmerking in een gedeelde ruimte openbaar wordt gemaakt, kunnen alle leden, behalve gebruikers met alleen de rol Kan gegevens gebruiken de opmerking openen en weergeven.
Om een opmerking in een beheerde ruimte te delen met een ander individueel lid van de ruimte, moet het lid waarmee u de opmerking deelt een van de beschikbare ruimterollen hebben, met uitzondering van de rollen Kan publiceren en Kan gegevens gebruiken in de ruimte. Wanneer een opmerking in een beheerde ruimte openbaar wordt gemaakt, kunnen leden met een van de volgende rollen in de ruimte de opmerking openen en bekijken:
-
Heeft beperkte weergave
-
Kan weergeven
-
Kan bijdragen
-
Kan beheren
Als de eigenaar van een opmerking andere leden van de ruimte toestemming wil geven om toegangsopties te wijzigen, kan hij of zij toegang tot de opmerking voor deze gebruikers bewerken (coauteurs maken).
U kunt snapshots toevoegen aan een opmerking vanuit privé- of openbare werkbladen in gedeelde of beheerde ruimten. Alle leden van de ruimte met toegang tot de opmerking, kunnen de momentopnamen in de opmerking bekijken. Maar omdat alleen u toegang hebt tot uw privéwerkbladen, kunnen ander leden niet naar het werkblad gaan als ze Koppelen aan bron selecteren bij de snapshot in de opmerking.
In het volgende voorbeeld wordt getoond hoe een opmerking in een gedeelde ruimte wordt gemaakt. Dezelfde stappen zijn van toepassing op een beheerde ruimte.
Doe het volgende:
-
Open een openbaar werkblad in een app in een gedeelde ruimte. Ga voor meer informatie naar App-inhoud openbaar maken in gedeelde ruimten.
-
Vouw het Bedrijfsmiddelenvenster uit in de analysemodus voor het werkblad. Klik op Opmerkingen.
Opmerkingen selecteren

-
Selecteer een gedeelde ruimte in het vervolgkeuzemenu en selecteer vervolgens Nieuwe opmerking maken. De opmerking wordt gemaakt in de gedeelde ruimte.
Nieuwe opmerking maken in een gedeelde ruimte

-
Voer een titel voor de opmerking in en voeg tekst toe. Als u een snapshot of een diagram aan een opmerking wilt toevoegen, klikt u met de rechtermuisknop op een diagram en selecteert u
Opmerkingen. Klik op
Snapshot toevoegen aan opmerking.
Opmerking met tekst en momentopname

-
Selecteer of typ @ om de eigenaar van een opmerking, een coauteur of een eerder vermelde gebruiker te noemen. Selecteer de naam van de persoon uit de lijst die wordt weergegeven. Om een ander lid te noemen, typt u ten minste drie letters van de naam van die persoon en selecteert u de naam uit de weergegeven lijst. Als de gebruiker al toegang heeft tot de opmerking, krijgt hij of zij een melding op de Qlik Sense navigatiebalk.
Als het vermelde lid geen toegang heeft tot de opmerking, wordt u gevraagd hem/haar het toegangsrecht Kan weergeven of Kan bewerken te geven voor de opmerking. Als u de gebruiker geen toegang tot de opmerking geeft, wordt hij/zij niet op de hoogte gesteld van de vermelding en kan deze persoon de opmerking ook niet bekijken.
De melding Tip vermeldingen die wordt weergegeven wanneer u een gebruiker zonder toegang tot de opmerking noemt

De opmerking zou nu een vermelding, tekstuele inhoud en een diagrammomentopname moeten bevatten.
Lid van een ruimte getagd in de inhoud van een opmerking

Voorbeeld: een privé-opmerking maken en de inhoud ervan later met anderen delen
Persoonlijke ruimten zijn privé, daarom kunnen opmerkingen die u in deze ruimte maakt niet door anderen worden bekeken. Als u een opmerking maakt, wilt u mogelijk eerst een concept maken in uw persoonlijke ruimte voordat u deze opmerking deelt met anderen in een gedeelde of beheerde ruimte.
U kunt een opmerking maken in een persoonlijke ruimte vanuit een app of werkblad in een gedeelde of beheerde ruimte. Als u klaar bent, kunt u een nieuwe opmerking maken in een gedeelde of beheerde ruimte en de inhoud van de privé-opmerking kopiëren en plakken in de nieuwe opmerking.
In de nieuwe opmerking zijn alleen snapshots die zijn gemaakt in apps in dezelfde gedeelde of beheerde ruimte als de opmerking zichtbaar voor andere gebruikers in die ruimte. Snapshots die zijn gemaakt in apps in uw persoonlijke ruimte of in apps in een andere ruimte dan de gedeelde of beheerde ruimte van de opmerking zullen niet zichtbaar zijn voor anderen.
In het volgende voorbeeld wordt getoond hoe een opmerking in een gedeelde ruimte wordt gemaakt. Dezelfde stappen zijn van toepassing op een beheerde ruimte.
Doe het volgende:
-
Open een app in een gedeelde ruimte.
-
Open een werkblad in de app. In dit voorbeeld is het werkblad openbaar, zodat anderen naar het werkblad van de opmerking kunnen navigeren.
App in een gedeelde ruimte

-
Vouw het Bedrijfsmiddelenvenster uit in de analysemodus voor het werkblad. Klik op Opmerkingen.
Opmerkingen selecteren

-
Selecteer uw Persoonlijke ruimte in het vervolgkeuzemenu en selecteer vervolgens Nieuwe opmerking maken.
Nieuwe opmerking maken

-
Voer een titel voor de opmerking in en voeg tekst toe. Als u een snapshot of een diagram aan een opmerking wilt toevoegen, klikt u met de rechtermuisknop op een diagram en selecteert u
Opmerkingen. Klik op
Snapshot toevoegen aan opmerking.
Voltooide opmerking in een persoonlijke ruimte

-
Selecteer alle inhoud en kopieer de inhoud van de opmerking.
-
Selecteer
Terug om het bewerken te voltooien en een lijst met uw opmerkingen in uw persoonlijke ruimte te bekijken.
Opmerking in een persoonlijke ruimte

-
Selecteer de gedeelde ruimte die de app bevat waarin u snapshots van het diagram hebt gemaakt en selecteer vervolgens Nieuwe opmerking maken. De opmerking wordt gemaakt in de gedeelde ruimte.
Overschakelen van persoonlijke naar een gedeelde ruimte

-
Voer een titel in voor de opmerking en plak de inhoud van de opmerking uit de persoonlijke ruimte.
Opmerking in een gedeelde ruimte

-
Selecteer of typ @ om de eigenaar van een opmerking, een coauteur of een eerder vermelde gebruiker te noemen. Selecteer de naam van de persoon uit de lijst die wordt weergegeven. Om een ander lid te noemen, typt u ten minste drie letters van de naam van die persoon en selecteert u de naam uit de weergegeven lijst. Als de gebruiker al toegang heeft tot de opmerking, krijgt hij of zij een melding op de Qlik Sense navigatiebalk.
Als het vermelde lid geen toegang heeft tot de opmerking, wordt u gevraagd hem/haar het toegangsrecht Kan weergeven of Kan bewerken te geven voor de opmerking. Als u de gebruiker geen toegang tot de opmerking geeft, wordt hij/zij niet op de hoogte gesteld van de vermelding en kan deze persoon de opmerking ook niet bekijken.
De melding Tip vermeldingen die wordt weergegeven wanneer u een gebruiker zonder toegang tot de opmerking noemt

De opmerking zou nu een vermelding, tekstuele inhoud en een diagrammomentopname moeten bevatten.
Lid van een ruimte getagd in de inhoud van een opmerking

Klik op Delen om machtigingen voor de opmerking te beheren.
Alle opmerkingen die worden gemaakt in een gedeelde of beheerde ruimte, kunnen standaard worden geopend door de maker van de opmerking en leden van een individuele ruimte waarmee de ruimte is gedeeld. U kunt toegang van individuele ruimteleden tot de opmerking toevoegen of wijzigen of u kunt de opmerking openbaar maken zodat alle leden van de ruimte er toegang toe hebben. Zodra u een opmerking openbaar maakt, kan deze niet meer worden teruggezet op de standaardinstelling voor delen.
Doe het volgende:
-
Klik op
Delen terwijl de opmerking geopend is.
-
Voeg een gebruiker toe door ten minste drie tekens van de naam van de gebruiker in te voeren in het zoekvak onder Gebruikers. Bevestig de selectie en kies uit Kan weergeven of Kan bewerken in de vervolgkeuzelijst die wordt weergegeven.
-
Klik op Delen.
De gebruiker krijgt toegang tot de opmerking.
Een opmerking delen met een lid van de ruimte

U hebt tevens de optie om individuele leden van de ruimte toe te voegen aan of te verwijderen uit de opmerking of aan te passen.
Doe het volgende:
-
Klik op
Delen terwijl de opmerking geopend is.
- Klik op Beheren. Het dialoogvenster voor het beheer van gebruikersmachtigingen voor de opmerking wordt weergegeven.
-
Verwijder een gebruiker uit de opmerking door de vervolgkeuzelijst naast diens naam te selecteren en vervolgens de optie Geen toegang te selecteren.
U kunt de toegang van een lid ook wijzigen in Kan weergeven en Kan bewerken, of leden van de ruimte toevoegen aan de opmerking door in het zoekvak te typen.
-
Klik op Gereed.
Gebruik het dialoogvenster Beheren om individuele toegang van een gebruiker tot een opmerking toe te voegen, te verwijderen of aan te passen
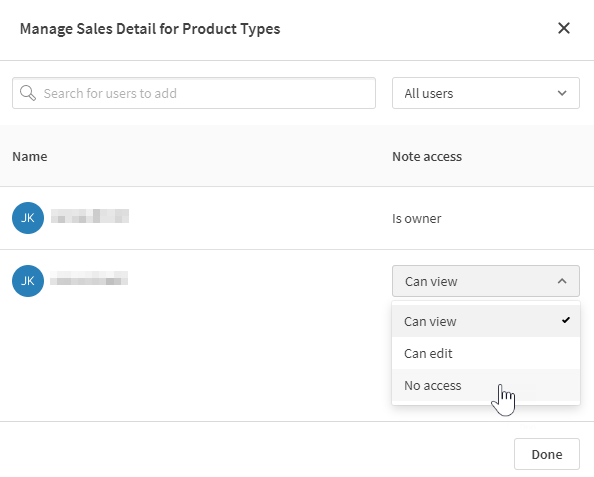
Alle opmerkingen die worden gemaakt in een gedeelde of beheerde ruimte zijn standaard niet openbaar. U kunt de opmerking openbaar maken zodat alle leden van de ruimte met voldoende rechten er toegang toe hebben.
Doe het volgende:
-
Klik op
Delen terwijl de opmerking geopend is.
-
Klik op de vervolgkeuzelijst naast de tekst om de toegang van leden van de ruimte uit te leggen.
-
Selecteer Kan weergeven of Kan bewerken.
WaarschuwingZodra u deze instelling hebt gewijzigd om alle gebruikers toegang te bieden tot de opmerking, kan dit niet ongedaan worden gemaakt. Zodra een opmerking openbaar is gemaakt in een gedeelde of beheerde ruimte, kan dit niet worden teruggedraaid naar de standaardconfiguratie voor delen (toegang alleen voor eigenaar van opmerking en individuele ruimteleden waarmee ze de opmerking delen). Alle ruimteleden met voldoende machtigingen hebben toegang tot de opmerking, tenzij deze uit de ruimte wordt verwijderd.
Waarschuwingsbericht dat aangeeft dat zodra een opmerking openbaar is gemaakt, de opmerking niet meer kan worden ingesteld op de standaardinstelling voor delen

- Klik op Bevestigen.
Voor meer informatie over het delen van opmerkingen in gedeelde en beheerde ruimten raadpleegt u Opmerkingen gebruiken.
Voorbeeld: Een opmerking die is gekoppeld aan een diagram maken en bekijken
Wanneer een opmerking een snapshot of een diagram bevat, is de opmerking gekoppeld aan het originele diagram. Dit betekent dat u opmerkingen kunt bekijken die gebruikmaken van een snapshot van een specifiek diagram of opmerkingen die in het huidige werkblad of app worden gebruikt.
Het volgende voorbeeld toont hoe u een diagram koppelt aan een opmerking met behulp van snapshots en hoe u zoekt naar andere opmerkingen die mogelijk hetzelfde diagram gebruiken. Dit voorbeeld heeft betrekking op apps in gedeelde ruimten, maar het proces werkt ook voor beheerde ruimten.
Doe het volgende:
-
Open een openbaar werkblad in een app in een gedeelde ruimte.
-
Vouw het Bedrijfsmiddelenvenster uit in de analysemodus voor het werkblad. Klik op Opmerkingen.
-
Controleer of de correcte ruimte is geselecteerd. Als uw persoonlijke ruimte is geselecteerd, zijn de opmerkingen die u ziet of maakt privé. Als de geselecteerde ruimte een gedeelde of beheerde ruimte is, kan de opmerking worden gedeeld met andere leden van de ruimte.
-
Klik met de rechtermuisknop op een diagram en selecteer
Opmerkingen en klik vervolgens op
Opmerking met snapshot maken.
Opmerking met snapshot maken met behulp van een diagram in het werkblad

-
Bewerk de titel van de opmerking en voeg relevante details over het snapshot toe aan de opmerking.
Een titel en tekstinhoud toevoegen aan een opmerking

-
Selecteer
Terug om het bewerken te voltooien en een lijst met uw opmerkingen te bekijken.
-
Voer een vergelijkbaar proces uit om een lijst te bekijken van alle opmerkingen die hetzelfde diagram gebruiken. Klik nogmaals met de rechtermuisknop op het diagram en selecteer
Opmerkingen en klik vervolgens op
Zoek opmerkingen die zijn gerelateerd aan dit diagram.
Zoek opmerkingen met behulp van een geselecteerd diagram

-
Bekijk uw nieuwe opmerking en andere opmerkingen die u hebt gemaakt met behulp van dit diagram. U kunt schakelen tussen Uw opmerkingen en opmerkingen die Eigendom van anderen zijn.
Ga voor meer informatie naar Opmerkingen bekijken die zijn gekoppeld aan diagrammen, werkbladen en apps.
