Använda nivåer och sidor för att köra rapportelement i slinga och cykliskt
Generera nya avsnitt eller kalkylblad automatiskt i din rapport med nivå- och sidotaggar. Nivåer och sidor läggs till som objekt i rapportmallar som utvecklas i Qlik-tillägget för Microsoft Excel. Med nivåer och sidor genereras ett ny filtrerat avsnitt eller kalkylblad för varje unikt värde i ett fält (eller kombination på radnivån i ett diagram).
Nivåer och sidor tillhandahåller ett extra lager med datafiltrering för rapporter ovanpå de rapportfilter som du kan tillämpa i dina Qlik Sense rapportuppgifter. Du kan använda en kombination av nivåer, sidor och rapportfilter för att generera mycket anpassad och individualiserad rapportutdata. Mer information om filter hittar du i Arbeta med rapportfilter.
Klicka på -ikonen på den övre verktygsraden i tillägget för att öppna fliken Nivåer och sidor. Det är här du lägger till, modifierar och tar bort nivå- och sidobjekt.
Nivåer

Nivåer cyklar rapportelement genom alla distinkta värden i ett fält eller raderna i en enkel tabell. Resultaten visas i fältelementens ordningsföljd, eller i ordningsföljden för raderna i den tabell som används för att skapa nivåer.
Använd nivåer för att skapa avsnitt i din rapport, filtrera dina data efter dimensionsvärden eller efter diagramaggregeringar på radnivå. På en nivå lägger du till tabelldata och diagrambilder som du vill visa separata filter för.
Följande är exempel på hur du kan använda nivåer i mallen:
-
Skapa en nivå för en Year-, YearMonth- eller YearQuarter-dimension. Nästla tabelldata inom nivån med dimensioner och mått som Produktgrupp, Butiksnummer, och Försäljning.
-
För att skapa en rapport som visar information om hantering av supportärenden skapar du en nivå för dimensionen Incidentstatus. Nästla tabelldata inom nivån med dimensioner och mått som Ärende-ID, Tilldelad person, Ärendets öppningsdatum, Ärendets stängningsdatum och Tidsåtgång för att stänga.
Lägga till nivå
Gör följande:
-
Klicka på
-ikonen på den övre verktygsraden i tillägget. En lista
-
Klicka på Lägg till nivå.
Med fliken Nivåer och sidor i Excel-tillägget kan du lägga till en ny nivå eller sida, eller besöka en som du redan har lagt till

När du har slutfört ovanstående steg kan du välja att skapa en nivå från ett fält eller ett diagram. Mer information finns nedan.
Titta när du vill igen på ett nivåobjekt som du har lagt till om du vill modifiera dess konfiguration, hitta det i arbetsboken eller lägga till en instans till av det i arbetsboken. Klicka på -ikonen i tillägget för att öppna ingångssidan för Nivåer och sidor och klicka på
för att navigera till den cell där det är infogat. Justera valfri inställning i tillägget vid behov.
Använda fält som en nivå
Gör följande:
-
När du har skapat en nivå med hjälp av instruktionerna ovan visas en lista med områden som du kan skapa nivån från. Expandera avsnittet Fält.
-
Klicka på
-ikonen till höger om det fält som du vill använda som nivå.
I det här exemplet kommer nivåtaggen att skapa ett nytt avsnitt för varje unikt City-värde i appen.
Välj ett fält att använda som nivå

-
När du har valt ett fält visas en lista med fälttaggar under Välj fält att lägga till (valfritt). Om du väljer att inkludera fälttaggen kommer den att infogas mellan öppnings- och stängningsnivåtaggarna i mallen. I den genererade rapporten kommer fälttaggen att visa det fältvärde som varje nivåavsnitt tillämpas för. Mer information om fälttaggar finns i Fälttaggar.
-
Klicka på Lägg till. Nivåtaggarna läggs till i den för närvarande valda cellen i arbetsboken. Alla fälttaggar infogas mellan nivåtaggarna.
Nivå- och fälttaggar infogade i mallen
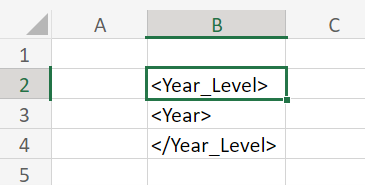
-
När nivå- och fälttaggarna har infogats flyttar du runt dem efter behov och börjar lägga till tabelldata och diagrambilder i nivån.
Rapportmall som modifierats för att infoga ytterligare tabelldata inom nivåtaggarna.
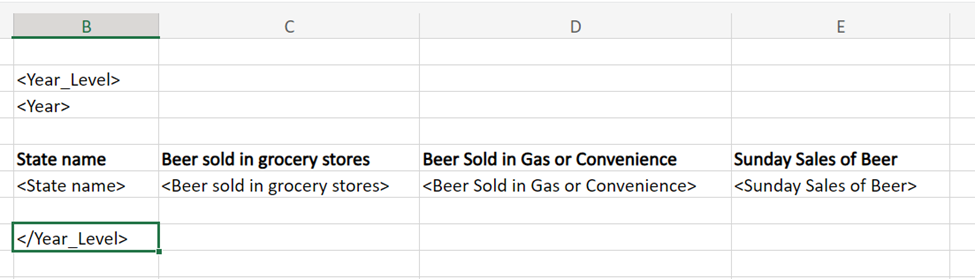
Den rapport som skapats från mallen ovan kan se ut så här:
Rapport som genererats från mall som använder en nivån för ett År-fält

Raderna med nivåtaggar för öppning och stängning tas bort från den genererade rapporten. Om du exempelvis placerar text inuti andra celler i en rad som innehåller en nivåöppningstagg kommer den taggen inte att visas i den genererade rapporten.
Använda ett diagram som nivå - praktiskt exempel
Följ samma steg för att använda ett diagram som en nivå som du gör för att använda ett fält som en nivå. När listan över tillgängliga avsnitt visas kan du utöka avsnittet för det ark som diagrammet visas i och klicka på -ikonen för att börja konfigurera nivåtaggarna.
När du lägger till ett diagram som nivå separeras data till ett avsnitt för varje kombination av värde på radnivå. Om din nivå exempelvis är ett diagram med en dimension och ett beräknat mått kommer ett avsnitt att skapas för varje dimensionsvärde med måttvärdet behandlat som det enda möjliga unika värdet för den dimensionen. Detta illustreras i nedanstående bild.
Anta att du har skapat nedanstående rapportmall. I den här mallen har vi en nivå för ett Sales Per Region-diagram. I det här diagrammet finns två fält (Region och Sales) som också infogas som fälttaggar. Inuti den här nivån har vi lagt till tre kolumner med tabelldata.
Rapportmall som innehåller en nivå skapat från ett diagram

Den här mallen kommer att leda på den trunkerade rapport som visas på bilden nedan. Observera att ett separat avsnitt skapas för varje dimensionsvärde i källdiagrammet (exempelvis USA och UK) och att vart och ett av detta också har ett enda unikt motsvarande mätvärde.
Rapportutdatamall som innehåller en nivå skapat från ett diagram

Nästlingsnivåer
Du kan också skapa komplexa hierarkier genom att nästla nivåer i nivåer.
Anta exempelvis att du nästlar en nivå via Land i en nivå via År. Anta att du infogar en diagrambild inom Land-nivån. I det här fallet blir antalet bilder som genereras i rapporten exakt det antal år, multipliceras med det exakta antalet länder. Det här exemplet illustrerar att utan filter kan du enkelt överskrida begränsningen för molnet när du nästlar rapportelement inuti varandra.
Se Begränsningar för rapportering i appen för en lista över begränsningar som gäller vid användning av nivåer och sidor.
Sidor

Du kan skapa olika filtrerade Excel-kalkylblad med hjälp av sidor.
Att lägga till en sidtagg i ett kalkylblad genererar en separat, filtrerad sida för varje unikt entitetsvärde som länkas till det. Data i varje kalkylblad filtreras efter relaterat värde för fältet eller tabellraden. Du kan skapa en sida med hjälp av följande element:
-
Fält: om du använder ett fält som en sida kommer du att ha ett kalkylblad för varje distinkt värde i fältet.
-
Enkel tabell: du kan också använda en enkel tabell som en sida. Den enkla tabellen får bara innehålla en enda dimension, utan beräknade villkor eller mått. Om du har ett diagram i en app som uppfyller de här kraven kommer det att vara tillgängligt under Diagram när du lägger till sidan.
Data i varje kalkylblad filtreras efter relaterat värde för fältet eller tabellraden.
Lägga till en sida
Du kan använda fält som sidor.
Gör följande:
-
Klicka på
-ikonen på den övre verktygsraden i tillägget. En lista
-
Klicka på Lägg till sida.
Med fliken Nivåer och sidor i Excel-tillägget kan du lägga till en ny nivå eller sida, eller besöka en som du redan har lagt till

-
Utöka Fält och klicka på
-ikonen till höger om det fält som du vill använda som sida. Alternativt, om din app har en kompatibel, utökar du avsnittet för det ark som det visas på.
I det här exemplet kommer nivåtaggen att skapa ett nytt avsnitt för varje unikt Manager-värde i appen.
Välj ett fält att använda som sida

-
När du har valt ett fält visas en lista med fälttaggar under Välj fält att lägga till (valfritt). Om du väljer att inkludera fälttaggen kommer den att infogas i den för närvarande valda cellen i kalkylbladet. I den genererade rapporten kommer fälttaggen att visas på varje sida som genereras av sidtaggen. Den kommer att visa det fältvärde som sidan tillämpas för. Mer information om fälttaggar finns i Fälttaggar.
-
Klicka på Lägg till. Sidtaggen läggs till i namnet på kalkylbladet. Dessutom läggs alla fälttaggar till om du har inkluderat dem.
Sid- och fälttaggar infogade i mallen

Genom att göra några justeringar och att lägga till några tabelldatakolumner kan rapportutdata se ut som på följande bild. Ett nytt kalkylblad genereras för varje chef.
Rapport som genererats från mall som använder en sidtagg för ett Manager-fält

Titta när du vill igen på ett sidobjekt som du har lagt till om du vill modifiera dess konfiguration, hitta det i arbetsboken eller lägga till en instans till av det i arbetsboken. Klicka på -ikonen i tillägget för att öppna ingångssidan för Nivåer och sidor och klicka på
för att navigera till det kalkylblad där det är infogat. Justera valfri inställning i tillägget vid behov.
Fälttaggar
En fälttagg är en unik tagg som kan läggas till i en nivåtagg eller i en cell på ett kalkylblad som definierats med en sidtagg. Fälttaggar är inte objekt. I stället är de element inom nivå- och sidobjekt och de är valfria.
För varje fält du lägger till som nivå eller sida kan en fälttagg vid behov läggas till. Fälttaggen visar fältvärdet för varje diskret entitet som nivån eller sidan kör en slinga med datagenereringen. Inom en nivå eller sida fungerar en fälttagg ofta som en avsnittsrubrik, men den innehåller fortfarande tabelldata.
Du kommer åt fälten och fälttaggarna för en nivå eller en sida genom att välja den cell som innehåller nivån eller sidan och titta under Fält i objektinställningarna.
Fälttaggar kan tas bort genom att radera eller rensa cellen som de har lagts till i. Lägg till en fälttagg igen genom att klicka på Lägg till fälttagg under Fält i inställningarna för objektet.
En fälttagg kan ställas in till Behåll källformat, alternativt kan den här inställningen inaktiveras och anpassad formatering tillämpas på cellen med de inbyggda Excel-funktionerna.
Ta bort en nivå eller sida
I likhet med alla andra objekt kan du ta bort en nivå eller en sida från rapportmallen och från listan över den objekttypen i tilläggsrutan.
Gör följande:
-
Välj den cell där objektet läggs till.
-
Klicka på Ta bort längst ner i tilläggsfönstret.
Då tas taggarna och objektet bort från motsvarande objektlista.
Om du i stället använder Excel-funktioner för att ta bort en nivå eller en sida kommer det inte att infogas i den genererade rapporten. Men objektet kommer fortfarande att visas i listan över tillagda objekt. Detta innebär att du enkelt kan lägga till objektet igen senare.
