Używanie poziomów i stron do zapętlania i cyklicznego powtarzania elementów raportu
Korzystając ze znaczników poziomu i stron możesz automatycznie generować nowe sekcje lub arkusze w raporcie. Poziomy i strony są dodawane są jako obiekty do szablonów raportów opracowanych w dodatku Qlik do programu Microsoft Excel. W przypadku poziomów i stron dla każdej unikatowej wartości w polu (lub kombinacji poziom-wiersz na wykresie) jest generowana nowa filtrowana sekcja lub arkusz.
Poziomy i strony zapewniają dodatkową warstwę filtrowania danych w raportach, dodatkowo do filtrów raportów, które można zastosować w zadaniach raportowania Qlik Sense. Możesz używać kombinacji poziomów, stron i filtrów raportów, aby wygenerować raporty wynikowe o wysokim stopniu personalizacji i indywidualizacji. Informacje o filtrach raportów zawiera temat Praca z filtrami raportów.
Kliknij ikonę na górnym pasku narzędzi dodatku, aby otworzyć kartę Poziomy i strony. Tutaj możesz dodawać, modyfikować i usuwać obiekty poziomów i stron.
Poziomy

Poziomy tworzą cykliczne powiązania elementów raportu ze wszystkimi odrębnymi wartościami pola lub wierszami tabeli prostej. Wyniki są wyświetlane w kolejności elementów pola lub wierszy tabeli użytych do utworzenia poziomów.
Za pomocą poziomów możesz utworzyć sekcje w raporcie i filtrować dane według wartości wymiarów lub agregacji wykresów na poziomie wierszy. W ramach poziomu możesz dodać dane tabelaryczne i obrazy wykresów, dla których chcesz wyświetlić osobne filtrowanie.
Poniżej znajdują się przykłady wykorzystania poziomów w szablonie:
-
Utwórz poziom dla wymiaru Year, YearMonth lub YearQuarter. W ramach poziomu zagnieźdź dane tabelaryczne z wymiarami i miarami, takimi jak Product Group, Store Number i Sales.
-
Aby uzyskać raport szczegółowo opisujący postęp zgłoszeń do pomocy technicznej, utwórz poziom dla wymiaru Incident Status. Na tym poziomie zagnieźdź dane tabelaryczne z wymiarami i miarami, takie jak Ticket ID, Assignee, Ticket Opening Date, Ticket Closing Date i Time Spent to Close.
Dodawanie poziomu
Wykonaj następujące czynności:
-
Kliknij ikonę
na górnym pasku narzędzi dodatku. Pojawi się lista dostępnych obiektów poziomów i stron.
-
Kliknij Dodaj poziom.
Karta Poziomy i strony w dodatku Excel umożliwiająca dodawanie nowych poziomów lub stron albo wyświetlanie już dodanych

Po wykonaniu powyższych kroków możesz wybrać utworzenie poziomu z pola lub wykresu. Więcej informacji można znaleźć poniżej.
W dowolnym momencie możesz powrócić do dodanego obiektu poziomu, aby wprowadzić modyfikacje w jego konfiguracji, znaleźć go w skoroszycie lub dodać jego kolejną instancję do skoroszytu. Kliknij ikonę w dodatku, aby otworzyć stronę docelową Poziomy i strony, i kliknij
, aby przejść do komórki, w której została wstawiona. Dostosuj ustawienia w miarę potrzeb w dodatku.
Używanie pola jako poziomu
Wykonaj następujące czynności:
-
Po utworzeniu poziomu zgodnie z powyższą instrukcją pojawia się lista obszarów, z których można utworzyć poziom. Rozwiń sekcję Pola.
-
Kliknij ikonę
po prawej stronie pola, którego chcesz użyć jako poziomu.
W tym przykładzie znacznik poziomu utworzy nową sekcję dla każdej unikatowej wartości City w aplikacji.
Wybieranie pola, które ma zostać użyte jako poziom

-
Po wybraniu pola pojawia się lista znaczników pól w obszarze Wybierz pola do dodania (opcjonalnie). Jeśli dołączysz znacznik pola, zostanie on wstawiony pomiędzy otwierającym i zamykającym znacznikiem poziomu w szablonie. W wygenerowanym raporcie znacznik pola będzie wyświetlał wartość pola, której dotyczy każda sekcja poziomu. Więcej informacji o znacznikach pól zawiera temat Znaczniki pól.
-
Kliknij Dodaj. Znaczniki poziomu zostaną dodane do aktualnie wybranej komórki w skoroszycie. Wszelkie znaczniki pól są wstawiane pomiędzy znacznikami poziomu.
Znaczniki poziomu i pola wstawione do szablonu
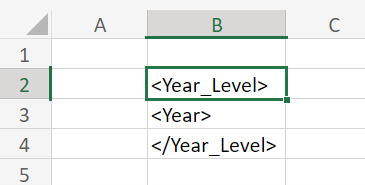
-
Po wstawieniu znaczników poziomu i pola przenieś je w razie potrzeby i rozpocznij dodawanie danych tabelarycznych oraz obrazów wykresów wewnątrz poziomu.
Szablon raportu zmodyfikowany w celu uwzględnienia dodatkowych danych tabelarycznych w znacznikach poziomu
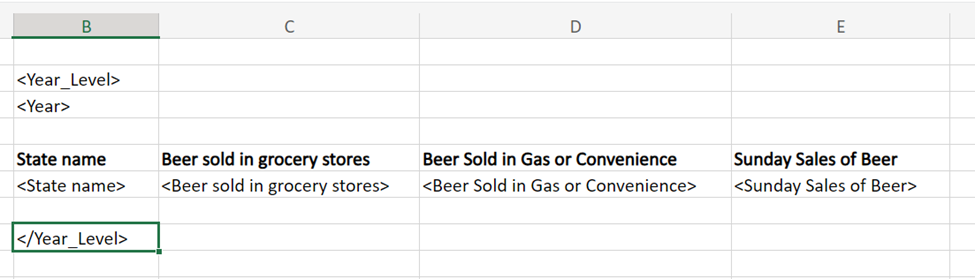
Raport utworzony na podstawie powyższego szablonu może wyglądać następująco:
Raport wygenerowany na podstawie szablonu, który wykorzystuje poziom dla pola Year

Z wygenerowanego raportu usuwane są wiersze zawierające otwierający i zamykający znacznik poziomu. Jeżeli na przykład umieścisz tekst w innych komórkach wiersza zawierającego znacznik otwierający poziomu, tekst ten nie pojawi się w wygenerowanym raporcie.
Użycie wykresu jako poziomu — przykład praktyczny
Aby użyć wykresu jako poziomu, wykonaj te same czynności co w przypadku użycia pola jako poziomu. Gdy pojawi się lista dostępnych sekcji, możesz rozwinąć sekcję arkusza, w którym pojawia się wykres, a następnie kliknąć ikonę , aby rozpocząć konfigurowanie znaczników poziomów.
Po dodaniu wykresu jako poziomu dane są rozdzielane na sekcje dla każdej kombinacji wartości wiersz-poziom. Jeżeli na przykład poziom jest wykresem z jednym wymiarem i jedną miarą obliczaną, dla każdej wartości wymiaru zostanie utworzona sekcja, w której wartość miary będzie traktowana jako pojedyncza możliwa unikatowa wartość dla tego konkretnego wymiaru. Zostało to zilustrowane poniżej.
Załóżmy, że tworzysz poniższy szablon raportu. W tym szablonie mamy poziom dla wykresu Sales Per Region. Ten wykres zawiera dwa pola (Region i Sales), które są również wstawione jako znaczniki pól. Wewnątrz tego poziomu dodaliśmy trzy kolumny danych tabelarycznych.
Szablon raportu zawierający poziom utworzony z wykresu

Ten szablon spowoduje wygenerowanie skróconego raportu pokazanego poniżej. Należy pamiętać, że dla każdej wartości wymiaru na wykresie źródłowym (na przykład USA i UK) jest tworzona oddzielna sekcja, a każda z nich ma również jedną unikatową, powiązaną wartość miary.
Szablon raportu wyjściowego zawierający poziom utworzony na podstawie wykresu

Zagnieżdżanie poziomów
Można także tworzyć złożone hierarchie, zagnieżdżając poziomy w obrębie poziomów.
Załóżmy na przykład, że zagnieżdżasz poziom według pola Country w poziomie według pola Year. Załóżmy, że na poziomie Country wstawiasz jeden obraz wykresu. W tym przypadku liczba obrazów wygenerowanych w raporcie będzie liczbą lat pomnożoną przez liczbę krajów. Ten przykład ilustruje, że bez filtrów można łatwo przekroczyć limity chmury podczas zagnieżdżania elementów raportu wewnątrz siebie.
Temat Ograniczenia dotyczące raportowania w aplikacji zawiera listę limitów mających zastosowanie do korzystania z poziomów i stron.
Strony

Za pomocą stron możesz tworzyć różne filtrowane arkusze kalkulacyjne programu Excel.
Dodanie znacznika strony do nazwy arkusza spowoduje wygenerowanie osobnej, filtrowanej strony dla każdej połączonej z nią unikatowej wartości obiektu. Dane w każdym arkuszu są filtrowane według powiązanej wartości pola lub wiersza tabeli. Stronę można utworzyć, korzystając z następujących elementów:
-
Pole: jeśli użyjesz pola jako strony, uzyskasz arkusz dla każdej odrębnej wartości w polu.
-
Tabela prosta: jako strony możesz także użyć tabeli prostej. Tabela prosta musi zawierać tylko jeden wymiar, bez obliczanych warunków i miar. Jeśli masz w aplikacji wykres spełniający te wymagania, będzie on dostępny na karcie Wykresy podczas dodawania strony.
Dane w każdym arkuszu są filtrowane według powiązanej wartości pola lub wiersza tabeli.
Dodawanie strony
Możesz używać pól jako stron.
Wykonaj następujące czynności:
-
Kliknij ikonę
na górnym pasku narzędzi dodatku. Pojawi się lista dostępnych obiektów poziomów i stron.
-
Kliknij Dodaj stronę.
Karta Poziomy i strony w dodatku Excel umożliwiająca dodawanie nowych poziomów lub stron albo wyświetlanie już dodanych

-
Rozwiń Pola i kliknij ikonę
po prawej stronie pola, którego chcesz użyć jako strony. Jeśli Twoja aplikacja jest kompatybilna, możesz zamiast tego rozwinąć sekcję arkusza, na którym się ona pojawia.
W tym przykładzie znacznik poziomu utworzy nową sekcję dla każdej unikatowej wartości Manager w aplikacji.
Wybierz pole, które ma zostać użyte jako strona

-
Po wybraniu pola pojawia się lista znaczników pól w obszarze Wybierz pola do dodania (opcjonalnie). Jeśli zdecydujesz się na dołączenie znacznika pola, zostanie on wstawiony do aktualnie wybranej komórki w arkuszu. W wygenerowanym raporcie znacznik pola pojawi się na każdej stronie wygenerowanej przez znacznik strony. Będzie wyświetlać wartość pola, którego dotyczy dana strona. Więcej informacji o znacznikach pól zawiera temat Znaczniki pól.
-
Kliknij Dodaj. Znacznik strony zostanie dodany do nazwy arkusza. Dodawane są również wszelkie uwzględnione znaczniki pól.
Znaczniki strony i pola wstawione do szablonu

Po pewnych korektach i dodaniu kolumn danych tabelarycznych wynik raportu może wyglądać jak na poniższej ilustracji. Dla każdego menedżera jest generowany nowy arkusz.
Raport wygenerowany z szablonu, który wykorzystuje znacznik strony dla pola Manager

W dowolnym momencie możesz powrócić do dodanego obiektu strony, aby wprowadzić modyfikacje w jego konfiguracji, znaleźć go w skoroszycie lub dodać jego kolejną instancję do skoroszytu. Kliknij ikonę w dodatku, aby otworzyć stronę docelową Poziomy i strony, i kliknij
, aby przejść do skoroszytu, w którym została wstawiona. Dostosuj ustawienia w miarę potrzeb w dodatku.
Znaczniki pól
Znacznik pola to unikatowy znacznik, który można dodać wewnątrz znacznika poziomu lub w komórce arkusza zdefiniowanej za pomocą znacznika strony. Znaczniki pól nie są obiektami. Są one elementami w obiektach poziomu oraz strony i są opcjonalne.
Do każdego pola dodawanego jako poziom lub strona można opcjonalnie dodać znacznik pola. Znacznik pola wyświetla wartość pola dla każdego oddzielnego obiektu, na podstawie którego poziom lub strona generuje dane w pętli. Na poziomie lub stronie znacznik pola często pełni funkcję nagłówka sekcji, ale nadal zawiera dane tabelaryczne.
Aby uzyskać dostęp do pól i znaczników pól dla poziomu lub strony, wybierz komórkę zawierającą poziom lub stronę, a następnie zajrzyj do sekcji Pola w ustawieniach obiektu.
Znaczniki pól można usunąć przez usunięcie lub wyczyszczenie komórki, w której zostały dodane. Dodaj ponownie znacznik pola, klikając Dodaj znacznik pola w obszarze Pola w ustawieniach obiektu.
Dla znacznika pola można ustawić opcję Zachowaj formaty źródłowe lub wyłączyć to ustawienie, aby zastosować do komórki niestandardowe formatowanie i styl przy użyciu natywnych funkcji programu Excel.
Usuwanie poziomu lub strony
Podobnie jak w przypadku każdego innego obiektu można usunąć poziom lub stronę z szablonu raportu oraz z listy tego typu obiektów w panelu dodatku.
Wykonaj następujące czynności:
-
Zaznacz komórkę, do której dodawany jest obiekt.
-
Kliknij Usuń na dole okna dodatku.
Powoduje to usunięcie znaczników i obiektu z odpowiedniej listy obiektów.
Jeżeli zamiast tego użyjesz funkcji programu Excel do usunięcia poziomu lub strony, nie zostanie od wstawiony do wygenerowanego raportu. Obiekt będzie jednak nadal pojawiać się na liście dodanych obiektów. Oznacza to, że później można łatwo dodać ten obiekt ponownie.
