Uso de niveles y páginas para realizar bucles y ciclos con los elementos de informes
Genere automáticamente nuevas secciones u hojas de trabajo en su informe utilizando etiquetas de nivel y página. Los niveles y las páginas se agregan como objetos a las plantillas de informes desarrolladas en el complemento de Qlik para Microsoft Excel. Con los niveles y las páginas, se genera una nueva sección u hoja de trabajo filtrada para cada valor único en un campo (o combinación de niveles de fila en un gráfico).
Los niveles y las páginas proporcionan una capa adicional de filtrado de datos para los informes, además de los filtros de informes que puede aplicar en sus tareas de informes de Qlik Sense. Puede utilizar una combinación de niveles, páginas y filtros de informes para generar informes de salida altamente personalizados e individualizados. Para obtener información sobre los filtros de informes, vea Trabajar con filtros de informes.
Haga clic en el icono en la barra de herramientas superior del complemento para abrir la pestaña Niveles y páginas. Aquí es donde puede agregar, modificar y eliminar objetos de nivel y página.
Niveles

Los niveles recorren los elementos del informe a través de todos los valores distintos de un campo o las filas de una tabla simple. Los resultados se muestran en el orden de los elementos del campo o de las filas de la tabla utilizada para crear los niveles.
Utilice los niveles para crear secciones en su informe, filtrando sus datos por valores de dimensión o por agregaciones de gráficos a nivel de fila. Dentro de un nivel, agregue los datos tabulares y las imágenes de gráficos para los que desee ver un filtrado por separado.
A continuación unos ejemplos de cómo puede utilizar niveles en la plantilla:
-
Cree un nivel para una dimensión Year, YearMonth o YearQuarter. Dentro del nivel, anide datos tabulares con dimensiones y medidas como Grupo de productos, Número de tienda y Ventas.
-
Para obtener un informe que detalla el progreso del ticket de soporte, cree un nivel para una dimensión Estado del incidente. Dentro del nivel, anide datos tabulares con dimensiones y medidas como ID del ticket, Destinatario, Fecha de apertura del ticket, Fecha de cierre del ticket y Tiempo empleado.
Agregar un nivel
Haga lo siguiente:
-
Haga clic en el icono
en la barra de herramientas superior del complemento. Aparece una lista de objetos de nivel y página disponibles.
-
Haga clic en Agregar nivel.
La pestaña Niveles y páginas en el complemento de Excel, que le permite agregar un nuevo nivel o página, o volver a visitar uno que ya haya agregado

Después de completar los pasos anteriores, puede optar por crear un nivel a partir de un campo o un gráfico. Vea a continuación para más información.
Vuelva a revisar cualquier objeto de nivel que haya agregado en cualquier momento para realizar modificaciones en su configuración, ubicarlo en el libro de trabajo o agregar otra instancia del mismo al libro de trabajo. Haga clic en el icono del complemento para abrir la página de inicio de Niveles y páginas y haga clic en
para navegar hasta la celda donde está insertado. Ajuste cualquier configuración según sea necesario en el complemento.
Usar un campo como nivel
Haga lo siguiente:
-
Después de crear un nivel siguiendo las instrucciones anteriores, aparece una lista de áreas desde las cuales puede crear el nivel. Expanda la sección Campos.
-
Haga clic en el icono
a la derecha del campo que desea utilizar como nivel.
En este ejemplo, la etiqueta de nivel creará una nueva sección para cada valor City único en la aplicación.
Seleccione un campo para usar como nivel

-
Después de seleccionar un campo, aparece una lista de etiquetas de campo en Seleccionar campos para añadir (opcional). Si elige incluir la etiqueta de campo, se insertará entre las etiquetas de nivel de apertura y cierre en la plantilla. En el informe generado, la etiqueta de campo mostrará el valor del campo al que se aplica cada sección de nivel. Para más información sobre las etiquetas de campo, vea Etiquetas de campo.
-
Haga clic en Añadir. Las etiquetas de nivel se agregan a la celda actualmente seleccionada en el libro.Todas las etiquetas de campo se insertan entre las etiquetas de nivel.
Etiquetas de nivel y de campo insertadas en la plantilla
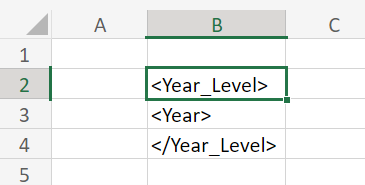
-
Después de insertar las etiquetas de nivel y campo, muévalas según sea necesario y comience a agregar datos tabulares e imágenes de gráficos dentro del nivel.
Plantilla de informe modificada para incluir datos tabulares adicionales dentro de las etiquetas de nivel
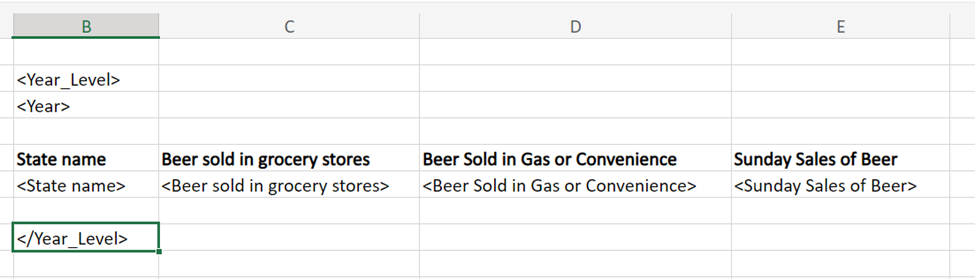
El informe creado a partir de la plantilla anterior podría tener el siguiente aspecto:
Informe generado a partir de una plantilla que utiliza un nivel para un campo Año

Las filas con las etiquetas de nivel de apertura y cierre se eliminan del informe generado. Por ejemplo, si coloca texto dentro de otras celdas de una fila que contiene una etiqueta de apertura de nivel, ese texto no aparecerá en el informe generado.
Utilizar un gráfico como nivel: ejemplo práctico
Siga los mismos pasos para usar un gráfico como nivel que para usar un campo como nivel. Cuando aparezca la lista de secciones disponibles, puede expandir la sección de la hoja en la que aparece el gráfico y hacer clic en el icono para comenzar a configurar las etiquetas de nivel.
Cuando agrega un gráfico como nivel, los datos se separan en una sección para cada combinación de valores a nivel de fila. Por ejemplo, si su nivel es un gráfico con una dimensión y una medida calculada, se creará una sección para cada valor de dimensión, y el valor de la medida se tratará como el único valor único posible para esa dimensión en particular. Las imágenes siguientes ilustran esto.
Supongamos que crea la plantilla de informe a continuación. En esta plantilla, tenemos un nivel para un gráfico Sales Per Region. Este gráfico tiene dos campos (Region y Sales), que también se insertan como etiquetas de campo. Dentro de este nivel, agregamos tres columnas de datos tabulares.
Plantilla de informe que contiene un nivel creado a partir de un gráfico

Esta plantilla dará como resultado el informe truncado que se muestra en la imagen a continuación. Tenga en cuenta que se crea una sección independiente para cada valor de dimensión en el gráfico de origen (por ejemplo, USA y UK), cada uno de los cuales también tiene un único valor de medida correspondiente único.
Plantilla del informe de salida que contiene un nivel creado a partir de un gráfico

Niveles de anidación
También puede crear jerarquías complejas anidando unos niveles dentro de otros.
Por ejemplo, digamos que anida un nivel por País dentro de un nivel por Año. Dentro del nivel de País, supongamos que inserta una imagen de gráfico. En este caso, la cantidad de imágenes generadas en el informe sería la cantidad distinta de años, multiplicada por la cantidad distinta de países. Este ejemplo ilustra que sin filtros, podríamos exceder fácilmente los límites de la nube al anidar elementos de informe uno dentro de otro.
Consulte Limitaciones para los informes en la app para ver una lista de los límites que se aplican al uso de niveles y páginas.
Páginas

Puede crear diferentes hojas de trabajo de Excel filtradas usando páginas.
Agregar una etiqueta de página al nombre de una hoja de trabajo generará una página filtrada separada para cada valor de entidad único vinculado a ella. Los datos de cada hoja de trabajo se filtran por el valor relacionado del campo o la fila de la tabla. Puede crear una página utilizando los siguientes elementos:
-
Campo: si utiliza un campo como página, tendrá una hoja de trabajo para cada valor distinto en el campo.
-
Tabla simple: también puede utilizar una tabla simple como página. La tabla simple debe contener una sola dimensión, sin condiciones ni medidas calculadas. Si tiene un gráfico en su aplicación que cumpla con estos requisitos, estará disponible en Gráficos cuando agregue la página.
Los datos de cada hoja de trabajo se filtran por el valor relacionado del campo o la fila de la tabla.
Agregar una página
Puede utilizar campos como páginas.
Haga lo siguiente:
-
Haga clic en el icono
en la barra de herramientas superior del complemento. Aparece una lista de objetos de nivel y página disponibles.
-
Haga clic en Añadir página.
La pestaña Niveles y páginas en el complemento de Excel, que le permite agregar un nuevo nivel o página, o volver a visitar uno que ya haya agregado

-
Expanda Campos y haga clic en el icono
a la derecha del campo que desee utilizar como nivel.Alternativamente, si su aplicación tiene compatibilidad, expanda la sección de la hoja en la que aparece.
En este ejemplo, la etiqueta de nivel creará una nueva sección para cada valor Manager único en la aplicación.
Seleccione un campo para usarlo como página

-
Después de seleccionar un campo, aparece una lista de etiquetas de campo en Seleccionar campos para añadir (opcional). Si elige incluir la etiqueta de campo, se insertará en la celda actualmente seleccionada en la hoja de trabajo. En el informe generado, la etiqueta de campo aparecerá en cada página generada por la etiqueta de página. Mostrará el valor del campo al que se aplica la página. Para más información sobre las etiquetas de campo, vea Etiquetas de campo.
-
Haga clic en Añadir. La etiqueta de página se agrega al nombre de la hoja de trabajo.También se agregan las etiquetas de campo, si las ha incluido.
Etiquetas de página y de campo insertadas en la plantilla

Con algunos ajustes y la incorporación de algunas columnas de datos tabulares, el resultado del informe podría verse como la siguiente imagen. Se genera una nueva hoja de trabajo para cada gerente.
Informe generado a partir de una plantilla que utiliza una etiqueta de página para un campo Manager

Vuelva a ver cualquier objeto de página que haya agregado en otro momento para realizar modificaciones en su configuración, ubicarlo en el libro de trabajo o agregar otra instancia del mismo al libro de trabajo. Haga clic en el icono del complemento para abrir la página de inicio de Niveles y páginas, y haga clic en
para navegar a la hoja de trabajo donde está insertada. Ajuste cualquier configuración según sea necesario en el complemento.
Etiquetas de campo
Una etiqueta de campo es una etiqueta única que se puede agregar dentro de una etiqueta de nivel o en una celda de una hoja de trabajo definida con una etiqueta de página. Las etiquetas de campo no son objetos. En su lugar, son elementos dentro de objetos de nivel y página, y son opcionales.
Para cada campo que agregue como nivel o página, opcionalmente se puede agregar una etiqueta de campo. La etiqueta de campo muestra el valor del campo para cada entidad discreta en la que el nivel o la página realiza un bucle de generación de datos. Dentro de un nivel o página, una etiqueta de campo a menudo funciona como encabezado de sección, pero aún contiene datos tabulares.
Acceda a los campos y etiquetas de campo para un nivel o página seleccionando la celda que contiene el nivel o página y buscando en Campos en la configuración del objeto.
Las etiquetas de campo se pueden eliminar eliminando o borrando la celda en la que se agregaron. Vuelva a agregar una etiqueta de campo haciendo clic en Agregar etiqueta de campo en Campos en la configuración del objeto.
Se puede configurar una etiqueta de campo para Mantener formatos de origen, o esta configuración se puede desactivar para aplicar formato y estilo personalizados a la celda utilizando las funciones nativas de Excel.
Eliminar un nivel o una página
Al igual que con cualquier otro objeto, puede eliminar un nivel o una página de la plantilla de informe y de la lista de ese tipo de objeto en el panel de complementos.
Haga lo siguiente:
-
Seleccione la celda donde se agrega el objeto.
-
Haga clic en Eliminar en la parte inferior de la ventana del complemento.
Esto elimina las etiquetas y el objeto de la lista de objetos correspondiente.
Si, en cambio, utiliza funciones de Excel para eliminar un nivel o una página, no se insertará en el informe generado. Sin embargo, el objeto seguirá apareciendo en la lista de objetos agregados. Esto significa que puede volver a agregar fácilmente el objeto más adelante.
