Использование уровней и страниц для циклической обработке элементов отчета
Автоматически создавайте новые разделы или рабочие листы в отчете, используя теги уровня и страницы. Уровни и страницы добавляются в шаблоны отчета, разработанные в надстройке Qlik для Microsoft Excel. С помощью уровней и страниц создается новый отфильтрованный раздел или рабочий лист для каждого уникального значения в поле (или для комбинации на уровне строки в диаграмме).
Уровни и страницы обеспечивают дополнительную фильтрацию данных в отчетах, в дополнение к фильтрам, которые можно применить к Qlik Sense задачам отчета. Можно использовать комбинацию уровней, страниц и фильтров отчета, чтобы создавать в высокой степени персонализированные выходные файлы отчета. Для получения информации о фильтрах отчета см. раздел Работа с фильтрами отчета.
Щелкните значок на верхней панели инструментов надстройки, чтобы открыть вкладку Уровни и страницы. Здесь можно добавлять, изменять и удалять объекты уровней и страниц.
Уровни

Уровни циклически проходят элементы отчета, применяя все уникальные значения поля или строк прямой таблицы. Результаты отображаются в порядке следования элементов полей и строк таблицы, используемых для создания уровней.
Используйте уровни для создания разделов в отчете, фильтруя данные по значениям измерений или по агрегированиям диаграммы на уровне строки. В пределах уровня добавляются табличные данные и изображения диаграммы, для которых требуется применить отдельную фильтрацию.
Ниже приводятся примеры использования уровней в шаблоне:
-
Создайте уровень для измерения Year (Год), YearMonth (Месяц года) или YearQuarter (Квартал года). В пределах уровня вставьте вложенные табличные данные с измерениями и мерами, такими как Product Group (Группа продуктов), Store Number (Номер магазина) и Sales (Продажи).
-
Для формирования подробных отчетов о ходе обработки запросов в службу поддержки необходимо создать уровень для измерения Incident Status (Состояние инцидента). В пределах уровня добавьте вложенные табличные данные с измерениями и мерами, такими как Ticket ID (ИД запроса), Assignee (Назначенное лицо), Ticket Opening Date (Дата открытия запроса), Ticket Closing Date (Дата закрытия запроса) и Time Spent to Close (Время обработки до закрытия).
Добавление уровня
Выполните следующие действия.
-
Щелкните значок
на верхней панели инструментов надстройки. Откроется список доступных объектов уровня и страницы.
-
Щелкните Добавить уровень.
Вкладка Уровни и страницы в надстройке Excel, где можно добавить новый уровень или страницу, либо пересмотреть объект, добавленный ранее

Выполнив перечисленные выше действия, можно создать уровень из поля или диаграммы. Для получения дополнительной информации см. раздел ниже.
В любой момент пересматривайте добавленные объекты уровня для внесения изменений в конфигурацию, определения их места в рабочей книге или добавления еще одного экземпляра в рабочую книгу. Щелкните значок в надстройке, чтобы открыть целевую страницу Уровни и страницы, затем щелкните
, чтобы перейти к ячейке, в которую вставляется таблица. По необходимости настраивайте параметры в надстройке.
Использование поля в качестве уровня
Выполните следующие действия.
-
После выполнения приведенных выше инструкций по созданию уровня появится список областей, из которых можно создать уровень. Разверните раздел Поля.
-
Щелкните значок
справа от поля, которое требуется использовать в качестве уровня.
В этом примере тег уровня создает новый раздел для каждого уникального значения City в приложении.
Выберите поле для использования в качестве уровня

-
После выбора поля появляется список тегов поля в области Выберите поля для добавления (необязательно). Если будет выбран тег поля для добавления, он будет вставлен между открывающим и закрывающим тегами уровня в шаблоне. В созданном отчете тег фильтра будет отображать значение поля, применяемое к нему в каждом разделе уровня. Для получения дополнительной информации о тегах поля см. раздел Теги полей.
-
Щелкните команду Добавить. Теги уровня добавляются в текущую выделенную ячейку рабочей книги. Все теги поля вставляются между тегами уровня.
Теги уровня и поля, вставленные в шаблон
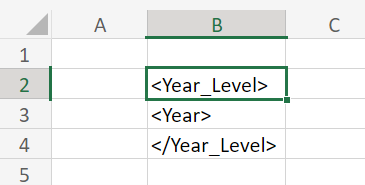
-
Вставленные теги уровня и поля можно переместить по необходимости, после чего можно приступить к добавлению табличных данных и изображений диаграмм внутри уровня.
Шаблон отчета, измененный для включения дополнительных табличных данных в тегах уровня
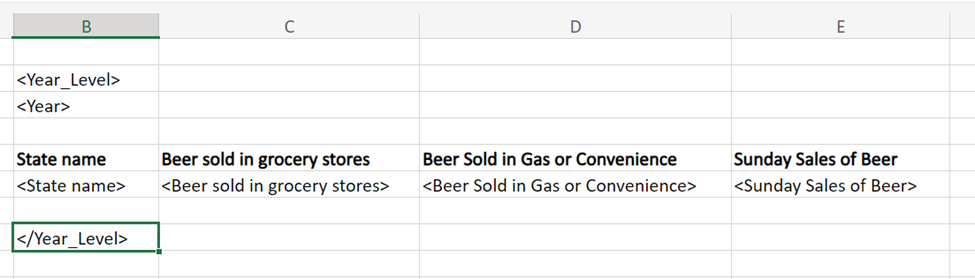
Отчет, созданный на основе приведенного шаблона, может выглядеть следующим образом:
Отчет, созданный на основе шаблона, в котором используется уровень для поля Year (Год)

Строки с открывающим и закрывающим тегами уровня удаляются из созданного отчета. Например, если помещается текст в другие ячейки строки, содержащие открывающий тег уровня, это текст не отображается в созданном отчете.
Использование диаграммы в качестве уровня — практический пример
Чтобы использовать диаграмму в качестве уровня, выполните те же действия, что для использования поля в качестве уровня. Когда появится список доступных разделов, можно развернуть раздел для листа, который содержит диаграмму, и щелкнуть значок , чтобы приступить к настройке тегов уровня.
Когда диаграмма добавляется в качестве уровня, для каждой комбинации значений на уровне строки создается новый раздел. Например, если уровень — это диаграмма с одним измерением и одной вычисляемой мерой, будет создан раздел для каждого значения измерения, а значение меры будет обрабатываться как единственное возможное уникальное значение для данного конкретного измерения. Примеры см. на снимках экрана ниже.
Допустим, что мы создаем приведенный ниже шаблон отчета. В этом шаблоне создан уровень для диаграммы Sales Per Region. Эта диаграмма содержит два поля (Region и Sales), которые также вставляются как теги поля. Внутри этого уровня добавлено три столбца табличных данных.
Шаблон отчета, содержащий уровень, созданный из диаграммы

Этот шаблон приведет к усечению отчета, показанного на снимке ниже. Обратите внимание, что отдельный раздел создается для каждого значения измерения в исходной диаграмме (например, USA и UK), каждое из которых также имеет единственное соответствующее уникальное значение меры.
Выходной файл отчета, содержащий уровень, созданный из диаграммы

Вложение уровней
Также можно создавать сложные иерархии путем вложения уровней внутрь уровней.
В качестве примера рассмотрим вложение уровня по измерению Country (Страна) в уровень по измерению Year (Год). Предположим, что в уровень Country вставляется одно изображение диаграммы. В таком случае количество изображений, создаваемых в отчете, будет соответствовать количеству лет, умноженному на количество стран. Этот пример показывает, что без фильтров можно легко превысить установленные в облаке пределы при вложении одних элементов отчета в другие.
Список ограничений, которые действуют в отношении использования уровней и страниц, см. в разделе Ограничения для отчетов в приложении.
Страницы

С помощью страниц можно создавать различные рабочие листы Excel с фильтрацией.
Добавление тега страницы в имя рабочего листа приводит к созданию отдельной страницы с фильтром для каждого связанного уникального значения сущности. Данные в каждом рабочем листе фильтруются по связанному значению поля или строки таблицы. Можно создать страницу, используя следующие элементы:
-
Поле: если поле используется в качестве страницы, то для каждого уникального значения поля будет создан отдельный рабочий лист.
-
Прямая таблица: в качестве страницы также можно использовать прямую таблицу. Прямая таблица должна содержать только одно измерение без вычисляемых условий или мер. Если приложение содержит диаграмму, которая отвечает этим требованиям, она будет доступна в списке Диаграммы при добавлении страницы.
Данные в каждом рабочем листе фильтруются по связанному значению поля или строки таблицы.
Добавление страницы
Поля можно использовать в качестве страниц.
Выполните следующие действия.
-
Щелкните значок
на верхней панели инструментов надстройки. Откроется список доступных объектов уровня и страницы.
-
Щелкните Добавить страницу.
Вкладка Уровни и страницы в надстройке Excel, где можно добавить новый уровень или страницу, либо пересмотреть объект, добавленный ранее

-
Разверните элемент Поля и щелкните значок
справа от поля, которое требуется использовать в качестве страницы. В качестве альтернативы, если приложение имеет совместимый объект, разверните раздел для листа, на котором он появляется.
В этом примере тег уровня создает новый раздел для каждого уникального значения Manager в приложении.
Выберите поле для использования в качестве страницы

-
После выбора поля появляется список тегов поля в области Выберите поля для добавления (необязательно). Если принято решение включить тег поля, он будет вставлен в текущую выделенную ячейку рабочего листа. В сформированном отчете тег поля будет отображаться на каждой странице, созданной тегом страницы. Он будет отображать значение поля, к которому применяется страница. Для получения дополнительной информации о тегах поля см. раздел Теги полей.
-
Щелкните команду Добавить. Тег страницы добавляется к имени рабочего листа. Если включены теги полей, они также добавляются.
Теги страницы и поля, вставленные в шаблон

С учетом некоторых корректировок и добавления нескольких столбцов табличных данных выходной файл отчета может выглядеть примерно так, как на следующем снимке экрана. Для каждого менеджера создается новый рабочий лист.
Отчет, созданный на основе шаблона, в котором используется тег страницы для поля Manager

В любой момент пересматривайте добавленные объекты страницы для внесения изменений в конфигурацию, для определения их места в рабочей книге или для добавления еще одного экземпляра в рабочую книгу. Щелкните значок в надстройке, чтобы открыть целевую страницу Уровни и страницы, затем щелкните
, чтобы перейти к рабочему листу, в который она вставляется. По необходимости настраивайте параметры в надстройке.
Теги полей
Тег поля представляет собой уникальный тег, который можно добавить внутри тега уровня или в ячейку рабочего листа, определенного тегом страницы. Теги поля не являются объектами. На самом деле это элементы внутри объектов уровня и страницы, они не являются обязательными.
Для каждого поля, добавляемого в качестве уровня или страницы, можно по желанию добавить тег поля. Тег поля отображает значение поля для каждой отдельной сущности, в которой уровень или страница циклически генерирует данные. Внутри уровня или таблицы тег поля часто выполняет функцию заголовка раздела, но при этом содержит табличные данные.
Чтобы обратиться к полю и тегу поля для уровня или страницы, выберите ячейку, содержащую уровень или страницу, и просмотрите область Поля в параметрах объекта.
Теги поля можно удалить путем удаления или очистки ячейки, в которую они были добавлены. Добавьте тег повторно, нажав Добавить тег поля в области Поля в параметрах объекта.
Для тега поля можно задать параметр Сохранять исходные форматы, или отключить его, чтобы применить пользовательский формат и стиль к ячейке с использованием встроенных функций Excel.
Удаление уровня или страницы
Как и любой другой объект, уровень или страницу можно удалить из шаблона отчета и из списка объектов этого типа на панели надстройки.
Выполните следующие действия.
-
Выберите ячейку, в которую добавляется объект.
-
Щелкните Удалить в нижней части окна надстройки.
В результате этого удаляются теги и объект из соответствующего списка объектов.
Если вместо этого для удаления уровня или страницы используются функции Excel, соответствующий объект не будет вставляться в создаваемый отчет. Однако объект все равно будет отображаться в списке добавленных объектов. Это значит, что объект можно будет без труда добавить позже.
