Distribuera och installera Qlik-tillägget för Microsoft Excel
Distribuera och installera Qlik-tillägget för Microsoft Excel så att användare i din organisation kan skapa rapportmallar. Ladda upp rapportmallar som skapats med tillägget till Qlik Cloud-appen för att generera rapportutdata från rapportuppgifter.

Qlik-tillägget kan distribueras och installeras på kompatibla webb- och skrivbordsversioner av Microsoft Excel i Microsoft 365.
Tillägget installeras i med en manifestfil. Den här manifestfilen krävs för att Microsoft 365-administratören (eller eventuellt en användare för vissa installationsmetoder) för att distribuera och installera tillägget för sig själva eller användare i deras organisationen. En manifestfil möjliggör installation av tillägget för en enstaka Qlik Cloud klientorganisation.
När du har skaffat manifestfilen eller URL:en finns det två olika metoder för att distribuera och installera tillägget:
-
Centraliserad distribution: Centraliserad distribution, installation och aktivering
-
Sidoladdning: Installera tillägget med sidoladdning eller nätverksdelning
Qlik tilläggsknapp som visas i en webbversion av Microsoft Excel

System- och programvarukrav
För att installera Qlik-tillägget måste följande krav vara uppfyllda.
Windows
-
Windows 10 v.1903 eller högre
-
Microsoft Office 365 v.16.0.11629 eller högre
macOS
-
macOS v.14 eller högre
-
Microsoft Office 365 v.16.83 eller högre
Microsoft Excel versionskrav
För att köra Qlik-tillägget måste du ha en Microsoft Excel-installation med ExcelAPI 1.9 eller nyare. För att kontrollera om din Excel-installation är kompatibel kontrollerar du i den officiella Microsoft-dokumentationen på kravspecifikation för Excel JavaScript API.
Om din ExcelAPI är lägre än den minsta nödvändiga versionen visas ett fel som anger att det krävs en nyare version av Microsoft Excel för Qlik-tillägget.
Exempel på ett felmeddelande under installation av tillägget

Du kan behöva klicka på hela det vita området till höger i Microsoft Excel och trycka på F5 för att uppdatera sidan för att se felet.
Om du ser det här felet ska du uppgradera din Microsoft Excel-installation.
Förbereda och skaffa tilläggsmanifestet
Qlik Excel-tillägget installeras i Microsoft-miljön med en manifestfil. Detta är en XML-fil. Vid centraliserad distribution kommer antagligen Microsoft-administratören att behöva tillhandahålla en URL till manifestfilen.
En manifestfil är specifik för en viss Qlik Cloud klientorganisation.
En OAuth-klientkonfigurering krävs för att installera tillägget. När du har konfigurerat OAuth-klienten hämtar du länken till manifestfilen och själva manifestfilen från aktivitetscentret för Administration.
Gör följande:
-
Skapa OAuth-klienten i Qlik Cloud-klientorganisationen med den nödvändiga konfigurationen. Fullständiga instruktioner finns i Skapa en OAuth-klient för Qlik-tillägget till Microsoft Excel.
-
Navigera till aktivitetscentret för Administration och generera manifestlänken. Du kan också hämta manifestfilen direkt för alternativa användningsfall. Se Hantera installationsmanifest till Qlik-tillägget för Microsoft Excel.
Skapa en OAuth-klient för Qlik-tillägget till Microsoft Excel
En OAuth-klientkonfigurering krävs för att installera Qlik-tillägget för Microsoft Excel. Tillägget används av rapportutvecklare för att förbereda rapportmallar som styr utmatningen av tabellrapporter från Qlik Sense-appen.
För att OAuth ska fungera i tillägget måste OAuth-klienten konfigureras med exakt den konfiguration som visas nedan.
Gör följande:
-
Gå till OAuth i aktivitetscentret för Administration i Qlik Cloud, .
-
Klicka på Skapa ny.
-
I rullgardinsmenyn Klienttyp väljer du App med en sida. Fler fält kommer att visas.
-
Sätt in ett Namn. Beskrivning är valfritt.
-
Som minimum måste du välja kryssrutan som inkluderar user_default-omfattningen. Du kan inkludera andra omfattningar i konfigurationen, men utan user_default kommer inte installationen att fungera.
Se Tillgängliga OAuth-omfattningar för en fullständig beskrivning av varje tillgänglig omfattning.
-
I fältet Lägg till omdirigerings-URL anger du URL:en för din klientorganisationen följt av den fasta strängen: /office-add-ins/oAuthLoginSuccess.html
Resultatet ska se ut så här: https://YourServer/office-add-ins/oAuthLoginSuccess.html
-
Klicka på Lägg till.
-
I fältet Lägg till tillåtna ursprung anger du URL:en till din klientorganisation och klickar på Lägg till.
-
Klicka på Skapa.
-
Fönstret Kopiera ditt Klient-ID visas. Du kan välja att kopiera klient-ID till urklipp eller klicka på Klar för att stänga fönstret.
När du har skapat OAuth-klienten hämtar du den uppdaterade XML-manifestlänken från Administration aktivitetscentret. Gå till sidan Inställningar och välj fliken E-post och rapporter. I delavsnittet Delning och rapporter väljer du Excel tillägg. Använd den angivna länken för att distribuera och installera tillägget.
Centraliserad distribution, installation och aktivering
Vi rekommenderar Qlik-tillägget görs tillgängligt genom centraliserad distribution och installation. Vid centraliserad distribution krävs åtgärder från en Microsoft 365-administratör i din organisation.
Vid centraliserad distribution laddas tilläggsmanifestet till din organisations Microsoft 365-admincenter och distribueras till användare som en förkonfigurerad installation. Distributionen kan begränsas till medlemmar i specifika säkerhetsgrupper.
Du ska använda centraliserad distribution när:
-
Du vill att tillägget ska installeras permanent för medlemmar i din organisation.
-
Du vill hantera distribution till din medlemmarna i din organisation
Följ proceduravsnitten nedan för att se det fullständiga arbetsflödet.
Centraliserad distribution och installation
Centraliserad distribution slutförs av en Microsoft 365-systemadministratör.
Gör följande:
-
Skaffa manifestfilen eller manifest-URL:en för tillägget när du har skapat en OAuth-klient. Se Förbereda och skaffa tilläggsmanifestet.
-
Distribuera tillägget enligt den officiella Microsoft-dokumentationen: distribuera och publicera Office-tillägg. Lägg märke till att distribution via centraliserad distribution bara är möjlig genom att använda Microsoft 365-admincentret.
Med den ovanstående proceduren installeras tillägget för användare som får åtkomst till det. Användare aktiverar sedan tillägget i sin Microsoft Excel-version.
Aktivera tillägget efter centraliserad distribution
När en Microsoft-administratör har installerat Qlik-tillägget för din organisation kan du aktivera och använda det om du har fått tillgång till det.
Beroende på din version av Microsoft Excel kan de här stegen skilja sig åt något. Se den officiella Microsoft-dokumentationen för fullständig information.
Gör följande:
-
Öppna skrivbords- eller webbversionen av Excel.
-
Gå till Startsida > Tillägg > Hämta tillägg.
-
Välj tillägget Qlik i fliken ADMINHANTERAD på dialogrutan.
Tilläggsikonen för Qlik läggs till i ditt menyfliksområde.
Visa, hantera och installera tillägg för Microsoft 365-program
Ta bort tillägget
Om din installation använder en centraliserad distribution kanske du inte kan avinstallera tillägget. Detta beror på vilken policy din Microsoft 365-administratör använder.
Installera tillägget med sidoladdning eller nätverksdelning
Installation via sidoladdning eller nätverksdelning är lämpliga sätt att snabbt få tillgång till tillägget i test- eller utvärderingssyfte. Det är inte lämpliga metoder för att distribuera tillägget för användningsfall i produktions- eller företagsskala.
Beroende på din version av Excel och andra faktorer kan tillägg som laddats med dessa metoder så småningom tas bort från menyfliksområdet. När detta händer laddar du upp manifestet igen till Excel.
Alternativ 1: sidoladda tillägget på webben
För att sidoladda tillägget med Excel 365 på webben laddar användaren upp manifestfilen till sin webbläsare.
Sidoladdning stöds av webbversioner av Excel som tillhandahålls av Microsoft 365.
Du bör använda sidoladdning när:
-
Du behöver komma åt tillägget snabbt.
-
Du vill testa tilläggets funktioner isolerat.
-
Du vill testa tillägget utan att behöva involvera en Microsoft 365-administratör.
Gör följande:
-
Förbered och hämta manifestfilen. Se Förbereda och skaffa tilläggsmanifestet.
-
Öppna Microsoft Office på webben på https://office.live.com/.
-
Öppna ett nytt Excel-dokument.
-
Öppna fliken Infoga på menyfliken och välj Office-tillägg i avsnittet Tillägg.
-
I dialogen Office-tillägg väljer du fliken MINA TILLÄGG, väljer Hantera mina tillägg och därefter Ladda upp mitt tillägg.
-
Bläddra till tilläggets manifestfil och välj sedan Ladda upp.
-
Logga vid behov in på ditt Qlik Cloud-konto.
Ta bort ett sidoladdat tillägg
För att ta bort det sidoladdade tillägget rensar du cacheminnet i webbläsaren som du använder tillägget med.
Alternativ 2: installera tillägget på skrivbordsversioner av Excel med en Windows-nätverksdelning
För att installera tillägget på en skrivbordsversion av Excel utan central distribution kan du konfigurera en nätverksdelning och läsa in manifestet i den. Detta kan bara göras på ett Windows-operativsystem.
Följ riktlinjerna nedan för att sidoladda tillägget via nätverksdelning. Instruktionerna är anpassade efter den officiella Microsoft-dokumentationen. Se Sidoladda Office-tillägg för testning från en nätverksdelning eller andra Microsoft-resurser för mer information.
Steg 1: skapa och dela en mapp
Gör följande:
-
Skapa en mapp som värd för Qlik-tillägget. Till exempel: C:\Qlik Excel-tillägg
-
I Windows-utforskaren går du till den överordnade mappen, eller till drivenhetsbokstaven, eller till den mapp du vill använda som din delade mapp. Till exempel: C:\
-
Högerklicka på mappen och välj Egenskaper.
-
Öppna fliken Delning och klicka sedan på Dela...-knappen.
Dela...-knapp

-
I dialogfönstret lägger du till dig själv och alla andra användare och/eller grupper som du vill dela ditt tillägg med. Du kommer minst att behöva läs/skriv-behörighet till mappen. När du är klar med att välja personer att dela med klickar du på Dela.
-
När du ser bekräftelsen att din mapp har delat ska du anteckna den fullständiga nätverkssökvägen som visas omedelbart efter mappnamnet. Välj Klar för att stänga dialogfönstret.
Bekräftelse av delad mapp med fullständig nätverkssökväg

-
Välj Stäng för att stänga dialogfönstret Egenskaper.
Steg 2: konfigurera den delade mappen som betrodd katalog manuellt
Gör följande:
-
1. Öppna en ny tom arbetsbok i skrivbordsversionen av Excel.
-
Klicka på fliken Arkiv och klicka sedan på Alternativ längst ner i vänstra hörnet.
-
Klicka på Ansvarscenter och klicka sedan på Inställningar för ansvarscenter....
Knappen Inställningar för ansvarscenter...

-
Klicka på Betrodda tilläggskataloger.
Fliken Betrodda tilläggskataloger
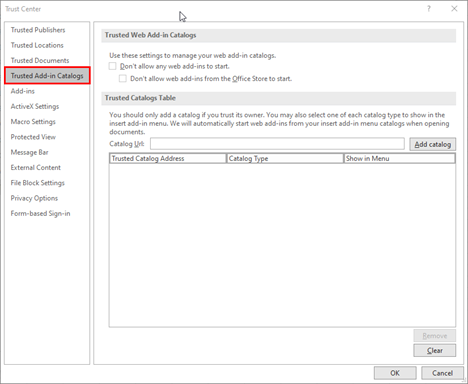
-
I rutan Katalog-URL anger du den fullständiga nätverkssökvägen till den mapp som du tidigare delade.
-
Klicka på Lägg till katalog.
-
Markera kryssrutan Visa i meny för elementet som just skapades och klicka sedan på OK för att stänga dialogfönstret i Ansvarscentret.
Fliken Betrodda tilläggskataloger i Ansvarscenterdialogen med katalogsökvägen som just lades till
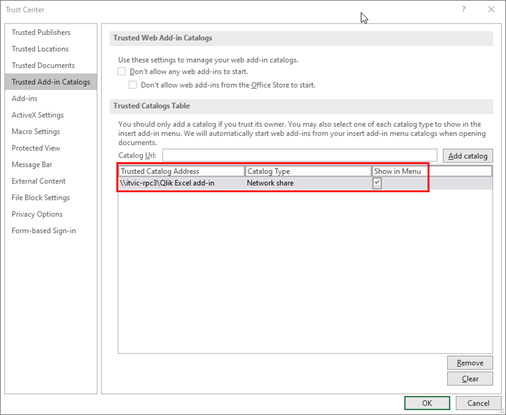
-
Välj OK för att stänga dialogfönstret.
-
Stäng och öppna Excel igen för att dina ändringar ska börja gälla.
Steg 3: sidoladda tillägget
Gör följande:
-
Lägg till XML-manifestfilen i den delade mappen.
-
I Excel klickar du på Mina tillägg på fliken Infoga på menyfliken.
-
Klicka på DELAD MAPP högst upp i Office-tillägg-dialogrutan.
-
Välj Qlik för att infoga tillägget.
-
Du kanske ser en dialogruta som säger något i stil med följande: Qlik vill visa ett nytt fönster. Klicka på Tillåt.
Ta bort ett tillägg som installerats via nätverksdelning
Gör följande:
-
Om du har Excel öppnar du och stänger det.
-
Ta bort innehållet i denna mapp: %LOCALAPPDATA%\Microsoft\Office\16.0\Wef\
Alternativ 3: sidoladda tillägget på skrivbordsversioner av Excel för macOS
För macOS kan tillägget installeras på skrivbordsversioner av Excel på Microsoft 365. Information om system- och programvarukrav finns i System- och programvarukrav.
Fullständiga instruktioner finns den officiella Microsoft-dokumentationen: Sidoladda ett tillägg i Office på Mac
Gör följande:
-
Öppna programmet Finder på din dator.
-
Skriv in följande tangentbordskombination: Command+Shift+G
Menyn Gå till mapp öppnas.
-
Skriv in följande sökväg:
/Users/<username>/Library/Containers/com.microsoft.Excel/Data/Documents/wef
Det kan hända att wef-mappen inte finns på din dator ännu. Om så är fallet skapar du den på den här platsen.
-
I wef-mappen lägger du till en kopia av XML-manifestfilen.
-
Öppna Microsoft Excel. Om du redan har den öppen måste du starta om den.
-
I menyfliksområdet går du till Hem > Tillägg.
-
Välj Qlik-tillägget.
Qlik-tillägget ska nu vara tillgängligt i ditt menyfliksområde.
Ta bort ett sidoladdat tillägg från skrivbordsversioner av Excel för macOS
För att ta bort Qlik-tillägget måste du rensa Office-cacheminnet på din dator. Mer information finns här:
Lägga till flera Qlik-tillägg i Microsoft Excel
Det är möjligt att använda tillägget för en enda Qlik Cloud klientorganisation för alla Qlik-tillägg. För att arbeta med flera klientorganisationer behöver du distribuera tilläggets manifest separat för varje klientorganisation. Centraliserad distribution stöds bara för en Qlik Cloud-klientorganisation.
Beroende på vilken version av Microsoft Excel och webbläsaren som används när flera tillägg laddas kan menyfliksområdet visa ikoner för vart och ett av dem, eller bara en ikon som visar den senast distribuerade instansen.
Gör följande:
-
Om du distribuerar tillägget centralt med Microsoft 365-admincentret installerar du tillägget för upp till en Qlik Cloud-klientorganisation med hjälp av det rekommenderade arbetsflödet. Se Centraliserad distribution, installation och aktivering.
-
För återstående klientorganisationer använder du sidoladdning för att installera och distribuera tilläggen. Se Installera tillägget med sidoladdning eller nätverksdelning.
Om något av klientorganisationstilläggen inte visas i menyfliksområdet upprepar du installationsproceduren för den klientorganisationen och uppdaterar webbläsarsidan.
Felsökning
I det här avsnittet finns tips för att åtgärda vanliga problem vid distribution och installation.
Ytterligare felsökningstips finns i Felsökning – rapportering i appen.
Microsoft Excel: tom dialogruta visas under autentisering efter distribution av Qlik-tillägget
När en användare försöker autentisera sig för tillägget kan det hända att deras popup-dialogruta är tom. Alternativt kan användaren istället se ett fel i dialogrutan (särskilt 12006).
Möjlig orsak
För att en användare ska kunna arbeta med tillägget Qlik för Microsoft Excel kräver autentiseringsflödet en omdirigering mellan din klientorganisation och identitetsleverantören som finns i en annan domän. Din identitetsleverantör ställer in en Cross-Origin-Opener-Policy med restriktiva inställningar. Följden blir att den domänövergripande kommunikationsdelen av autentiseringsflödet blockeras, vilket förhindrar att inloggningsinformation returneras korrekt till tillägget.
Föreslagen åtgärd
Följande lösning ska utföras av en nätverksadministratör som ansvarar för att konfigurera identitetsleverantörer.
Gör följande:
-
Ställ in svarshuvudet från din IDP till din dialog till:
Cross-Origin-Opener-Policy: unsafe-none
Mer information finns i den officiella dokumentationen från Microsoft: Office dialog API - Rules and gotchas
