Niveaus en pagina's gebruiken om rapportelementen te herhalen en cyclisch te doorlopen
Genereer automatisch nieuwe secties of werkbladen in uw rapport met niveau- en paginalabels. Niveaus en pagina's worden als objecten toegevoegd aan rapportsjablonen die worden ontwikkeld in de Qlik-add-in voor Microsoft Excel. Met niveaus en pagina's wordt er een nieuwe, gefilterde sectie of werkblad gemaakt voor elke unieke waarde in een veld (of een combinatie op rijniveau in een diagram).
Niveaus en pagina's geven een rapport een extra laag gegevensfiltering, bovenop de rapportfilters die u kunt toepassen in uw Qlik Sense rapporttaken. U kunt een combinatie van niveaus, pagina's en rapportfilters gebruiken om aangepaste en geïndividualiseerde rapportuitvoer te genereren. Voor informatie over rapportfilters raadpleegt u Werken met rapportfilters.
Klik op het -pictogram op de bovenste werkbalk van de add-in om het tabblad Niveaus en pagina's te openen. HIer kunt u niveau- en paginaobjecten toevoegen, wijzigen en verwijderen.
Niveaus
Niveaus gebruiken rapportelementen voor alle afzonderlijke waarden van een veld of de rijen van een strakke tabel. De resultaten worden weergegeven in de volgorde van de veldelementen of van de rijen van de tabel die is gebruikt om de niveaus te maken.
Gebruik niveaus om secties in uw rapport te maken en uw gegevens te filteren op dimensiewaarden of op geaggregeerde diagrammen op rijniveau. In een niveau kunt u de gegevens in tabelvorm en diagramafbeeldingen toevoegen waarvoor u afzonderlijke filtering wilt gebruiken.
Hier volgt een aantal voorbeelden van hoe u niveaus in de sjabloon kunt gebruiken:
-
Maak een niveau voor een Year-, YearMonth-, of YearQuarter-dimensie. Nest binnen het niveau gegevens in tabelvorm met dimensies en metingen zoals Productgroep, Winkelnummer en Verkoop.
-
Voor een rapport met de voortgang van een supportticket maakt u een niveau voor een Incidentstatus-dimensie. Nest binnen het niveau gegevens in tabelvorm met dimensies en metingen zoals Ticket-id, Toegewezen gebruiker, Opendatum ticket, Sluitdatum ticket en Bestede tijd tot sluiten.
Een niveau toevoegen
Doe het volgende:
-
Klik op het
-pictogram op de bovenste werkbalk van de add-in. Er wordt een lijst met beschikbare niveau- en paginaobjecten weergegeven.
-
Klik op Niveau toevoegen.
Op het tabblad Niveaus en pagina's in de Excel-add-in kunt u een nieuw niveau of nieuwe pagina toevoegen of terugkeren naar een niveau dat of pagina die u al hebt toegevoegd.

Zodra u de bovenstaande stappen hebt uitgevoerd, kunt u ervoor kiezen een niveau vanuit een veld of diagram te maken. Zie hieronder voor meer informatie.
U kunt op elk gewenst moment teruggaan naar een niveauobject om wijzigingen door te voeren in de diagramconfiguratie, om het in de werkmap te vinden of om nog een instantie van het object toe te voegen aan de werkmap. Klik op het -pictogram in de add-in om de landingspagina NIveaus en pagina's te openen en klik op
om naar de cel te navigeren waar het is ingevoegd. Pas waar nodig instellingen in de add-in aan.
Een veld als een niveau gebruiken
Doe het volgende:
-
Zodra u een niveau volgens de bovenstaande instructies hebt gemaakt, wordt er een lijst met gebieden geopend vanwaaruit u het niveau kunt maken. Vouw de sectie Velden uit.
-
Klik op het
-pictogram rechts naast het veld dat u als een niveau wilt gebruiken.
In dit voorbeeld maakt het niveaulabel een nieuwe sectie aan voor iedere unieke City-waarde in de app.
Een veld selecteren om als het niveau te gebruiken

-
Nadat u een veld hebt geselecteerd, wordt er een lijst met veldlabels weergegeven bij Selecteer velden om toe te voegen (optioneel). Als u ervoor kiest het veldlabel toe te voegen, wordt het ingevoegd tussen de open- en sluitniveaulabels in de sjabloon. In het gegenereerde rapport geeft het veldlabel de veldwaarde weer waar elke niveausectie op van toepassing is. Zie Extra veldinfo voor meer informatie over veldlabels.
-
Klik op Toevoegen. De niveaulabels zijn toegevoegd aan de op dit moment geselecteerde cel in de werkmap. Veldlabels worden ingevoegd tussen de niveaulabels.
Niveau- en veldlabels die zijn ingevoegd in de sjabloon
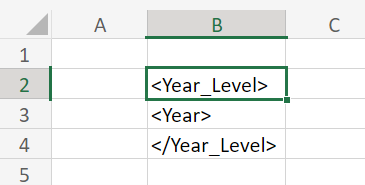
-
Nadat de niveau- en veldlabels zijn ingevoegd, kunt u ze naar wens verplaatsen en kunt u gegevens in tabelvorm en diagramafbeeldingen in het niveau gaan toevoegen.
Rapportsjabloon die is gewijzigd met gegevens in tabelvorm in de niveaulabels
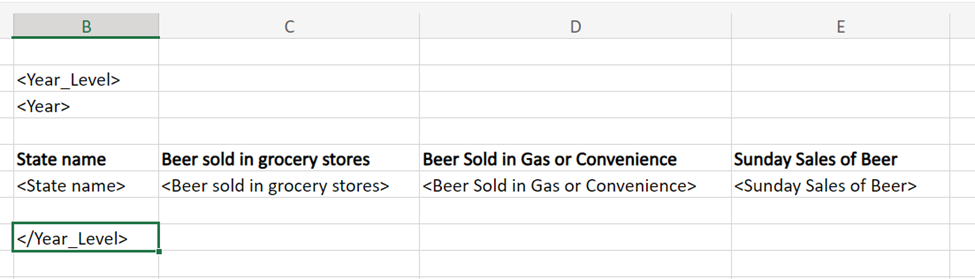
Het rapport dat op basis van de bovenstaande sjabloon wordt gegenereerd, kan er ongeveer zo uitzien:
Rapport dat is gegenereerd op basis van een sjabloon en een niveau gebruikt voor een Year-veld

De rijen met de open- en sluitniveaulabels worden verwijderd uit het gegenereerde rapport. Als u bijvoorbeeld tekst in andere cellen van een rij plaatst waarin een niveau-openlabel staat, wordt deze tekst niet weergegeven in het gegenereerde rapport.
Een diagram als een niveau gebruiken - praktisch voorbeeld
Volg dezelfde stappen om een diagram als een niveau te gebruiken die u ook volgt om een veld als een niveau te gebruiken. Wanneer de lijst met beschikbare secties wordt weergegeven, kunt u de sectie uitvouwen voor het werkblad waarin het diagram staat. Klik vervolgens op het -pictogran om de niveaulabels te gaan configureren.
Wanneer u een diagram als een niveau toevoegt, worden de gegevens gescheiden in een sectie voor elke combinatie van waarden op rijniveau. Bijvoorbeeld: als uw niveau een diagram is met één dimensie en één berekende meting, wordt er een sectie gemaakt voor iedere dimensiewaarde waarbij de metingwaarde wordt behandeld als de enige mogelijke, unieke waarde voor die specifieke dimensie. De onderstaande afbeelding illustreert dit.
Stel, u maakt de onderstaande rapportsjabloon. In deze sjabloon staat een niveau voor een Sales Per Region-diagram. Dit diagram bevat twee velden (Region en Sales), die ook als veldlabels zijn ingevoegd. Binnen dit niveau zijn drie kolommen met gegevens in tabelvorm toegevoegd.
De rapportsjabloon met een niveau dat is gemaakt vanuit een diagram

Deze sjabloon resulteert in het afgebroken rapport dat wordt weergegeven in de onderstaande afbeelding. Let op: er wordt een afzonderlijke sectie gemaakt voor iedere dimensiewaarde in het brondiagram (bijvoorbeeld USA en UK) en elke heeft ook één unieke corresponderende metingwaarde.
De rapportsjabloon met een niveau dat is gemaakt vanuit een diagram

Niveaus nesten
U kunt ook complexe hiërarchieën maken door niveaus in niveaus te nesten.
Stel bijvoorbeeld dat u een niveau op Country nest in een niveau op Year. Stel nu dat u in het Country-niveau één diagramafbeelding invoegt. In dit geval zou het aantal afbeeldingen dat in het rapport wordt gegenereerd hetzelfde zijn als het aantal jaren, vermenigvuldigd door het aantal unieke landen. Dit voorbeeld illustreert dat u zonder filters gemakkelijk de limieten van de cloud zou overschrijden wanneer u rapportelementen in een ander rapportelement nest.
Raadpleeg Limieten voor in-app rapportage voor een lijst van de limieten die van toepassing zijn bij het gebruik van niveaus en pagina's.
Pagina's
U kunt andere gefilterde Excel-werkbladen maken met gebruik van pagina's.
Door een paginalabel toe te voegen aan een werkbladnaam genereert u een afzonderlijke, gefilterde pagina per unieke entiteitwaarde die eraan is gekoppeld. De gegevens in elk werkblad worden gefilterd door de relatieve waarde van het veld of de tabelrij. U kunt een pagina maken met gebruik van de volgende items:
-
Veld: als u een veld gebruikt als een pagina, hebt u een werkblad per waarde in het veld.
-
Strakke tabel: u kunt ook een strakke tabel als een pagina gebruiken. De strakke tabel mag maar één dimensie bevatten, zonder berekende voorwaarden of metingen. Als u een diagram in uw app hebt staan dat aan deze vereisten voldoet, is het beschikbaar onder Diagrammen wanneer u de pagina toevoegt.
De gegevens in elk werkblad worden gefilterd door de relatieve waarde van het veld of de tabelrij.
Een pagina toevoegen
U kunt velden als pagina's gebruiken.
Doe het volgende:
-
Klik op het
-pictogram op de bovenste werkbalk van de add-in. Er wordt een lijst met beschikbare niveau- en paginaobjecten weergegeven.
-
Klik op Pagina toevoegen.
Op het tabblad Niveaus en pagina's in de Excel-add-in kunt u een nieuw niveau of nieuwe pagina toevoegen of terugkeren naar een niveau dat of pagina die u al hebt toegevoegd.

-
Vouw Velden uit en klik op het
-pictogram rechts naast het veld dat u als een pagina wilt gebruiken. Als uw app een compatibele heeft, kunt u ook de sectie uitvouwen voor het werkblad waarop het staat.
In dit voorbeeld maakt het niveaulabel een nieuwe sectie aan voor iedere unieke Manager-waarde in de app.
Een veld selecteren om als de pagina te gebruiken

-
Nadat u een veld hebt geselecteerd, wordt er een lijst met veldlabels weergegeven bij Selecteer velden om toe te voegen (optioneel). Als u ervoor kiest het veldlabel toe te voegen, wordt het ingevoegd in de op dit moment geselecteerde cel in het werkblad. Het veldlabel verschijnt in het gegenereerde rapport op iedere pagina die is gegenereerd door het paginalabel. Het geeft de veldwaarde weer waar de pagina op van toepassing is. Zie Extra veldinfo voor meer informatie over veldlabels.
-
Klik op Toevoegen. Het paginalabel wordt toegevoegd aan de naam van het werkblad. Andere veldlabels worden ook toegevoegd als u ze hebt geselecteerd.
Pagina- en veldlabels die zijn ingevoegd in de sjabloon

Met een paar aanpassingen en de toevoeging van wat kolommen met gegevens in tabelvorm, ziet de rapportuitvoer er ongeveer uit zoals de volgende afbeelding. Er wordt per manager een nieuwe werkblad gegenereerd.
Rapport dat is gegenereerd op basis van een sjabloon en een paginalabel gebruikt voor een Manager-veld

U kunt op elk gewenst moment teruggaan naar een paginaobject om wijzigingen door te voeren in de diagramconfiguratie, om het in de werkmap te vinden of om nog een instantie van het object toe te voegen aan de werkmap. Klik op het -pictogram in de add-in om de landingspagina NIveaus en pagina's te openen en klik op
om naar het werkblad te navigeren waar het is ingevoegd. Pas waar nodig instellingen in de add-in aan.
Extra veldinfo
Een veldlabel is een uniek label dat kan worden toegevoegd in een niveaulabel of in een cel op een werkblad dat is gedefinieerd met een paginalabel. Veldlabels zijn geen objecten. Dit zijn elementen in niveau- en paginaobjecten en zijn optioneel.
Voor elk veld dat u als het niveau of de pagina toevoegt, kan optioneel een veldlabel worden toegevoegd. Het veldlabel geeft de veldwaarde weer voor iedere discrete entiteit op basis waarvan het niveau of de pagina de gegevens doorlopend genereert. Binnen een niveau of pagina functioneert een veldlabel vaak als een sectiekoptekst, maar het bevat nog steeds gegevens in tabelvorm.
Open de velden en veldlabels voor een niveau of pagina door de cel met het niveau of de pagina te selecteren en kijk bij Velden in de instellingen van het object.
Veldlabels kunnen worden verwijderd door de cel waaraan ze zijn toegevoegd te verwijderen of te wissen. Voeg een veldlabel terug door in de instellingen van het object bij Velden op Veldlabel toevoegen te klikken.
Een veldlabel kan worden ingesteld op Bronformaten behouden. Deze instelling kan ook worden uitgeschakeld om aangepaste opmaak en stijlen toe te passen op de cel met de functies van Excel zelf.
Een niveau of pagina verwijderen
Net als bij elk ander object kunt u op het add-indeelvenster een niveau of pagina verwijderen uit de rapportsjabloon en uit de lijst van dat objecttype verwijderen.
Doe het volgende:
-
Selecteer de cel waar het object is toegevoegd.
-
Klik onderaan op het add-invenster op Verwijderen.
Dit verwijdert de labels en het object uit de bijbehorende objectlijst.
Als u in plaats daarvan Excel-functies gebruikt om niveau of pagina te verwijderen, wordt het niet in het gegenereerde rapport ingevoegd. Maar het object wordt wel weergegeven in de lijst met toegevoegde objecten. Dat betekent dat u het object later gemakkelijk weer kunt toevoegen.


