使用層級和頁面循環報告元素
使用層級和頁面標記在報告中自動產生新的區段或工作表。層級和頁面會作為物件新增至 Microsoft Excel 的 Qlik 增益集中開發的報告範本。透過層級和頁面,會為欄位中的每個唯一值 (或圖表中的列層級組合) 產生新篩選的區段或活頁簿。
除了您可以在 Qlik Sense 報告任務套用的報告篩選條件,層級和頁面對報告提供額外一層資料篩選。您可以使用層級、頁面和報告篩選條件的組合,以產生高度自訂且個人化的報告輸出。如需關於報告篩選的資訊,請參閱 使用報告篩選條件。
按一下增益集頂端工具列的 圖示,以開啟層級和頁面索引標籤。您可在此新增、修改並刪除層級和頁面物件。
層級

層級透過直式表格的欄位或列的所有相異值循環報告元素。結果會以用來建立層級的欄位元素或表格列的順序顯示。
使用層級建立報告中的區段,依維度值或列層級圖表彙總篩選資料。在層級內,您可新增想要檢視獨立篩選的表格式資料和圖表影像。
以下是可以如何在範本中使用層級的範例:
-
建立 Year、YearMonth 或 YearQuarter 維度的層級。在層級內,透過產品群組、商店數量和銷售等維度和量值內嵌表格式資料。
-
如需詳細說明支援工單進度的報告,建立事件狀態維度的層級。在層級內,透過工單 ID、受託人、工單開放日期、工單結案日期和結案花費時間等維度和量值內嵌表格式資料。
新增層級
請執行下列動作:
-
按一下增益集頂端工具列的
圖示。就會顯示可用層級和頁面物件清單。
-
按一下新增層級。
Excel 增益集中的層級和頁面索引標籤,可讓您新增新的層級或頁面,或重新造訪已新增的層級或頁面

完成以上步驟之後,您可以選擇從欄位或圖表建立層級。請參閱下文以取得更多資訊。
重新造訪對設定進行任何修改時新增的任何層級物件,以在活頁簿中定位,或將另一個執行個體新增至活頁簿。按一下增益集的 圖示,以開啟層級和頁面登陸頁面,並按一下
以前往插入所在的儲存格。根據需求調整增益集的任何設定。
使用欄位作為層級
請執行下列動作:
-
使用以上說明建立層級後,就會顯示可從中建立層級的區域清單。展開欄位區段。
-
對您想要作為層級使用的欄位按一下右側的
圖示。
在此範例中,層級標記將會為應用程式中的每個唯一 City 值建立新的區段。
選取要作為層級使用的欄位

-
選取欄位之後,欄位標記清單會顯示在選取要新增的欄位 (選用) 之下。若您選擇納入欄位標記,將會在範本中的開頭和結束層級標記之間插入。在產生的報告中,欄位標記將會顯示每個層級區段套用的欄位值。如需更多關於欄位標記的資訊,請參閱 欄位標記。
-
按一下新增。層級標記會新增至活頁簿中目前選取的儲存格。會在層級標記之間插入任何欄位標記。
在範本中插入的層級和欄位標記
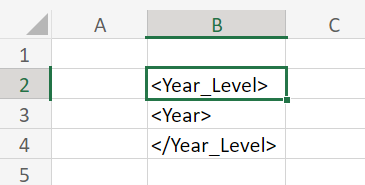
-
插入層級和欄位標記之後,按需求移動,並開始在層級內新增表格式資料和圖表影像。
修改後的報告範本,在層級標記內納入了其他表格式資料
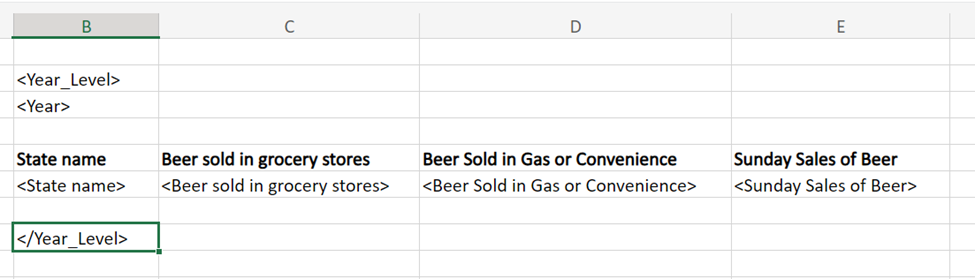
從以上範本建立的報告可能如下所示:
從使用年欄位層級的範本產生的報告

會從產生的報告刪除具有開頭和結尾層級標記的列。例如,若您在包含層級開頭標記之列的其他儲存格內置放文字,該文字將不會顯示在產生的報告中。
使用圖表作為層級 - 實際範例
按照相同步驟以使用圖表作為層級,如同使用欄位作為層級。出現可用區段清單時,您可以對顯示圖表的工作表展開區段,並按一下 圖示,以開始設定層級標記。
新增圖表作為層級時,會針對值的每個列層級組合,將資料分為區段。例如,若層級是具有一個維度和一個計算量值的圖表,將會為每個維度值建立區段,並作為該特定維度的單一可能唯一值來處理量值。下圖說明此。
假設您建立下面的報告範本。在此範本中,我們有 Sales Per Region 圖表的層級。此圖表有兩個欄位 (Region 和 Sales),這也會作為欄位標記插入。在此層級內,我們新增了表格式資料的三個欄。
包含從圖表建立之層級的報告範本

此範本將會產生截斷的報告,如下圖所示。請注意,會在來源圖表中為每個維度值建立獨立區段 (例如 USA 和 UK),其中每一項都有單一的唯一對應量值。
包含從圖表建立之層級的報告輸出範本

內嵌層級
您也可以在層級中內嵌層級,以建立複雜的階層。
例如,假設您在依年的層級內依國家內嵌層級。在國家層級內,假設您插入一個圖表影像。在此情況下,報告中產生的影像數量會是相異年數乘以相異國家數。此範例說明,若沒有篩選條件,您在不斷內嵌報告元素時,很容易超過雲端限制。
請參閱 應用程式內報告的限制 瞭解適用於使用層級和頁面的限制清單。
頁面

您可以使用頁面建立不同的篩選 Excel 活頁簿。
將頁面標記新增至活頁簿名稱將會為連結的每個唯一實體值產生獨立的篩選頁面。會依欄位或表格列的相關值篩選每個活頁簿中的資料。您可以使用下列項目建立頁面:
-
欄位:若您使用欄位作為頁面,您對欄位中的每個相異值將有一個活頁簿。
-
直式表格:您也可以使用直式表格作為頁面。直式表格只能包含單一維度,不含計算條件或量值。若您在應用程式中有滿足這些要求的圖表,則在您新增頁面時,這將可在圖表之下使用。
會依欄位或表格列的相關值篩選每個活頁簿中的資料。
新增頁面
您可以使用欄位作為頁面。
請執行下列動作:
-
按一下增益集頂端工具列的
圖示。就會顯示可用層級和頁面物件清單。
-
按一下新增頁面。
Excel 增益集中的層級和頁面索引標籤,可讓您新增新的層級或頁面,或重新造訪已新增的層級或頁面

-
展開欄位,並對您想要作為頁面使用的欄位按一下右側的
圖示。或者,若應用程式相容,展開顯示所在的工作表區段。
在此範例中,層級標記將會為應用程式中的每個唯一 Manager 值建立新的區段。
選取要作為頁面使用的欄位

-
選取欄位之後,欄位標記清單會顯示在選取要新增的欄位 (選用) 之下。若您選擇納入欄位標記,將會在活頁簿目前選取的儲存格中插入。在產生的報告中,欄位標記將會顯示在頁面標記產生的每個頁面。這將會顯示套用頁面的欄位值。如需更多關於欄位標記的資訊,請參閱 欄位標記。
-
按一下新增。頁面標記會新增至活頁簿名稱。若您納入任何欄位標記,也會新增欄位標記。
在範本中插入的頁面和欄位標記

藉由某些調整和新增某些表格式資料欄,報告輸出可能看起來如下圖。會為每個經理產生新的活頁簿。
從使用 Manager 欄位頁面標記的範本產生的報告

重新造訪對設定進行任何修改時新增的任何頁面物件,以在活頁簿中定位,或將另一個執行個體新增至活頁簿。按一下增益集的 圖示,以開啟層級和頁面登陸頁面,並按一下
以前往插入所在的活頁簿。根據需求調整增益集的任何設定。
欄位標記
欄位標記是可在層級標記內部新增的唯一標記,或在以頁面標記定義之活頁簿的儲存格中新增。欄位標記不是物件。而是層級和頁面物件內的元素,是選用性質。
對於新增為層級或頁面的每個欄位,可以選擇新增欄位標記。欄位標記顯示每個離散實體 (層級或頁面在此循環資料產生) 的欄位值。在層級或頁面內,欄位標記的運作通常如同區段標頭,但仍然包含表格式資料。
選取包含層級或頁面的儲存格,並查看物件設定的欄位之下,以存取層級或頁面的欄位和欄位標記。
可以刪除或清除新增欄位標記的儲存格,以移除欄位標記。在物件設定中按一下欄位之下的新增欄位標記,以重新新增欄位標記。
欄位標記可設定為保留來源格式,或者可關閉此設定,以使用原生 Excel 功能,將自訂格式和樣式套用至儲存格。
移除層級或頁面
如同任何其他物件,您可以從報告範本移除層級或頁面,以及在增益集窗格從該物件類型的清單中移除。
請執行下列動作:
-
選取新增物件所在的儲存格。
-
按一下增益集視窗底部的刪除。
這會從對應的物件清單移除標記和物件。
若您改用 Excel 功能刪除層級或頁面,將不會在產生的報告中插入。不過,物件仍會顯示在新增物件清單中。這表示,您之後可以輕鬆地重新新增物件。
