Utilizzo di livelli e pagine per il ciclo e la ripetizione degli elementi dei report
È possibile generare automaticamente nuove sezioni o nuovi fogli di lavoro nel report utilizzando i tag di livello e pagina. I livelli e le pagine vengono aggiunti come oggetti ai modelli di report sviluppati nel componente aggiuntivo di Qlik per Microsoft Excel. Con i livelli e le pagine, una nuova sezione o un nuovo foglio di lavoro con filtri vengono generati per ogni valore univoco in un campo (o in combinazione a livello di riga in un grafico).
I livelli e le pagine forniscono un livello aggiuntivo di filtraggio per i report, sopra i filtri dei report che è possibile applicare nelle Qlik Sense attività di report. È possibile utilizzare una combinazione di livelli, pagine e filtri dei report per generare output altamente personalizzati e individualizzati per i report. Per informazioni sui filtri dei report, vedere Utilizzo dei filtri dei report.
Fare clic sull'icona nella barra degli strumenti superiore del componente aggiuntivo per aprire la scheda Livelli e pagine. In questa sezione è possibile aggiungere, modificare ed eliminare oggetti di livelli e pagine.
Livelli

I livelli ripetono gli elementi del report in ciclo attraverso tutti i valori distinti di un campo o le righe di una tabella lineare. I risultati vengono visualizzati secondo l'ordine degli elementi del campo o delle righe della tabella utilizzato per creare i livelli.
Utilizzare i livelli per creare sezioni nel report, filtrando i dati in base ai valori di dimensione o alle aggregazioni del grafico a livello di riga. In un livello, è possibile aggiungere dati tabulari e immagini dei grafici per cui si desidera visualizzare separatamente i filtri.
Di seguito sono riportati degli esempi di come è possibile utilizzaee i livelli nel modello:
-
Creare un livello per una dimensione Year, YearMonth o YearQuarter. In un livello, annidare i dati tabulari con dimensioni e misure come Gruppo di prodotti, Numero punto vendita e Vendite.
-
Per un report con la descrizione dell'avanzamento del ticket di assistenza, creare un livello per una dimensione Stato incidente. Nel livello, annidare i dati tabulari con le dimensioni e misure come ID ticket, Assegnatario, Data di apertura ticket, Data di chiusura ticket e Tempo trascorso per la chiusura.
Aggiunta di un livello in corso
Procedere come indicato di seguito:
-
Fare clic sull'icona
nella barra degli strumenti superiore del componente aggiuntivo. Viene visualizzato un elenco dei livelli e degli oggetti della pagina disponibili.
-
Fare clic su Aggiungi livello.
La scheda Livelli e pagine nel componente aggiuntivo per Excel, che consente all'utente di aggiungere un nuovo livello o una nuova pagina, o di riaprire degli elementi già aggiunti.

Una volta completati i passaggi descritti sopra, è possibile scegliere di creare un livello da un campo o da un grafico. Vedere di seguito per maggiori informazioni.
È possibile accedere a qualsiasi oggetto di livello aggiunto in qualsiasi momento per modificarne la configurazione, por individuarlo nella cartella di lavoro, oppure per aggiungerne un'altra istanza alla cartella di lavoro. Fare clic sull'icona nel componente aggiuntivo per aprire la pagina di destinazione Livelli e pagine, quindi fare clic su
per andare alla cella in cui è stato inserito. Regolare qualsiasi impostazione del componente aggiuntivo, in base alle necessità.
Utilizzo di un campo un livello
Procedere come indicato di seguito:
-
Dopo la creazione di un livello utilizzando le istruzioni descritte sopra, viene visualizzato un elenco delle aree dalle quali è possibile creare il livello. Espandere la sezione Campi.
-
Fare clic sull'icona
a destra del campo che si desidera utilizzare come livello.
In questo esempio, il tag livello creerà una nuova sezione per ogni valore City univoco nell'app.
Selezione di un campo da utilizzare come livello

-
Una volta selezionato un campo, viene visualizzato un elenco di tag per il campo in Selezionare campi da aggiungere (facoltativo). Se si sceglie di includere il tag del campo, questo verrà inserito tra il tag di livello di apertura e di chiusura nel modello. Nel report generato, il tag campo visualizzerà il valore del campo a cui si applica ogni sezione di livello. Per ulteriori informazioni sui tag del campo, vedere Tag di campo.
-
Fare clic su Aggiungi. I tag di livello vengono aggiunti alla cella correntemente selezionata nella cartella di lavoro. Qualsiasi tag di campo viene inserito tra i tag di livello.
I tag di livello e di campo inseriti nel modello
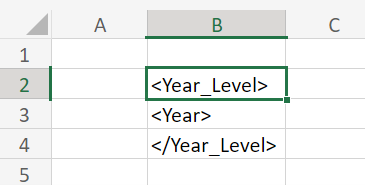
-
Una volta inseriti i tag di livello e di campo, spostarli in base alle necessità e iniziare ad aggiungere i dati tabulari e le immagini del grafico all'interno del livello.
Modello di report modificato per includere ulteriori dati tabulari all'interno dei tag livello
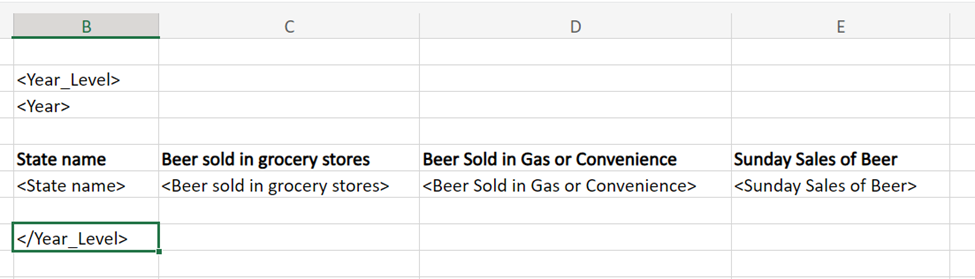
Il report creato dal modello riportato sopra avrà un aspetto simile a questo:
Report generato dal modello che utilizza un livello per un campo Anno

Le righe con i tag di livello di apertura e di chiusura vengono eliminate dal report generato. Per esempio, se si posiziona il del testo all'interno di altre celle di una riga contenente un tag di livello di apertura, tale testo non verrà visualizzato nel report generato.
Utilizzo di un grafico come livello - esempio pratico
Seguire gli stessi passaggi per utilizzare un grafico come un livello come quando si utilizza un campo come livello. Quando viene visualizzato l'elenco delle sezioni disponibili, è possibile espandere la sezione per il foglio nel quale è visualizzato il grafico, quindi fare clic sull'icona per iniziare a configurare i tag di livello.
Quando si aggiunge un grafico come livello, i dati vengono separati in una sezione per ogni combinazione di valori a livello di riga. Per esempio, se il livello è un grafico con una dimensione e una misura calcolata, una sezione verrà creata per ogni valore dimensione, con il valore della misura trattato come l'unico valore univoco possibile per quella particolare dimensione. Nelle immagini qui sotto è illustrato un esempio.
Supponiamo che si desideri creare il modello di report riportato di seguito. In questo modello, è presente un livello per un grafico Sales Per Region. Il grafico ha due campi (Region e Sales), anch'essi inseriti come tag di campo. All'interno del livello, sono state aggiunte tre colonne di dati tabulari.
Modello di report contenente un livello creato da un grafico

Questo modello genererà come risultato il report troncato mostrato nell'immagine sottostante. Notare che una sezione separata viene creata per ogni valore di dimensione nel grafico sorgente (per esempio, USA e UK), ognuno dei quali ha anche un unico valore di misura univoco corrispondente.
Modello dell'output del report contenente un livello creato da un grafico

Nidificazione di livelli
È possibile anche creare gerarchie complesse annidando i livelli all'interno dei livelli.
Per esempio, supponiamo di annidare un livello per il Paese all'interno di un livello per l'Anno. All'interno del livello Paese, supponiamo di inserire un'immagine del grafico. In questo caso, il numero di immagini generate nel report sarà un numero differente di anni, moltiplicato in base al distinto numero di Paesi. Questo esempio mostra come senza filtri, quando si annidano gli elementi del report uno dentro l'altro, è possibile superare facilmente i limiti sul cloud.
Per un elenco dei limiti che si applicano all'utilizzo di livelli e pagine, fare riferimento a Limitazioni per la creazione di report in-app.
Pagine

È possibile creare differenti fogli di lavoro filtrati Excel utilizzando le pagine.
L'aggiunta di un tag pagina al nome di un foglio di lavoro genererà una pagina separata, filtrata per ogni valore univoco dell'entità collegato a essa. I dati in ogni foglio di lavoro vengono filtrati in base al relativo valore del campo o della riga della tabella. È possibile creare una pagina utilizzando i seguenti elementi:
-
Campo: se si utilizza un campo come pagina, si disporrà di un foglio di lavoro per ogni valore distinto nel campo.
-
Tabella lineare: è anche possibile utilizzare una tabella lineare come una pagina. La tabella lineare deve contenere un'unica dimensione, senza condizioni o misure calcolate. Se si dispone di un grafico nell'app che soddisfa questi requisiti, sarà possibile accedervi nella sezione Grafici quando si aggiunge la pagina.
I dati in ogni foglio di lavoro vengono filtrati in base al relativo valore del campo o della riga della tabella.
Aggiunta di una pagina
È possibile utilizzare i campi come pagine.
Procedere come indicato di seguito:
-
Fare clic sull'icona
nella barra degli strumenti superiore del componente aggiuntivo. Viene visualizzato un elenco dei livelli e degli oggetti della pagina disponibili.
-
Fare clic su Aggiungi pagina.
La scheda Livelli e pagine nel componente aggiuntivo per Excel, che consente all'utente di aggiungere un nuovo livello o una nuova pagina, o di riaprire degli elementi già aggiunti.

-
Espandere Campi, quindi fare clic sull'icona
a destra del campo che si desidera utilizzare come livello. In alternativa, se l'app ha una sezione compatibile, espanderla per il foglio su cui viene visualizzato.
In questo esempio, il tag livello creerà una nuova sezione per ogni valore Manager univoco nell'app.
Selezione di un campo da utilizzare come pagina

-
Una volta selezionato un campo, viene visualizzato un elenco di tag per il campo in Selezionare campi da aggiungere (facoltativo). Se si sceglie di includere il tag di campo, questo verrà inserito nella cella correntemente selezionata nel foglio di lavoro. Nel report generato, il tag di campo verrà visualizzato su ogni pagina generata dal tag pagina. Questo visualizzerà il valore del campo a cui si applica la pagina. Per ulteriori informazioni sui tag del campo, vedere Tag di campo.
-
Fare clic su Aggiungi. Il tag pagina viene aggiunto al nome del foglio di lavoro. Viene aggiunto anche qualsiasi tag di campo, nel caso che siano inclusi.
Tag di pagina e di campo inseriti nel modello

Con alcune regolazioni e l'aggiunta di alcune colonne di dati tabulari, l'output del report può essere simile all'immagine riportata di seguito. Un nuovo foglio di lavoro viene generato per ogni manager.
Report generato dal modello che utilizza un tag pagina per un campo Manager

È possibile visualizzare qualsiasi oggetto della pagina aggiunto in qualsiasi momento per modificarne la configurazione, por individuarlo nella cartella di lavoro, oppure per aggiungerne un'altra istanza alla cartella di lavoro. Fare clic sull'icona nel componente aggiuntivo per aprire la pagina di destinazione Livelli e pagine, quindi fare clic su
per andare al foglio di lavoro in cui è stato inserito. Regolare qualsiasi impostazione del componente aggiuntivo, in base alle necessità.
Tag di campo
Un tag di campo è un tag univoco che può essere aggiunto in un tag di livello o in una cella su un foglio di lavoro definito con un tag pagina. I tag di campo non sono oggetti, ma sono elementi all'interno degli oggetti di un livello e di una pagina, e sono facoltativi.
Per ogni campo che si aggiunge come livello o come pagina, è possibile aggiungere facoltativamente un tag di campo. Il tag di campo visualizza il valore di campo per ogni entità discreta su cui il livello o la pagina ripete la generazione dei dati. In un livello o in una pagina, un tag di campo spesso funziona come intestazione di sezione, ma contiene comunque dati tabulari.
Accedere ai campi e ai tag di campo per un livello o una pagina selezionando la cella contenente il livello o la pagina, e cercando in Campi nelle impostazioni dell'oggetto.
I tag di campo possono essere rimossi eliminando o rimuovendo la cella nella quale sono stati aggiunti. Aggiungere nuovamente un tag di campo facendo clic su Aggiungi tag campo nella sezione Campi nelle impostazioni dell'oggetto.
Un tag di campo può essere impostato su Mantieni formati di origine, oppure è possibile disattivare questa impostazione per applicare opzioni di formattazione e stile personalizzate alla cella utilizzando le funzionalità di Excel native.
Rimozione di un livello o di una pagina
Come per qualsiasi altro oggetto, è possibile rimuovere un livello o pagina dal modello di report, e dall'elenco di quel tipo di oggetto nel riquadro del componente aggiuntivo.
Procedere come indicato di seguito:
-
Selezionare la cella in cui si desidera aggiungere l'oggetto.
-
Fare clic su Elimina nella parte inferiore della finestra del componente aggiuntivo.
Questa opzione rimuove i tag e l'oggetto dall'elenco degli oggetti corrispondente.
Se invece si utilizzano le funzionalità di Excel per eliminare un livello o una pagina, questi non verranno inseriti nel report generato. Tuttavia, l'oggetto verrà comunque visualizzato nell'elenco degli oggetti aggiunti. Questo significa che è possibile riaggiungere facilmente l'oggetto successivamente.
