使用级别和页面循环和循环报表元素
使用级别和页面标记在报表中自动生成新的部分或工作表。级别和页面作为对象添加到 Microsoft Excel 的 Qlik 加载项中开发的报表模板中。对于级别和页面,将为字段中的每个唯一值(或图表中的行级别组合)生成一个新的筛选部分或工作表。
级别和页面为报表提供了一个额外的数据过滤层,位于您可以在 Qlik Sense 报表任务中应用的报表筛选器之上。您可以使用级别、页面和报表筛选器的组合来生成高度自定义和个性化的报表输出。有关报表筛选器的信息,请参阅使用报表筛选器。
单击加载项顶部工具栏上的 图标,打开级别和页面选项卡。在这里可以添加、修改和删除级别和页面对象。
级别

级别在字段的所有不同值或垂直表的行中循环使用报表元素。结果按用于创建级别的表中字段元素或行的顺序显示。
使用级别在报表中创建部分,按维度值或行级图表聚合筛选数据。在一个级别中,您可以添加要查看单独筛选的表格数据和图表图像。
以下是如何在模板中使用级别的示例:
-
为 Year、YearMonth 或 YearQuarter 维度创建级别。在级别中,嵌套具有维度和度量(如 Product Group、Store Number 和 Sales)的表格数据。
-
对于详细说明支持票证进度的报表,可为 Incident Status 维度创建级别。在该级别中,嵌套具有维度和度量的表格数据,如 Ticket ID、Assignee、Ticket Opening Date、Ticket Closing Date 以及Time Spent to Close。
添加级别
执行以下操作:
-
单击加载项顶部工具栏上的
图标。将显示可用级别和页面对象的列表。
-
单击添加级别。
Excel 加载项中的级别和页面选项卡,允许您添加新级别或页面,或重新访问已添加的级别或页面

完成以上步骤后,您可以选择从字段或图表创建级别。有关详细信息,请参阅下面的。
重新访问您在任何时候添加的任何级别对象,以修改其配置,在工作簿中定位它,或将它的另一个实例添加到工作簿中。单击加载项中的 图标打开级别和页面登陆页,然后单击
导航到插入该图标的单元格。根据需要调整加载项中的任何设置。
使用字段作为级别。
执行以下操作:
-
按照以上说明创建级别后,将显示一个可以从中创建级别的区域列表。展开字段部分。
-
单击要用作级别的字段右侧的
图标。
在本例中,级别标记将为应用程序中的每个唯一 City 值创建一个新部分。
选择要用作级别的字段

-
选择字段后,选择要添加的字段(可选)下会显示字段标记列表。如果选择包含字段标记,则该字段标记将插入到模板中的开始和结束级别标记之间。在生成的报表中,字段标记将显示每个级别部分应用的字段值。有关字段标记的更多信息,请参阅字段标签。
-
单击添加。级别标记将添加到工作簿中当前选定的单元格中。任何字段标记都将插入级别标记之间。
插入到模板中的级别和字段标记
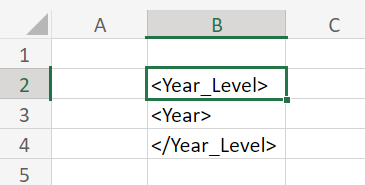
-
插入级别和字段标记后,根据需要移动它们,并开始在级别内添加表格数据和图表图像。
已修改报表模板,以便在级别标记中包含其他表格数据
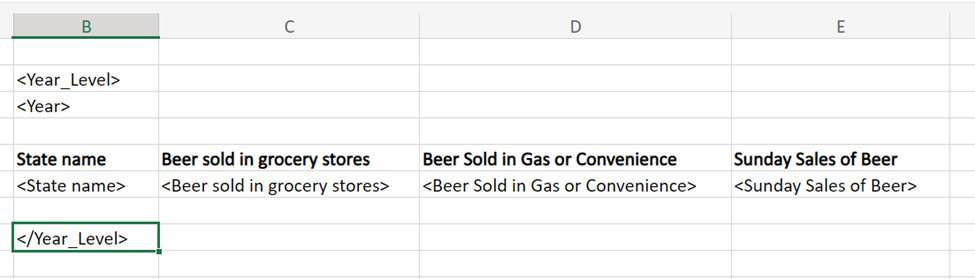
根据上面的模板创建的报表可能如下所示:
根据对Year字段使用级别的模板生成的报表

将从生成的报表中删除具有打开和关闭级别标记的行。例如,如果将文本放置在包含级别打开标记的行的其他单元格中,则该文本将不会出现在生成的报表中。
使用图表作为级别 - 实践示例
按照与使用字段作为级别相同的步骤使用图表作为级别。当显示可用部分的列表时,您可以展开图表所在工作表的部分,然后单击 图标开始配置级别标记。
将图表添加为级别时,数据将被分隔为每个行级别值组合的一个部分。例如,如果您的级别是一个具有一个维度和一个计算度量的图表,则将为每个维度值创建一个部分,度量值将被视为该特定维度的唯一可能值。下面的图片说明了这一点。
假设您在下面创建报表模板。在这个模板中,我们有一个 Sales Per Region 图表的级别。此图表有两个字段(Region 和 Sales),它们也作为字段标记插入。在这个级别中,我们添加了三列表格数据。
包含从图表创建的级别的报表模板

此模板将导致截断的报表,如下图所示。请注意,会为源图表中的每个维度值(例如 USA 和 UK)创建一个单独的部分,每个维度值也有一个唯一的对应度量值。
包含从图表创建的级别的报表输出模板

嵌套级别
也可以通过在级别中嵌套级别来创建复杂的层次结构。
例如,假设您将一个按Country划分的级别嵌套在一个按Year划分的级别中。在Country级别中,假设您插入一个图表图像。在这种情况下,报表中生成的图像数量将是不同的年份乘以不同的国家数量。此示例说明,如果不使用筛选器,当将报表元素嵌套在一起时,很容易超出云的限制。
有关适用于使用级别和页面的限制列表,请参阅应用程序中报告的限制。
页面

您可以使用页面创建不同的筛选 Excel 工作表。
在工作表名称中添加页面标记将为链接到它的每个唯一实体值生成一个单独的经过滤页面。每个工作表中的数据都按字段或表行的相关值进行筛选。您可以使用以下项目创建页面:
-
字段:如果将字段用作页面,则字段中的每个不同值都将有一个工作表。
-
垂直表:您也可以使用一个垂直表作为页面。垂直表必须仅包含一个维度,不包含任何计算条件或度量。如果您的应用程序中有符合这些要求的图表,则在添加页面时,该图表将显示在图表下。
每个工作表中的数据都按字段或表行的相关值进行筛选。
添加页面
可以将字段用作页面。
执行以下操作:
-
单击加载项顶部工具栏上的
图标。将显示可用级别和页面对象的列表。
-
单击添加页面。
Excel 加载项中的级别和页面选项卡,允许您添加新级别或页面,或重新访问已添加的级别或页面

-
展开字段,然后单击要用作页面的字段右侧的
图标。或者,如果您的应用程序有兼容的工作表,请展开工作表所在的部分。
在本例中,级别标记将为应用程序中的每个唯一 Manager 值创建一个新部分。
选择要用作页面的字段

-
选择字段后,选择要添加的字段(可选)下会显示字段标记列表。如果选择包含字段标记,它将插入工作表中当前选定的单元格中。在生成的报表中,字段标记将显示在页面标记生成的每一页上。它将显示页面所应用的字段值。有关字段标记的更多信息,请参阅字段标签。
-
单击添加。页面标记将添加到工作表的名称中。如果您已经包含了任何字段标记,那么也会添加这些标记。
插入到模板中的页面和字段标记

通过一些调整和添加一些表格数据列,报表输出可能如下图所示。为每个经理生成一个新的工作表。
根据对 Manager 字段使用页面标记的模板生成的报表

重新访问您在任何时候添加的任何页面对象,以修改其配置,在工作簿中定位它,或将它的另一个实例添加到工作簿中。单击加载项中的 图标打开级别和页面登陆页,然后单击
导航到插入该图标的工作表。根据需要调整加载项中的任何设置。
字段标签
字段标记是一个唯一的标记,可以添加到级别标记内部,也可以添加到使用页面标记定义的工作表的单元格中。字段标记不是对象。相反,它们是级别和页面对象中的元素,并且是可选的。
对于要添加为级别或页面的每个字段,可以选择添加字段标记。字段标记显示级别或页面循环数据生成所依据的每个离散实体的字段值。在一个级别或页面中,字段标记通常用作部分标题,但它仍然包含表格数据。
通过选择包含级别或页面的单元格,并在对象设置中的字段下查看,可以访问级别或页面中的字段和字段标记。
可以通过删除或清除添加字段标记的单元格来删除字段标记。通过单击对象设置中字段下的添加字段标记,可将字段标记添加回去。
字段标记可以设置为保持源格式,也可以关闭此设置以使用原生 Excel 功能将自定义格式和样式应用于单元格。
删除级别或页面
与任何其他对象一样,您可以从报表模板以及加载项窗格中该对象类型的列表中删除级别或页面。
执行以下操作:
-
选择添加对象的单元。
-
单击加载项窗口底部的删除。
这将从相应的对象列表中删除标记和对象。
如果改为使用 Excel 功能删除级别或页面,则不会将其插入生成的报表中。但是,该对象仍将显示在添加的对象列表中。这意味着您以后可以轻松地重新添加对象。
