Usando níveis e páginas para fazer loop e alternar elementos do relatório
Gere automaticamente novas seções ou planilhas em seu relatório usando tags de nível e de página. Níveis e páginas são adicionados como objetos aos modelos de relatório desenvolvidos no suplemento Qlik para o Microsoft Excel. Com níveis e páginas, uma nova seção ou planilha filtrada é gerada para cada valor exclusivo em um campo (ou combinação de nível de linha em um gráfico).
Os níveis e as páginas fornecem uma camada adicional de filtragem de dados para relatórios, além dos filtros de relatório que você pode aplicar nas Qlik Sense do Qlik Cloud. Você pode usar uma combinação de níveis, páginas e filtros de relatório para gerar saídas de relatório altamente personalizadas e individualizadas. Para obter informações sobre filtros de relatório, consulte Trabalhando com filtros de relatório.
Clique no ícone na barra de ferramentas superior do suplemento para abrir a guia Níveis e páginas. É aqui que você adiciona, modifica e exclui objetos de nível e de página.
Níveis
Os níveis percorrem os elementos do relatório por todos os valores distintos de um campo ou das linhas de uma tabela estática. Os resultados são exibidos na ordem dos elementos do campo ou das linhas da tabela utilizada para criar os níveis.
Use níveis para criar seções em seu relatório, filtrando seus dados por valores de dimensão ou por agregações de gráficos em nível de linha. Dentro de um nível, você adiciona os dados tabulares e as imagens do gráfico para as quais deseja visualizar a filtragem separada.
A seguir estão exemplos de como você pode usar níveis no modelo:
-
Crie um nível para uma dimensão Year, YearMonth ou YearQuarter. Dentro do nível, aninhe dados tabulares com dimensões e medidas como Grupo de Produtos, Número da Loja e Vendas.
-
Para obter um relatório detalhando o progresso do ticket de suporte, crie um nível para uma dimensão Status do Incidente. Dentro do nível, aninhe dados tabulares com dimensões e medidas como ID do Ticket, Responsável, Data de Abertura do Ticket, Data de Fechamento do Ticket e Tempo Gasto para Fechar.
Adicionando um nível
Faça o seguinte:
-
Clique no ícone
na barra de ferramentas superior do suplemento. Uma lista de objetos de nível e de página disponíveis é exibida.
-
Clique em Adicionar nível.
Guia Níveis e páginas no suplemento do Excel, permitindo adicionar um novo nível ou página ou revisitar um que você já adicionou

Depois de concluir as etapas acima, você pode optar por criar um nível a partir de um campo ou gráfico. Consulte abaixo para mais informações.
Revise qualquer objeto de nível adicionado a qualquer momento para modificações em sua configuração, para localizá-lo na pasta de trabalho ou para adicionar outra instância dele à pasta de trabalho. Clique no ícone no suplemento para abrir a página de aterrisagem Níveis e páginas e clique em
para navegar até a célula onde ela está inserida. Ajuste quaisquer configurações conforme necessário no suplemento.
Usando um campo como nível
Faça o seguinte:
-
Depois de criar um nível usando as instruções acima, aparece uma lista de áreas a partir das quais você pode criar o nível. Expanda a seção Campos.
-
Clique no ícone
à direita do campo que deseja usar como nível.
Neste exemplo, a tag de nível criará uma nova seção para cada valor City exclusivo no aplicativo.
Selecione um campo para usar como nível

-
Depois de selecionar um campo, uma lista de tags de campo aparece em Selecionar campos para adicionar (opcional). Caso opte por incluir a tag de campo, ela será inserida entre as tags de nível de abertura e fechamento do modelo. No relatório gerado, a tag de campo exibirá o valor do campo ao qual cada seção de nível se aplica. Para obter mais informações sobre tags de campos, consulte Tags de campo.
-
Clique em Adicionar. As tags de nível são adicionadas à célula atualmente selecionada na pasta de trabalho. As tags de campo são inseridas entre as tags de nível.
Tags de nível e de campo inseridas no modelo
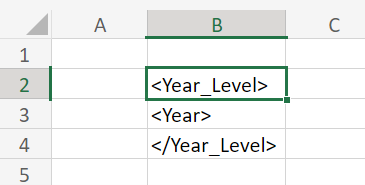
-
Depois que as tags de nível e campo forem inseridas, mova-as conforme necessário e comece a adicionar dados tabulares e imagens de gráfico dentro do nível.
Modelo de relatório modificado para incluir dados tabulares adicionais nas tags de nível
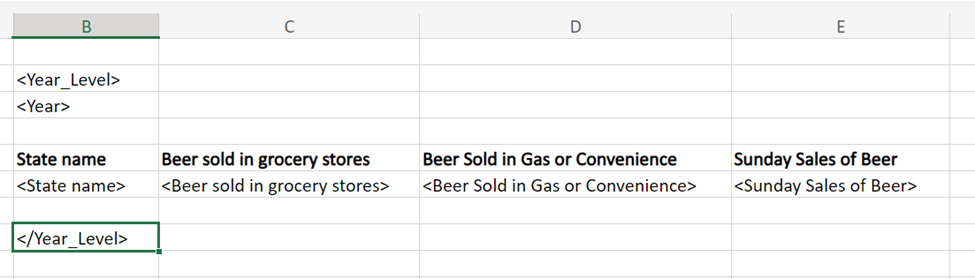
O relatório criado a partir do modelo acima pode ter a seguinte aparência:
Relatório gerado a partir de um modelo que usa um nível para um campo Ano

As linhas com tags de nível de abertura e fechamento são excluídas do relatório gerado. Por exemplo, se você colocar texto dentro de outras células de uma linha contendo uma tag de abertura de nível, esse texto não aparecerá no relatório gerado.
Usando um gráfico como nível – exemplo prático
Siga as mesmas etapas para usar um gráfico como nível e para usar um campo como nível. Quando a lista de seções disponíveis for exibida, você poderá expandir a seção da pasta na qual o gráfico aparece e clicar no ícone para começar a configurar as tags de nível.
Quando você adiciona um gráfico como um nível, os dados são separados em uma seção para cada combinação de valores no nível da linha. Por exemplo, se o seu nível for um gráfico com uma dimensão e uma medida calculada, uma seção será criada para cada valor de dimensão, com o valor da medida tratado como o único valor único possível para essa dimensão específica. As imagens abaixo ilustram isso.
Digamos que você crie o modelo de relatório abaixo. Neste modelo, temos um nível para um gráfico Sales Per Region. Este gráfico possui dois campos (Region e Sales), que também são inseridos como tags de campo. Dentro desse nível, adicionamos três colunas de dados tabulares.
Modelo de relatório contendo um nível criado a partir de um gráfico

Esse modelo resultará no relatório truncado mostrado na imagem abaixo. Observe que uma seção separada é criada para cada valor de dimensão no gráfico de origem (por exemplo, USA e UK), cada um dos quais também possui um único valor de medida correspondente exclusivo.
Modelo de saída de relatório contendo um nível criado a partir de um gráfico

Aninhando níveis
Você também pode criar hierarquias complexas aninhando níveis dentro de níveis.
Por exemplo, digamos que você aninhe um nível por País dentro de um nível por Ano. No nível de País, digamos que você insira uma imagem de gráfico. Neste caso, o número de imagens geradas no relatório seria o número distinto de anos, multiplicado pelo número distinto de países. Este exemplo ilustra que, sem filtros, você poderia facilmente exceder os limites da nuvem ao aninhar elementos de relatório uns dentro dos outros.
Consulte Limitações para relatórios no aplicativo para obter uma lista dos limites aplicáveis ao uso de níveis e páginas.
Páginas
Você pode criar diferentes planilhas Excel filtradas usando páginas.
Adicionar uma tag de página ao nome de uma planilha gerará uma página separada e filtrada para cada valor de entidade exclusivo vinculado a ela. Os dados em cada planilha são filtrados pelo valor relacionado do campo ou linha da tabela. Você pode criar uma página usando os seguintes itens:
-
Campo: se você usar um campo como página, terá uma planilha para cada valor distinto no campo.
-
Tabela estática: você também pode usar uma tabela simples como página. A tabela estática deverá conter apenas uma única dimensão, sem condições ou medidas calculadas. Se você tiver um gráfico em seu aplicativo que atenda a esses requisitos, ele estará disponível em Gráficos quando você adicionar a página.
Os dados em cada planilha são filtrados pelo valor relacionado do campo ou linha da tabela.
Adicionando uma página
Você pode usar campos como páginas.
Faça o seguinte:
-
Clique no ícone
na barra de ferramentas superior do suplemento. Uma lista de objetos de nível e de página disponíveis é exibida.
-
Clique em Adicionar página.
Guia Níveis e páginas no suplemento do Excel, permitindo adicionar um novo nível ou página ou revisitar um que você já adicionou

-
Expanda Campos e clique no ícone
à direita do campo que deseja usar como página. Como alternativa, se o aplicativo for compatível, expanda a seção da pasta em que ele aparece.
Neste exemplo, a tag de nível criará uma nova seção para cada valor Manager exclusivo no aplicativo.
Selecione um campo para usar como página

-
Depois de selecionar um campo, uma lista de tags de campo aparece em Selecionar campos para adicionar (opcional). Caso você opte por incluir a tag do campo, ela será inserida na célula atualmente selecionada na planilha. No relatório gerado, a tag de campo aparecerá em todas as páginas geradas pela tag de página. Ele exibirá o valor do campo ao qual a página se aplica. Para obter mais informações sobre tags de campos, consulte Tags de campo.
-
Clique em Adicionar. A tag da página é adicionada ao nome da planilha. As tags de campo também serão adicionadas, caso você as tenha incluído.
Tags de página e de campo inseridas no modelo

Com alguns ajustes e a adição de algumas colunas de dados tabulares, a saída do relatório pode ser semelhante à imagem a seguir. Uma nova planilha é gerada para cada gerente.
Relatório gerado a partir de um modelo que usa uma tag de página para um campo Manager

Revise qualquer objeto de página adicionado a qualquer momento para modificações em sua configuração, para localizá-lo na pasta de trabalho ou para adicionar outra instância dele à pasta de trabalho. Clique no ícone no suplemento para abrir a página de aterrisagem Níveis e páginas e clique em
para navegar até a planilha onde ela está inserida. Ajuste quaisquer configurações conforme necessário no suplemento.
Tags de campo
Uma tag de campo é uma tag exclusiva que pode ser adicionada dentro de uma tag de nível ou em uma célula de uma planilha definida com uma tag de página. Tags de campo não são objetos. Em vez disso, eles são elementos dentro de objetos de nível e página e são opcionais.
Para cada campo que você está adicionando como nível ou página, uma tag de campo pode ser adicionada opcionalmente. A tag de campo exibe o valor do campo para cada entidade discreta na qual o nível ou a página está fazendo um loop na geração de dados. Em um nível ou página, uma tag de campo geralmente funciona como um cabeçalho de seção, mas ainda contém dados tabulares.
Acesse os campos e tags de campo de um nível ou página selecionando a célula que contém o nível ou página e procurando em Campos nas configurações do objeto.
As tags de campo podem ser removidas excluindo ou limpando a célula na qual foram adicionadas. Adicione uma tag de campo clicando em Adicionar tag de campo em Campos nas configurações do objeto.
Uma tag de campo pode ser definida como Manter formatos de origem ou essa configuração pode ser desativada para aplicar formatação e estilo personalizados à célula usando os recursos nativos do Excel.
Removendo um nível ou página
Como acontece com qualquer outro objeto, você pode remover um nível ou página do modelo de relatório e da lista desse tipo de objeto no painel de suplementos.
Faça o seguinte:
-
Selecione a célula onde o objeto é adicionado.
-
Clique em Excluir na parte inferior da janela do suplemento.
Isso remove as tags e o objeto da lista de objetos correspondente.
Se você usar recursos do Excel para excluir um nível ou página, eles não serão inseridos no relatório gerado. No entanto, o objeto ainda aparecerá na lista de objetos adicionados. Isso significa que você pode facilmente adicionar novamente o objeto mais tarde.


