Sie können Visualisierungen im Qlik Cloud Analytics Hub und in Qlik Sense Mobile SaaS überwachen. Das ermöglicht die Anzeige von Diagrammen, ohne Apps zu öffnen.

Sie können eine Visualisierung auswählen und sie zu Ihrem persönlichen Bereich im Hub hinzufügen. Sie können Visualisierungen sowohl aus Arbeitsblättern als auch aus Insight Advisor hinzufügen. Auf diese Weise hinzugefügte Visualisierungen finden Sie unter Ihre Diagramme im Abschnitt Startseite des Hubs oder in Katalog: Filtern Sie nach Diagramme. Alle auf die Visualisierung angewendeten Auswahlen werden beim Hinzufügen zum Hub beibehalten. Die überwachte Visualisierung wird jedes Mal aktualisiert, wenn die Quell-App geladen wird.
Visualisierung im Hub
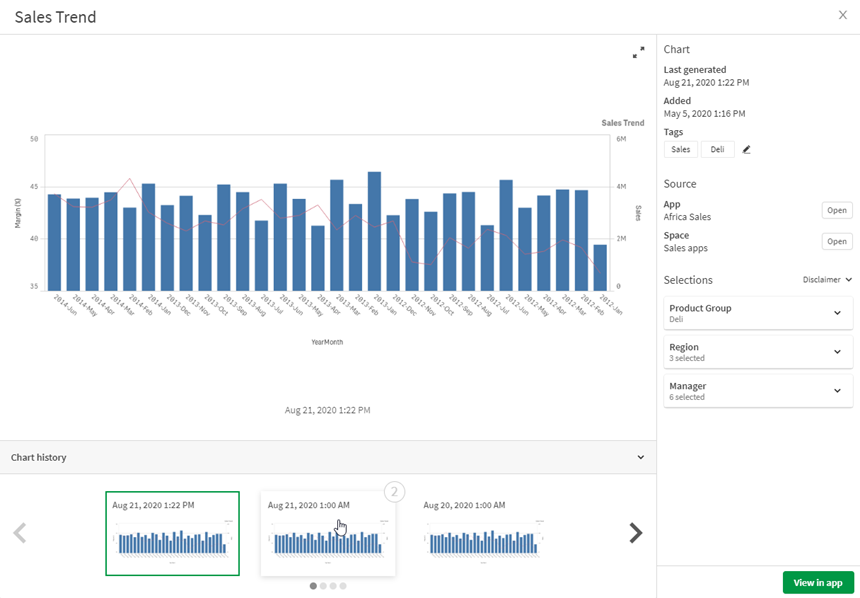
Wenn Sie ein Diagramm im Hub öffnen, wird die neueste Diagrammversion des letzten Datenladevorgangs in der Quell-App angezeigt. Sie können das Diagramm, die Diagrammdetails und den Verlauf anzeigen.
Wenn Sie eine Visualisierung aus einer App hinzugefügt haben, auf die Sie keinen Zugriff mehr haben, wird die letzte Version der Visualisierung, auf die Sie Zugriff hatten, angezeigt.
Sie können im Diagramm keine Auswahl treffen, aber Sie können das Diagramm in der Quell-App anzeigen, indem Sie auf In App anzeigen klicken. Beispiel: Sie möchten Lesezeichen anwenden oder sehen, wie sich das Diagramm aufgrund von neuen Auswahlen ändert. Mit In App anzeigen wird die Quell-App mit der Visualisierung und den angewendeten Auswahlen angezeigt. Für in Insight Advisor generierte Diagramme wird mit In App anzeigen Insight Advisor in Arbeitsblatt geöffnet. Optional können Sie zusätzliche Diagramme aus der gleichen Insight Advisor-Suche oder Analyse anzeigen.
Sie können sehen, wann das Diagramm zum letzten Mal geladen wurde, wann das Diagramm erstellt wurde und welches seine Tags, seine Quell-App und sein Bereich sind. Sie können die Quell-App oder den Bereich öffnen. Die Auswahl zeigt die Auswahlen, die beim Hinzufügen zum Hub auf das Diagramm angewendet waren.
Diagrammverlauf enthält frühere Versionen des Diagramms. Sie können frühere Versionen auswählen und anzeigen. Sie können historische Diagramme nebeneinander anzeigen, indem Sie auf 2 in einem anderen historischen Diagramm klicken. Sie können auf 1 in einem Diagramm klicken, um ein historisches Diagramm links neben dem aktuellen Diagramm anzuzeigen. Jedes Mal, wenn die App-Daten geladen werden, wird dem Verlauf eine weitere Version hinzugefügt. Sie können die 10 vorherigen Diagrammversionen anzeigen.
Sie können den Diagrammtitel bearbeiten, indem Sie daraufklicken. Sie können Tags bearbeiten, indem Sie auf klicken.
Überwachen von Visualisierungen im Hub
Gehen Sie folgendermaßen vor:
- Klicken Sie mit der rechten Maustaste auf eine Visualisierung und wählen Sie In Hub überwachen aus.
Wählen Sie optional Zustand von Arbeitsblatt-Ansicht speichern, um die Vergrößerung und Bildlaufposition im überwachten Diagramm zu sperren.
InformationshinweisWenn sich Daten ändern, kann diese Option dazu führen, dass Datenpunkte außerhalb der Ansicht angezeigt werden.
- Optional können Sie den Namen der Visualisierung bearbeiten.
- Optional können Sie Tags zur Visualisierung hinzufügen.
- Klicken Sie auf Überwachen.
Entfernen von Visualisierungen aus dem Hub
Gehen Sie folgendermaßen vor:
- Klicken Sie im Hub in einer Visualisierung auf
und wählen Sie Löschen aus.
- Klicken Sie auf Löschen.
Einschränkungen
Für die Überwachung von Visualisierungen gelten folgende Einschränkungen:
- Die folgenden Visualisierungen können nicht überwacht werden:
- Schaltfläche
Sammelbox
InformationshinweisEinzelne Diagramme in Containern können überwacht werden.
- Filterfenster
- Wortwolkendiagrammerweiterung
- Multi-KPI-Erweiterung
- Trellis container-Erweiterung
- Dashboard bundle-Erweiterungen
- Benutzerdefinierte Erweiterungen
- In folgenden Diagrammen können Sie Daten in Quickinfos anzeigen, wenn Sie den Mauszeiger über Werte im Diagramm halten:
- Balkendiagramm
- Bullet-Diagramm
- Kombi-Diagramm
- Trichterdiagrammerweiterung
- Histogramm
- KPI
- Liniendiagramm
- Marimekko-Diagramm
Organisationsdiagramm
- Kreisdiagramm
- Sankey-Diagrammerweiterung
- Punktdiagramm
- Wasserfalldiagramm
- Die Einstellung von rechts nach links wird in überwachten Diagrammen nicht unterstützt.
- Auswahlen aus dynamischen Lesezeichen werden in überwachten Diagrammen nicht unterstützt. Die Auswahlen in der überwachten Visualisierung sind diejenigen, die in der Visualisierung angewandt wurden, als sie zum Hub hinzugefügt wurde.
- Vorherige oder spätere Auswahlen aus Aggregierung mit Auswahlformeln werden in überwachten Diagrammen nicht unterstützt.
- Variablenwerte in überwachten Diagrammen sind fest und werden nicht aktualisiert, wenn sie in der Quell-App geändert werden.
- Diagramme innerhalb von benutzerdefinierten Quickinfos werden nicht in die Quickinfo eingeschlossen, wenn Sie eine Visualisierung überwachen.
- Überwachte Visualisierungen, die zyklische Dimensionen verwenden, können im Hub nicht zwischen Dimensionen wechseln.
Wenn Sie einen Schatten auf ein Diagramm in der App anwenden, wird der Schatten nicht gezeigt, wenn Sie das Diagramm im Hub überwachen.
Die folgenden technischen Limits gelten beim Überwachen von Visualisierungen im Hub. Diese Limits werden geprüft, wenn Sie auf In Hub überwachen klicken. Wenn die Limits überschritten werden, wird eine Fehlermeldung angezeigt. Wenn dieses Problem eintritt, wenden Sie sich an einen Benutzer mit der Berechtigung Kann bearbeiten in der App.
Die spezifischen Einschränkungen werden unten aufgelistet:
Maximale Anzahl Felder in den Auswahlen: 125
Maximale Anzahl der Feldwerte in den Auswahlen: 150.000 Feldwerte insgesamt in einem oder mehreren Feldern
Maximale Anzahl alternativer Zustände: 125
Verwenden von alternativen Zuständen für vergleichende Analysen
Maximale Anzahl Patches: 100
Patches sind Eigenschaften oder Formate, die in der App angewendet werden. Beispiel: Hinzufügen einer Sortierung zu einer Tabellenspalte.
Maximale Anzahl Variablen: 1.100
Maximale Bildgröße: 4.000 x 4.000 Pixel
Minimale Bildgröße: 5 x 5 Pixel für Diagramme und 20 x 20 Pixel für Arbeitsblätter
