Można monitorować wizualizacje w hubie Analityka Qlik Cloud i w Qlik Sense Mobile SaaS, co pozwala na przeglądanie wykresów bez otwierania jakichkolwiek aplikacji.

Wizualizację można wybrać i dodać ją do swojej przestrzeni prywatnej w hubie. Wizualizacje można dodawać zarówno z arkuszy, jak i z funkcji Wnioski. Wizualizacje dodawane w ten sposób można znaleźć w obszarach Twoje wykresy na Stronie głównej w hubie oraz w Katalogu: użyj filtru Wykresy. Wszelkie wybory zastosowane do wizualizacji są zachowywane po dodaniu do huba. Monitorowana wizualizacja aktualizuje się przy każdym przeładowaniu aplikacji źródłowej.
Wizualizacja w hubie
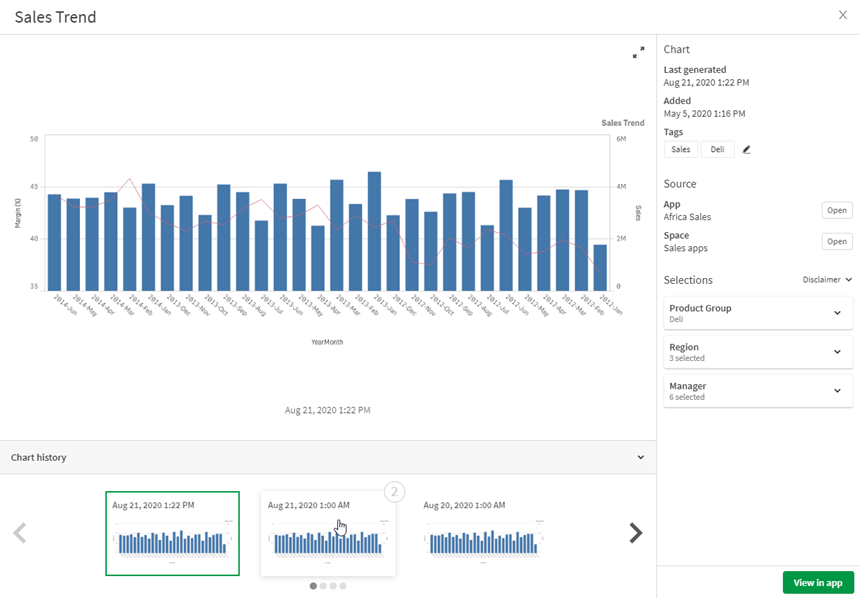
Po otwarciu wykresu w hubie wykres pokazuje najnowszą wersję wykresu z ostatniego przeładowania danych w aplikacji źródłowej. Można przeglądać wykres, szczegóły wykresu i historię.
W przypadku dodania wizualizacji z aplikacji, do której nie ma się już dostępu, zostanie wyświetlona ostatnia wersja wizualizacji, do której miało się dostęp.
Nie można dokonać wyboru na wykresie, ale można go obejrzeć w aplikacji źródłowej, klikając przycisk Wyświetl w aplikacji. Można, na przykład, zastosować zakładki lub zobaczyć, jak wykres zmienia się na podstawie nowych wyborów. Polecenie Wyświetl w aplikacji otwiera aplikację źródłową w formie wizualizacji z zastosowanymi zaznaczeniami. W przypadku wykresów wygenerowanych w funkcji Wnioski polecenie Wyświetl w aplikacji otwiera Wnioski w Arkuszu. Opcjonalnie można wyświetlić dodatkowe wykresy z tego samego wyszukiwania w funkcji Wnioski lub analizy.
Wyświetlić można czas ostatniego załadowania wykresu, datę utworzenia wykresu, znaczniki oraz aplikację źródłową i przestrzeń. Można otworzyć aplikację źródłową lub przestrzeń. W obszarze Wybory wyświetlane są wybory, które zostały zastosowane na wykresie po dodaniu go do huba.
Historia wykresu zawiera poprzednie wersje wykresu. Możesz wybrać poprzednie wersje do wyświetlenia. Historyczne wykresy możesz wyświetlać obok siebie, klikając 2 na innym historycznym wykresie. Możesz kliknąć 1 na wykresie, aby wyświetlić wykres historyczny po lewej stronie bieżącego wykresu. Przy każdym przeładowaniu danych aplikacji do Historii dodawana jest kolejna wersja. Wyświetlić można 10 poprzednich wersji wykresu.
Można edytować tytuł wykresu, klikając tytuł. Znaczniki można dodawać, klikając .
Monitorowanie wizualizacji w hubie
Wykonaj następujące czynności:
- Kliknij prawym przyciskiem myszy wizualizację i wybierz opcję Monitoruj w hubie.
Opcjonalnie wybierz opcję Zapisz stan widoku arkusza, aby zablokować powiększenie i pozycję przewijania na monitorowanym wykresie.
InformacjaZmiana danych może powodować, że punkty danych będą się wyświetlać poza widokiem.
- Opcjonalnie zmień nazwę wizualizacji.
- Opcjonalnie można dodać znaczniki do wizualizacji.
- Kliknij Monitoruj.
Usuwanie wizualizacji z huba
Wykonaj następujące czynności:
- W hubie na wizualizacji kliknij
i wybierz Usuń.
- Kliknij polecenie Usuń.
Ograniczenia
Monitorowanie wizualizacji ma następujące ograniczenia:
- Poniższych wizualizacji nie da się monitorować:
- Przycisk
Kontener
InformacjaPoszczególne wykresy w kontenerach można monitorować.
- Panel filtrowania
- Rozszerzenie Word cloud chart
- Rozszerzenie wielokrotnego wskaźnika KPI
- Rozszerzenie Trellis container
- Rozszerzenia Dashboard bundle
- Rozszerzenia niestandardowe
- Po najechaniu kursorem na wartości na wykresie można przeglądać dane w etykietkach dla następujących wykresów:
- Wykres słupkowy
- Wykres pociskowy
- Wykres kombi
- Rozszerzenie Wykres lejkowy
- Histogram
- Wskaźnik KPI
- Wykres liniowy
- Wykres Mekko
Wykres organizacyjny
- Wykres kołowy
- Rozszerzenie Sankey chart
- Wykres punktowy
- Wykres wodospadowy
- Ustawienie od prawej do lewej strony nie jest obsługiwane na monitorowanych wykresach.
- Wybory z zakładek dynamicznych nie są obsługiwane na monitorowanych wykresach. Wybory w monitorowanej wizualizacji będą wyborami, które zostały zastosowane w wizualizacji po dodaniu jej do huba.
- Poprzednie lub następne wybory z wyrażeń analizy zestawów nie są obsługiwane w monitorowanych wykresach.
- Wartości zmiennych w monitorowanych wykresach są ustawiane i nie są aktualizowane, jeśli zmienią się w aplikacji źródłowej.
- Wykresy w niestandardowych etykietkach nie będą uwzględniane w etykietkach podczas monitorowania wizualizacji.
- Monitorowane wizualizacje korzystające z wymiarów cyklicznych nie mogą zmieniać wymiarów w hubie.
Jeśli zastosujesz cień do wykresu w aplikacji, nie będzie on wyświetlany podczas monitorowania wykresu w hubie.
Obowiązują następujące ograniczenia techniczne dotyczące monitorowania wizualizacji w hubie. Te limity są sprawdzane po kliknięciu opcji Monitoruj w hubie. Jeśli te limity zostaną przekroczone, zobaczysz komunikat o błędzie. Jeśli ten problem wystąpi, skontaktuj się z użytkownikiem z uprawnieniem Może edytować w aplikacji.
Konkretne ograniczenia są wymienione poniżej:
Maksymalna liczba pól w wyborach: 125
Maksymalna liczba wartości pól w wyborach: 150 000 wartości pól w jednym lub wielu polach łącznie
Maksymalna liczba stanów alternatywnych: 125
Korzystanie ze stanów alternatywnych na potrzeby analizy porównawczej
Maksymalna liczba poprawek: 100
Poprawki to właściwości lub style stosowane w aplikacji. Na przykład: Dodanie sortowania do kolumny tabeli.
Maksymalna liczba zmiennych: 1100
Maksymalny rozmiar grafiki: 4000 x 4000 pikseli
Minimalny rozmiar grafiki: 5 x 5 pikseli w przypadku wykresów i 20 x 20 pikseli w przypadku arkuszy
