您可以在 Qlik Cloud 分析 中心內以及在 Qlik Sense Mobile SaaS 中監控視覺化,以便檢視圖表,而不必開啟任何應用程式。

您可以選取視覺化,並新增至中心內的個人空間。您可以從工作表以及從 Insights 新增視覺化。您以此方式新增的視覺化可見於中心首頁區段的您的圖表或目錄中:篩選圖表。新增至中心時,會保留套用至視覺化的任何選項。監控的視覺化會在來源應用程式每次重新載入時更新。
中心內的視覺化
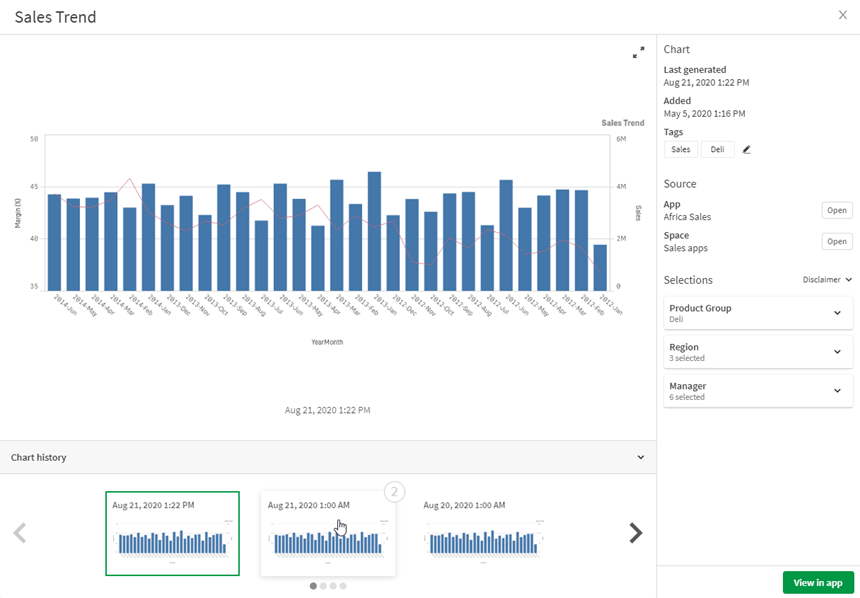
開啟中心內的圖表時,圖表會透過來源應用程式中上次載入的資料,顯示最新版本的圖表。您可以檢視圖表、圖表詳細資訊和歷史記錄。
若您已將視覺化從應用程式新增至您再也無法存取的項目,則會顯示您曾經可存取的最新視覺化版本。
您無法在圖表中進行選取,但您可以按一下在應用程式中檢視以在來源應用程式中檢視圖表。例如,您可能會想要根據新的選項套用書籤或查看圖表的變更方式。在應用程式中檢視會開啟來源應用程式,前往含有套用選項的視覺化。對於 Insights 中產生的圖表, 在應用程式中檢視會在工作表中開啟 Insights。您可以選擇從相同的 Insights 搜尋或分析檢視其他圖表。
您可以檢視上次載入圖表的時間、建立圖表的時間、標記以及來源應用程式和空間。您可以開啟來源應用程式或空間。選項顯示您新增至中心時已套用至圖表的選項。
圖表歷史記錄包含先前版本的圖表。您可以選取要檢視的先前版本。您可以按一下另一個歷史圖表上的 2,逐一檢視歷史圖表。您可以按一下圖表上的 1,以在目前圖表的左側顯示歷史圖表。每次應用程式資料載入時,另一個版本會新增至歷史記錄。您可以檢視先前 10 個圖表版本。
您可以按一下標題,以編輯圖表標題。您可以編輯標記,方法是按一下 。
在中心內監控視覺化
請執行下列動作:
- 在視覺化上按一下右鍵並選取在中心內監控。
-
也可以選取儲存工作表檢視狀態,以鎖定受監控圖表的縮放和捲動位置。
資訊備註資料變更時,此選項可能會造成資料點消失。
- 也可以選擇編輯視覺化的名稱。
- 也可以選擇將標記新增至視覺化。
- 按一下監控。
從中心移除視覺化
請執行下列動作:
- 在中心內的視覺化按一下
並選取刪除。
- 按一下刪除。
限制
監控視覺化具有下列限制:
- 無法監控下列視覺化:
- 按鈕
容器
資訊備註可以監控容器中的個別圖表。
- 篩選窗格
- 文字雲圖延伸
- 多 KPI 延伸
- 格狀容器延伸
- Dashboard bundle 延伸
- 自訂延伸
- 對於下列圖表,當暫留於圖表中的值時,可以在工具提示中檢視資料:
- 條形圖
- 子彈圖
- 組合圖
- 漏斗圖延伸
- 色階分佈圖
- KPI
- 折線圖
- Mekko 圖
組織圖
- 圓形圖
- 桑基圖延伸
- 散佈圖
- 瀑布圖
- 監控圖表中不支援由右至左設定。
- 監控圖表中不支援來自動態書籤的選項。監控視覺化中的選項將會是視覺化新增至中心時所套用的選項。
- 監控圖表中不支援來自集合分析運算式的上一個或下一個選項。
- 監控圖表中的變數值已設定,若在來源應用程式中變更則不會更新。
- 若您正在監控視覺化,則工具提示中不會納入自訂工具提示內的圖表。
-
若您將陰影套用至應用程式中的圖表,則在監控中心內的圖表時不會顯示陰影。
在中心內監控視覺化時適用下列技術限制。若按一下在中心內監控,就會檢查這些限制。若超過這些限制,您將會看見錯誤訊息。若發生此問題,請聯絡應用程式中具有可以編輯權限的使用者。
具體限制如下列所示:
-
選項中的欄位數量上限:125
-
選項中的欄位值數量上限:一個或多個欄位中共 150,000 個欄位值
-
替代狀態數量上限:125
-
修補程式數量上限:100
修補程式是應用程式中套用的屬性或樣式。例如:將排序新增至表格欄。
-
變數數量上限:1,100
-
影像大小上限:4,000 x 4,000 像素
-
影像大小下限:圖表為 5 x 5 像素,工作表為 20 x 20 像素
