您可以在 Qlik Cloud 分析 应用中心和 Qlik Sense Mobile SaaS 中监视可视化,使您能够在不打开任何应用程序的情况下查看图表。

您可以选择可视化,将其添加到应用中心的个人空间中。您可以从两个工作表和 Insights 中添加可视化。您以这种方式添加的可视化可以在应用中心主页上的您的图表中找到,或通过目录:筛选图表找到。将可视化添加到中心时,应用于可视化的任何选择都将保留。每次源应用程序重新加载时,监视的可视化都会更新。
应用中心内的可视化
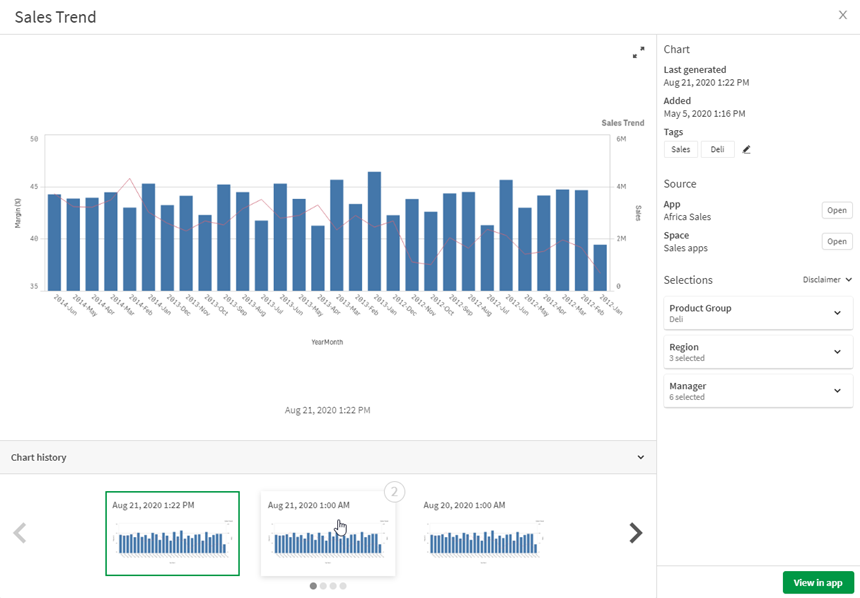
在应用中心中打开图表时,图表会显示源应用程序中上次重新加载数据时图表的最新版本。您可以查看图表、图表详细信息和历史记录。
如果您已从自己不再具有访问权限的应用程序中添加可视化,则将显示您有权访问的可视化的最新版本。
无法在图表中进行选择,但可以通过单击在应用程序中查看在源应用程序中查看图表。例如,您可能需要应用书签或查看图表如何根据新选择更改。在应用程序中查看通过应用的选择打开可视化的源应用程序。对于 Insights 中生成的图表,在应用程序中查看在工作表中打开 Insights。您可以选择从同一个 Insights 搜索或分析查看其他图表。
您可以查看上次重新加载图表的时间、创建图表的时间、标签以及源应用程序和空间。您可以打开源应用程序或空间。选择显示将图表添加到应用中心时应用于图表的选择。
图表历史记录包含之前的图表版本。您可选择之前的版本进行查看。通过在另一历史图表上单击 2,您可并排查看历史图表。您可单击图表上的 1,在当前图表的左侧显示历史图表。每次重新加载应用程序数据时,都会在历史记录中添加另一个版本。您可以查看以前的 10 个图表版本。
您可通过单击标题来编辑图表标题。您可编辑标签,方法是单击。
在应用中心中监视可视化
执行以下操作:
- 右键单击可视化并选择在应用中心监视。
也可选择存储工作表视图状态以锁定监视图表中的缩放和滚动位置。
信息注释随着数据的变化,这可能会导致数据点出现在视图之外。
- 可以编辑可视化的名称。
- 可以将标签添加至可视化。
- 单击监视。
从应用中心删除可视化
执行以下操作:
- 在应用中心内,在可视化上单击
,并选择删除。
- 单击删除。
限制
监控可视化具有以下限制:
- 无法监控以下可视化:
- 按钮
容器
信息注释可以监视容器中的各个图表。
- 筛选器窗格
- 词云图扩展
- 多 KPI 扩展
- 网格容器扩展
- Dashboard bundle 扩展
- 自定义扩展
- 将鼠标悬停在以下图表的图表中的值上方时,可以在工具提示中查看数据:
- 条形图
- 子弹图
- 组合图
- 漏斗图扩展
- 直方图
- 关键绩效指标 (KPI)
- 折线图
- 玛丽麦高图
组织结构图
- 饼图
- 桑基图扩展
- 散点图
- 瀑布图
- 监视的图表不支持从右向左设置。
- 监视的图表不支持从动态书签中选择内容。监视的可视化中的选择将是添加到中心时应用于可视化的选择。
- 监视的图表中不支持从集合分析表达式中选择上一个或下一个选择项。
- 所监视图表中的变量值已设置,如果在源应用程序中发生更改,则不会更新这些值。
- 监视可视化时,自定义工具提示中的图表不会包含在工具提示中。
- 使用循环维度的监视可视化无法循环应用中心中的维度。
如果将阴影应用于应用程序中的图表,则在应用中心中监视图表时不会显示阴影。
监视应用中心中的可视化时有下列限制适用。单击在应用中心中监视时会检查这些限制。如果超过这些限制,您将看到一条错误消息。如果出现此问题,请与在应用程序中具有可以编辑权限的用户联系。
具体限制如下所示:
选择中的最大字段数:125
选择中的最大字段值数:一个或多个字段中的字段值总数为 150, 000
最大备用状态数:125
最大修补程序数:100
补丁是应用程序中应用的属性或样式。例如:向表列添加排序。
最大变量数目:1,100
最大图像大小:4,000 x 4,000 像素
最小图像大小:图表为 5 x 5 像素,工作表为 20 x 20 像素
