Déploiement et installation du complément Qlik pour Microsoft Excel
Déployez et installez le complément Qlik pour Microsoft Excel afin de permettre aux utilisateurs de votre entreprise de créer des modèles de rapport. Chargez les modèles de rapport créés à l'aide du complément dans l'application Qlik Cloud pour générer la sortie de rapport des tâches de rapport.
Le complément Qlik peut être déployé et installé sur les versions Web et bureau compatibles de Microsoft Excel dans Microsoft 365.
Le complément est installé via un fichier de manifeste. Ce fichier de manifeste est obligatoire pour que l'administrateur Microsoft 365 (ou éventuellement un utilisateur, dans certaines méthodes d'installation), puisse déployer et installer le complément pour lui-même ou pour des utilisateurs de son entreprise. Un fichier de manifeste permet l'installation du complément pour un seul Qlik Cloud client.
Une fois le fichier de manifeste ou l'URL obtenu(e), il existe deux méthodes différentes pour déployer et installer le complément :
-
Déploiement centralisé : Déploiement, installation et activation centralisés
-
Chargement latéral : Installation du complément via un chargement latéral ou un partage réseau
Qlik Bouton de complément affiché dans une version Web de Microsoft Excel

Conditions requises pour le système et les logiciels
Pour installer le complément Qlik, vous devez remplir les conditions suivantes.
Windows
-
Windows 10 v.1903 ou une version supérieure
-
Microsoft Office v.16.0.11629 ou une version supérieure
macOS
-
macOS v.14 ou une version supérieure
-
Microsoft Office v.16.83 ou une version supérieure
Microsoft Excel Conditions requises en matière de version
Pour pouvoir exécuter le complément Qlik, vous devez disposer d'une installation Microsoft Excel avec l'API Excel 1.9 ou une version plus récente. Pour vérifier que votre installation Excel est conforme, voir la documentation Microsoft officielle dans Ensembles de conditions requises relatives à l'API JavaScript Excel.
Si la version de votre API Excel est inférieure à la version minimale requise, une erreur apparaît, indiquant que le complément Qlik nécessite une version plus récente de Microsoft Excel.
Exemple de message d'erreur lors de l'installation du complément

Pour voir l'erreur, vous devrez peut-être cliquer sur la zone blanche à droite dans Microsoft Excel et appuyer sur F5 pour mettre la page à jour.
Si vous voyez cette erreur, mettrez votre installation Microsoft Excel à niveau.
Préparation et obtention du manifeste du complément
Le complément Qlik Excel est installé dans l'environnement Microsoft via un fichier de manifeste. Il s'agit d'un fichier XML. Pour un déploiement centralisé, l'URL du fichier de manifeste devra probablement être fournie par l'administrateur Microsoft.
Un fichier de manifeste est spécifique à un seul Qlik Cloud client.
L'installation du complément nécessite la configuration d'un client OAuth. Après avoir configuré le client OAuth, récupérez le lien vers le fichier de manifeste ainsi que le fichier de manifeste lui-même auprès du centre d'activités Administration.
Procédez comme suit :
-
Créez le client OAuth dans le client Qlik Cloud via la configuration requise. Pour des instructions complètes, voir Création d'un client OAuth pour le complément Qlik pour Microsoft Excel.
-
Accédez au centre d'activités Administration et générez le lien du manifeste. Pour d'autres cas d'utilisation, vous pouvez également télécharger le fichier de manifeste directement. Consultez Gestion des manifestes d'installation pour le complément Qlik pour Microsoft Excel.
Création d'un client OAuth pour le complément Qlik pour Microsoft Excel
Pour installer le complément Qlik pour Microsoft Excel, il convient de configurer un client OAuth. Le complément est utilisé par les développeurs de rapports pour préparer des modèles de rapport qui contrôlent la sortie des rapports tabulaires de l'application Qlik Sense.
Pour que OAuth fonctionne dans le complément, il convient de configurer le client OAuth exactement comme indiqué ci-dessous.
Procédez comme suit :
-
Dans le centre d'activités Administration , dans Qlik Cloud, accédez à OAuth.
-
Cliquez sur Créer un nouvel élément.
-
Dans le menu déroulant Type de client, sélectionnez Application d'une seule page. D'autres champs apparaissent.
-
Insérez un Nom. La Description est facultative.
-
Cochez au minimum la case permettant d'inclure l'étendue user_default. Vous pouvez inclure d'autres étendues dans la configuration, mais, sans user_default, l'installation ne fonctionnera pas.
Pour une description complète de chaque étendue disponible, voir Création d'un client OAuth.
-
Dans le champ Ajouter des URL de redirection, insérez l'URL de votre client, suivie de la chaîne fixe : /office-add-ins/oAuthLoginSuccess.html
Le résultat devrait ressembler à ceci : https://YourServer/office-add-ins/oAuthLoginSuccess.html
-
Cliquez sur Ajouter.
-
Dans le champ Ajouter des origines autorisées, insérez l'URL de votre client et cliquez sur Ajouter.
-
Cliquez sur Créer.
-
La fenêtre Copier votre ID client apparaît. Vous pouvez choisir de copier l'ID client dans le Presse-papiers ou de cliquer sur Terminé pour fermer la fenêtre.
Une fois le client OAuth créé, procurez-vous le lien vers le fichier de manifeste XML mis à jour auprès du centre d'activités Administration. Accédez à la page Paramètres, puis à Partage et rapports > Complément Excel au sein du centre d'activités Administration. Utilisez ce lien pour déployer et installer le complément.
Déploiement, installation et activation centralisés
Il est recommandé de mettre le complément Qlik à disposition via un déploiement et une installation centralisés. Le déploiement centralisé nécessite l'intervention d'un administrateur Microsoft 365 de votre entreprise.
Dans le cadre d'un déploiement centralisé, le manifeste du complément est chargé dans le centre d'administration Microsoft 365 de votre entreprise et distribué aux utilisateurs sous forme d'installation préconfigurée. La distribution peut être limitée aux membres de groupes de sécurité spécifiques.
Vous devez utiliser un déploiement centralisé dans les cas suivants :
-
Vous souhaitez déployer le complément de sorte qu'il soit installé de manière permanente pour les membres de votre entreprise
-
Vous souhaitez gérer la distribution auprès des membres de votre entreprise
Pour le flux de travail complet, suivez les sections de la procédure ci-dessous.
Déploiement et installation centralisés
Le déploiement centralisé est effectué par un administrateur système Microsoft 365.
Procédez comme suit :
-
Obtenez le fichier de manifeste ou l'URL du manifeste du complément après la création d'un client OAuth. Consultez Préparation et obtention du manifeste du complément.
-
Distribuez le complément conformément à la documentation Microsoft officielle : Déploiement et publication de compléments Office. Notez que la distribution via un déploiement centralisé est possible uniquement si vous utilisez le centre d'administration Microsoft 365.
Si vous suivez la procédure ci-dessus, le complément est installé pour les utilisateurs qui en reçoivent l'accès. Les utilisateurs activent ensuite le complément dans leur version Microsoft Excel.
Activation du complément après un déploiement centralisé
Après l'installation par un administrateur Microsoft du complément Qlik pour votre entreprise, vous pouvez l'activer et l'utiliser, si vous y avez accès.
Suivant votre version de Microsoft Excel, ces étapes peuvent être légèrement différentes. Pour des informations complètes, voir la documentation Microsoft officielle.
Procédez comme suit :
-
Ouvrez la version bureau ou Web d'Excel.
-
Accédez à Accueil > Compléments > Get Add-ins (Obtenir des compléments).
-
Dans l'onglet ADMIN MANAGED de la boîte de dialogue, sélectionnez le complément Qlik.
L'icône du complément Qlik est ajoutée à la barre de votre ruban.
Affichage, gestion et installation de compléments pour des programmes Microsoft 365
Suppression du complément
Si votre installation utilise un déploiement centralisé, il se peut que vous ne soyez pas en mesure de désinstaller le complément. Cela dépend de la politique appliquée par votre administrateur Microsoft 365.
Installation du complément via un chargement latéral ou un partage réseau
L'installation par chargement latéral et l'installation par partage réseau constituent des méthodes appropriées pour obtenir rapidement l'accès au complément à des fins de test ou d'évaluation. Ces méthodes ne sont pas adaptées pour le déploiement du complément dans des scénarios de production ou à l'échelle de l'entreprise.
Suivant votre version de Excel et d'autres facteurs, les compléments chargés à l'aide de ces méthodes peuvent éventuellement être supprimés de votre barre de ruban. Si cela se produit, chargez de nouveau le manifeste dans Excel.
Option 1 : chargement latéral du complément sur le Web
Pour charger latéralement le complément via Excel 365 sur le Web, l'utilisateur charge le fichier de manifeste sur son navigateur.
Le chargement latéral est supporté par les versions Web de Excel fournies par Microsoft 365.
Il est conseillé d'effectuer un chargement latéral dans les cas suivants :
-
Vous devez accéder rapidement au complément.
-
Vous souhaitez tester le fonctionnement du complément de manière isolée.
-
Vous souhaitez tester le complément sans demander l'intervention d'un administrateur Microsoft 365.
Procédez comme suit :
-
Préparez et téléchargez le fichier de manifeste. Consultez Préparation et obtention du manifeste du complément.
-
Ouvrez Microsoft Office sur le Web à l'adresse https://office.live.com/.
-
Ouvrez un nouveau document Excel.
-
Ouvrez l'onglet Insérer du ruban et, dans la section Compléments, sélectionnez Compléments Office.
-
Dans la boîte de dialogue Compléments Office, sélectionnez l'onglet MES COMPLÉMENTS, puis Gérer mes compléments et Charger mon complément.
-
Accédez au fichier de manifeste du complément et sélectionnez Charger.
-
Si nécessaire, connectez-vous à votre compte Qlik Cloud.
Suppression d'un complément chargé latéralement
Pour supprimer le complément chargé latéralement, videz le cache du navigateur Web avec lequel vous utilisez le complément.
Option 2 : installation du complément sur les versions bureau d'Excel via un partage réseau Windows
Pour installer le complément sur une version bureau de Excel sans déploiement centralisé, vous pouvez configurer un partage réseau et y charger le manifeste. Cela peut s'effectuer uniquement sur un système d'exploitation Windows.
Suivez les instructions ci-dessous pour charger le complément latéralement via un partage réseau. Les instructions sont adaptées de la documentation Microsoft officielle. Pour plus d'informations, voir Chargement latéral de compléments Office à des fins de test depuis un partage réseau ou d'autres ressources Microsoft.
Étape 1 : créez et partagez un dossier
Procédez comme suit :
-
Créez un dossier pour héberger le complément Qlik. Par exemple : C:\Complément Qlik Excel
-
Dans l'explorateur de fichiers Windows, accédez au dossier parent ou à la lettre de lecteur du dossier à utiliser comme catalogue de dossiers partagés. Par exemple : C:\
-
Cliquez sur le dossier à l'aide du bouton droit de la souris et sélectionnez Propriétés.
-
Ouvrez l'onglet Partage et cliquez sur le bouton Partager....
Bouton Partager...

-
Dans la boîte de dialogue, ajoutez-vous et ajoutez tous les autres utilisateurs et/ou groupes avec lequel partager le complément. Vous devrez être titulaire au minimum d'une autorisation d'accès en lecture/écriture sur le dossier. Une fois que vous avez sélectionné les personnes avec lesquelles partager le complément, cliquez sur Partager.
-
Lorsque vous voyez apparaître la confirmation que le dossier a été partagé, notez le chemin d'accès au réseau complet qui s'affiche immédiatement après le nom de dossier. Cliquez sur Terminé pour fermer la boîte de dialogue.
Confirmation du partage correct du dossier avec le chemin d'accès au réseau complet

-
Cliquez sur Fermer pour fermer la boîte de dialogue Propriétés.
Étape 2 : configurez manuellement le dossier partagé sous forme de catalogue fiable
Procédez comme suit :
-
1. Ouvrez un nouveau classeur vide dans la version bureau de Excel.
-
Cliquez sur l'onglet Fichier, puis sur Options dans le coin inférieur gauche.
-
Cliquez sur Centre de gestion de la confidentialité, puis sur le bouton Paramètres du Centre de gestion de la confidentialité....
Bouton Paramètres du Centre de gestion de la confidentialité...

-
Cliquez sur Catalogues de compléments fiables.
Onglet Catalogues de compléments fiables
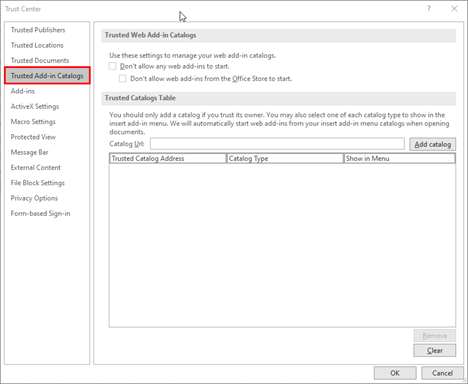
-
Dans la case URL du catalogue, saisissez le chemin d'accès au réseau complet jusqu'au dossier précédemment partagé.
-
Cliquez sur Ajouter le catalogue.
-
Cochez la case Afficher dans le menu du nouvel élément ajouté, puis cliquez sur OK pour fermer la boîte de dialogue Centre de gestion de la confidentialité.
Onglet Catalogues de compléments fiables de la boîte de dialogue Centre de gestion de la confidentialité, avec le chemin d'accès au nouveau catalogue ajouté
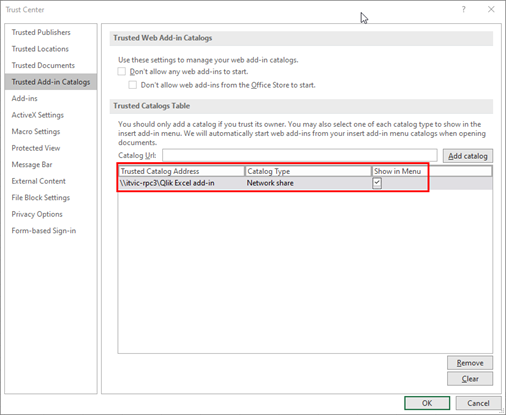
-
Cliquez sur OK pour fermer la boîte de dialogue.
-
Fermez et rouvrez Excel afin que les modifications prennent effet.
Étape 3 : chargez latéralement le complément
Procédez comme suit :
-
Ajoutez le fichier XML de manifeste du complément au dossier partagé.
-
Dans Excel, cliquez sur Mes compléments dans l'onglet Insérer du ruban.
-
Cliquez sur DOSSIER PARTAGÉ tout en haut de la boîte de dialogue Compléments Office.
-
Sélectionnez Qlik pour insérer le complément.
-
Vous verrez peut-être apparaître une boîte de dialogue indiquant un message tel que le suivant : Qlik souhaite afficher une nouvelle fenêtre. Cliquez sur Autoriser.
Suppression d'un complément installé via le partage réseau
Procédez comme suit :
-
Si Excel est ouvert, fermez-le.
-
Supprimez le contenu de ce dossier : %LOCALAPPDATA%\Microsoft\Office\16.0\Wef\
Option 3 : chargez latéralement le complément sur des versions bureau de Excel pour macOS
Pour macOS, le complément peut être installé sur des versions bureau de Excel sur Microsoft 365. Pour les conditions requises pour le système et les logiciels, voir Conditions requises pour le système et les logiciels.
Pour des instructions complètes, voir la documentation Microsoft officielle : Charger une version test des compléments Office sur Mac
Procédez comme suit :
-
Ouvrez l'application Finder sur votre ordinateur.
-
Appuyez sur la combinaison de touches du clavier suivante : Commande+Maj+G
Le menu Aller au dossier s'ouvre.
-
Saisissez le chemin d'accès suivant :
/Users/<username>/Library/Containers/com.microsoft.Excel/Data/Documents/wef
Il se peut que le dossier wef n'existe pas encore sur votre ordinateur. Si c'est le cas, créez-le à cet emplacement.
-
Dans le dossier wef, ajoutez une copie du fichier de manifeste XML.
-
Ouvrez Microsoft Excel. S'il est déjà ouvert, vous devrez le redémarrer.
-
Dans la barre de ruban, accédez à Accueil > Compléments.
-
Sélectionnez le complément Qlik.
Le complément Qlik devrait être maintenant disponible dans votre barre de ruban.
Suppression d'un complément chargé latéralement des versions bureau de Excel pour macOS
Pour supprimer le complément Qlik, vous devez vider le cache Office de votre ordinateur. Pour plus d'informations, consultez :
Ajout de plusieurs compléments Qlik à Microsoft Excel
Chaque complément Qlik ajouté peut être utilisé avec un seul Qlik Cloud client. Pour utiliser plusieurs clients, vous devrez déployer le manifeste du complément pour chaque client. Le déploiement centralisé est supporté uniquement pour un seul client Qlik Cloud.
Suivant votre version de Microsoft Excel et le navigateur utilisé, lors du chargement de plusieurs compléments, la barre de ruban peut afficher des icônes pour chacun d'entre eux ou une seule icône correspondant à la dernière instance déployée.
Procédez comme suit :
-
Si vous déployez le complément centralement avec le centre d'administration Microsoft 365, installez le complément pour un seul client Qlik Cloud via le flux de travail recommandé. Consultez Déploiement, installation et activation centralisés.
-
Pour les autres clients, utilisez le chargement latéral pour installer et déployer les compléments. Consultez Installation du complément via un chargement latéral ou un partage réseau.
Si l'un des compléments du client n'apparaît pas dans la barre de ruban, répétez la procédure d'installation pour le client en question et actualisez la page du navigateur.
Dépannage
Cette section fournit des conseils pour résoudre les problèmes de déploiement et d'installation courants.
Pour des conseils de dépannage supplémentaires, consultez Dépannage - Génération de rapports dans l'application.
Microsoft Excel : boîte de dialogue vide lors de l'authentification après le déploiement du complément Qlik
Lorsqu'un utilisateur tente de s'authentifier auprès du complément, il se peut que sa boîte de dialogue contextuelle d'authentification soit vide. Sinon, il se peut que l'utilisateur voit apparaître une erreur dans la boîte de dialogue (en particulier, 12006).
Pour qu'un utilisateur puisse utiliser le complément Qlik pour Microsoft Excel, le flux d'authentification requiert une redirection entre votre client et le fournisseur d'identité hébergé dans un domaine différent. Votre fournisseur d'identité définit une Cross-Origin-Opener-Policy avec des paramètres restrictifs. En conséquence, la partie communication inter-domaines du flux d'authentification est bloquée, empêchant le renvoi correct des informations d'identification de connexion au complément.
La résolution suivante doit être effectuée par un administrateur réseau chargé de configurer les fournisseurs d'identité.
Procédez comme suit :
-
Définissez l'en-tête de réponse de votre IdP dans votre boîte de dialogue sur :
Cross-Origin-Opener-Policy: unsafe-none
Pour plus d'informations, consultez la documentation Microsoft officielle : Pratiques recommandées et règles pour l'API de dialogue Office - Règles et pièges.

