Wdrażanie i instalowanie dodatku Qlik do programu Microsoft Excel
Wdróż i zainstaluj dodatek Qlik do programu Microsoft Excel, aby umożliwić użytkownikom w organizacji tworzenie szablonów raportów. Przesyłaj utworzone za pomocą dodatku szablony raportów do aplikacji Qlik Cloud, aby wygenerować raporty wynikowe z zadań raportowania.

Dodatek Qlik można wdrożyć i zainstalować w zgodnych wersjach internetowych i stacjonarnych programu Microsoft Excel w ramach pakietu Microsoft 365.
Dodatek jest instalowany przy użyciu pliku manifestu. Ten plik manifestu jest wymagany, aby administrator Microsoft 365 (lub ewentualnie użytkownik w przypadku niektórych metod instalacji) mógł wdrożyć i zainstalować dodatek dla siebie albo użytkowników w swojej organizacji.Plik manifestu umożliwia instalację dodatku dla pojedynczej dzierżawy Qlik Cloud.
Po uzyskaniu pliku manifestu lub adresu URL można użyć dwóch metod wdrażania i instalacji dodatku:
-
Scentralizowane wdrażanie: Scentralizowane wdrażanie, instalacja i aktywacja
-
Pobieranie lokalne: Instalacja dodatku przy użyciu pobierania lokalnego lub udostępniania sieciowego
Przycisk dodatku Qlik w wersji internetowej programu Microsoft Excel

Wymagania systemowe i programowe
Aby zainstalować dodatek Qlik, należy spełnić następujące wymagania.
Windows
-
Windows 10 v.1903 lub wyższa wersja
-
Microsoft Office v.16.0.11629 lub wyższa wersja
macOS
-
macOS v.14 lub wyższa wersja
-
Microsoft Office v.16.83 lub wyższa wersja
Wymagania dotyczące wersji Microsoft Excel
Do uruchamiania dodatku Qlik jest wymagana instalacja Microsoft Excel z ExcelAPI 1.9 lub nowszą wersją. Aby sprawdzić, czy Twoja instalacja Excel jest zgodna, zapoznaj się z oficjalną dokumentacją firmy Microsoft na stronie Excel JavaScript API requirement sets.
Jeśli wersja ExcelAPI będzie niższa od minimalnej, zostanie wyświetlony błąd wskazujący, że dodatek Qlikwymaga nowszej wersji programu Microsoft Excel.
Przykład komunikatu o błędzie podczas instalacji dodatku

W celu wyświetlenia komunikatu o błędzie być może trzeba będzie kliknąć biały obszar po prawej stronie w programie Microsoft Excel i nacisnąć klawisz F5, aby zaktualizować stronę.
Jeśli widzisz ten błąd, zaktualizuj instalację programu Microsoft Excel.
Przygotowanie i uzyskanie manifestu dodatku
Dodatek Qlik Excel jest instalowany w środowisku Microsoft przy użyciu pliku manifestu. To jest plik XML. W przypadku wdrożenia scentralizowanego adres URL pliku manifestu trzeba będzie prawdopodobnie uzyskać od administratora oprogramowania firmy Microsoft.
Plik manifestu jest specyficzny dla pojedynczej dzierżawy Qlik Cloud.
Do instalacji dodatku jest wymagana konfiguracja klienta OAuth. Po skonfigurowaniu klienta OAuth uzyskaj łącze do pliku manifestu, a także sam plik manifestu z centrum aktywności Administrowanie.
Wykonaj następujące czynności:
-
Utwórz klienta OAuth w dzierżawie Qlik Cloud przy użyciu wymaganej konfiguracji. Pełną instrukcję zawiera temat Tworzenie klienta OAuth dla dodatku Qlik do programu Microsoft Excel.
-
Przejdź do centrum aktywności Administrowanie i wygeneruj łącze do manifestu. Na potrzeby alternatywnych zastosowań możesz także pobrać plik manifestu bezpośrednio. Zob. Zarządzanie manifestami instalacji dodatku Qlik do Microsoft Excel.
Tworzenie klienta OAuth dla dodatku Qlik do programu Microsoft Excel
Do zainstalowania dodatku Qlik do programu Microsoft Excel wymagana jest konfiguracja klienta OAuth. Dodatek jest używany przez twórców raportów do przygotowywania szablonów raportów, które kontrolują wyniki raportów tabelarycznych z aplikacji Qlik Sense.
Aby protokół OAuth działał w dodatku, klient OAuth musi być skonfigurowany dokładnie tak, jak pokazano poniżej.
Wykonaj następujące czynności:
-
W centrum aktywności Administrowanie, w Qlik Cloud, przejdź do OAuth.
-
Kliknij polecenie Utwórz nowe.
-
Z menu rozwijanego Typ klienta wybierz opcję Aplikacja jednostronicowa. Pojawi się więcej pól.
-
Wstaw Nazwę. Opis jest opcjonalny.
-
Zaznacz co najmniej pole wyboru, aby uwzględnić zakres user_default. Można też uwzględnić inne zakresy w konfiguracji, ale bez user_default instalacja nie będzie działać.
Pełny opis każdego dostępnego zakresu zawiera temat Dostępne zakresy OAuth.
-
W polu Dodaj adresy URL przekierowania wstaw adres URL swojej dzierżawy, a następnie stały ciąg znaków: /office-add-ins/oAuthLoginSuccess.html
Rezultat powinien wyglądać następująco: https://YourServer/office-add-ins/oAuthLoginSuccess.html
-
Kliknij Dodaj.
-
W polu Dodaj dozwolone pochodzenia wpisz adres URL dzierżawy i kliknij przycisk Dodaj.
-
Kliknij polecenie Utwórz.
-
Pojawi się okno Skopiuj identyfikator klienta. Możesz skopiować identyfikator klienta do schowka lub kliknąć Gotowe, aby zamknąć okno.
Po utworzeniu klienta OAuth uzyskaj łącze do zaktualizowanego manifestu XML z centrum aktywności Administrowanie. Przejdź do strony Ustawienia i wybierz kartę E-mail i raporty. W sekcji Udostępnianie i raporty wybierz Excel dodatek. Użyj podanego łącza, aby wdrożyć i zainstalować dodatek.
Scentralizowane wdrażanie, instalacja i aktywacja
Zaleca się udostępnienie dodatku Qlik w ramach scentralizowanego wdrażania i instalacji. Wdrożenie scentralizowane wymaga interwencji administratora oprogramowania Microsoft 365 w organizacji.
W przypadku wdrożenia scentralizowanego manifest dodatku jest ładowany do centrum administracyjnego Microsoft 365 organizacji i rozpowszechniany wśród użytkowników w postaci wstępnie skonfigurowanej instalacji. Dystrybucję można ograniczyć do członków określonych grup zabezpieczeń.
Wdrożenia scentralizowanego należy używać, gdy:
-
Chcesz, aby dodatek był zainstalowany na stałe dla członków Twojej organizacji
-
Chcesz zarządzać dystrybucją wśród członków organizacji
Pełny przepływ pracy opisano w poniższych sekcjach procedur.
Scentralizowane wdrażanie i instalacja
Wdrożenie scentralizowane przeprowadza administrator systemu Microsoft 365.
Wykonaj następujące czynności:
-
Uzyskaj plik manifestu dodatku lub adres URL manifestu po utworzeniu klienta OAuth. Zob. Przygotowanie i uzyskanie manifestu dodatku.
-
Rozpowszechnij dodatek zgodnie z oficjalną dokumentacją firmy Microsoft: Deploy and publish Office Add-ins. Należy pamiętać, że dystrybucja za pośrednictwem wdrożenia scentralizowanego jest możliwa tylko przy użyciu Centrum administracyjnego Microsoft 365.
Przy użyciu powyższej procedury dodatek jest instalowany dla użytkowników, którzy uzyskają do niego dostęp. Następnie użytkownicy aktywują dodatek w swojej wersji programu Microsoft Excel.
Aktywowanie dodatku po wdrożeniu scentralizowanym
Gdy administrator produktów Microsoft zainstaluje dodatek Qlik w Twojej organizacji, możesz aktywować ten dodatek i go używać, jeśli masz do niego dostęp.
W zależności od wersji Microsoft Excel te kroki mogą się nieco różnić. Szczegółowe informacje zawiera oficjalna dokumentacja firmy Microsoft.
Wykonaj następujące czynności:
-
Otwórz wersję komputerową lub internetową programu Excel.
-
Wybierz Strona główna > Dodatki > Pobierz dodatki.
-
Na karcie ZARZĄDZANE PRZEZ ADMINISTRATORA w oknie dialogowym wybierz dodatek Qlik.
Ikona dodatku Qlik zostanie dodana do paska wstążki.
Przeglądanie i instalowanie dodatków do programów Microsoft 365 oraz zarządzanie nimi
Usuwanie dodatku
Jeśli instalacji dokonano w ramach wdrożenia scentralizowanego, odinstalowanie dodatku może nie być możliwe. Zależy to od zasad stosowanych przez administratora Microsoft 365.
Instalacja dodatku przy użyciu pobierania lokalnego lub udostępniania sieciowego
Pobieranie lokalne i instalacja z udziału sieciowego to odpowiednie sposoby szybkiego uzyskania dostępu do dodatku w celach testowych lub próbnych. Nie są to odpowiednie metody wdrażania dodatku na skalę produkcyjną i korporacyjną.
W zależności od wersji Excel i innych czynników dodatki załadowane tymi metodami mogą ostatecznie zostać usunięte z paska wstążki. W takim przypadku prześlij ponownie manifest do programu Excel.
Opcja 1: pobieranie lokalne w Internecie
Aby pobrać dodatek lokalnie za pomocą programu Excel 365 w Internecie, użytkownik przesyła plik manifestu do swojej przeglądarki.
Pobieranie lokalne jest obsługiwane przez wersje internetowe programu Excel udostępniane w ramach Microsoft 365.
Pobierania lokalnego należy używać, gdy:
-
Musisz szybko uzyskać dostęp do dodatku.
-
Chcesz przetestować funkcjonalność dodatku w izolacji.
-
Chcesz przetestować dodatek bez konieczności interwencji ze strony administratora Microsoft 365.
Wykonaj następujące czynności:
-
Przygotuj i pobierz plik manifestu. Zob. Przygotowanie i uzyskanie manifestu dodatku.
-
Otwórz Microsoft Office w Internecie pod adresem https://office.live.com/.
-
Otwórz nowy arkusz programu Excel.
-
Otwórz kartę Wstawianie na wstążce i w sekcji Dodatki wybierz Dodatki pakietu Office.
-
W oknie dialogowym Dodatki pakietu Office wybierz kartę MOJE DODATKI, wybierz Zarządzaj moimi dodatkami, a następnie Przekaż mój dodatek.
-
Przeglądaj, aby przejść do pliku manifestu dodatku, a następnie wybierz Przekaż.
-
W razie potrzeby zaloguj się na swoje konto Qlik Cloud.
Usuwanie dodatku pobranego lokalnie
Aby usunąć dodatek pobrany lokalnie, wyczyść pamięć podręczną przeglądarki internetowej, w której używasz dodatku.
Opcja 2: instalacja dodatku w stacjonarnych wersjach programu Excel z udziału sieciowego Windows
Aby zainstalować dodatek w wersji komputerowej programu Excel bez wdrażania scentralizowanego, możesz skonfigurować udział sieciowy i załadować do niego manifest. Można to zrobić tylko w systemie operacyjnym Windows.
Postępuj zgodnie z poniższymi wskazówkami, aby pobrać lokalnie dodatek za pośrednictwem udziału sieciowego. Instrukcje zostały zaczerpnięte z oficjalnej dokumentacji firmy Microsoft i adaptowane. Więcej informacji zawiera temat Sideload Office Add-ins for testing from a network share lub inne zasoby firmy Microsoft.
Krok 1: tworzenie i udostępnianie folderu
Wykonaj następujące czynności:
-
Utwórz folder, w którym będzie hostowany dodatek Qlik. Na przykład: C:\Dodatek Qlik Excel
-
W Eksploratorze plików Windows przejdź do folderu nadrzędnego lub litery dysku folderu, którego chcesz używać jako katalogu folderu udostępnionego. Na przykład: C:\
-
Kliknij folder prawym przyciskiem myszy i wybierz Właściwości.
-
Otwórz kartę Udostępnianie, a następnie kliknij przycisk Udostępnij.
Przycisk Udostępnij...

-
W oknie dialogowym dodaj siebie oraz innych użytkowników lub grupy, którym chcesz udostępnić dodatek. Będziesz potrzebować co najmniej uprawnień do odczytu/zapisu do folderu. Po zakończeniu wybierania osób, którym chcesz udostępnić dodatek, kliknij Udostępnij.
-
Gdy zobaczysz potwierdzenie, że Twój folder został udostępniony, zanotuj pełną ścieżkę sieciową wyświetloną bezpośrednio po nazwie folderu. Kliknij przycisk Gotowe, aby zamknąć okno dialogowe.
Potwierdzenie pomyślnego udostępnienia folderu z pełną ścieżką sieciową

-
Kliknij przycisk Zamknij, aby zamknąć okno dialogowe Właściwości.
Krok 2: ręczna konfiguracja folderu udostępnionego jako katalog zaufany
Wykonaj następujące czynności:
-
1. Otwórz nowy pusty skoroszyt w komputerowej wersji programu Excel.
-
Kliknij kartę Plik, a następnie Opcje w lewym dolnym rogu.
-
Kliknij Centrum zaufania, a następnie kliknij przycisk Ustawienia Centrum zaufania.
Przycisk Ustawienia Centrum zaufania

-
Kliknij opcję Zaufane wykazy dodatków.
Karta Zaufane wykazy dodatków
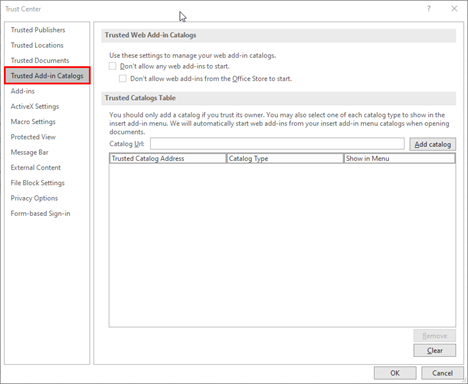
-
W polu Adres URL wykazu wprowadź pełną ścieżkę sieciową do udostępnionego wcześniej folderu.
-
Kliknij Dodaj katalog.
-
Zaznacz pole wyboru Pokaż w menu dla nowo dodanego elementu, a następnie kliknij OK, aby zamknąć okno dialogowe Centrum zaufania.
Karta Zaufane wykazy dodatków w oknie dialogowym Centrum zaufania z nowo dodaną ścieżką wykazu
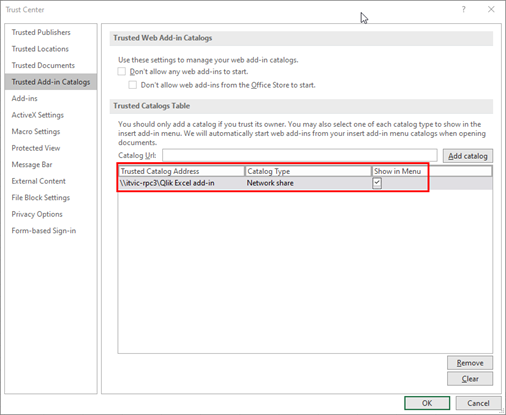
-
Kliknij przycisk OK, aby zamknąć okno dialogowe.
-
Zamknij i ponownie otwórz program Excel, aby zmiany zaczęły obowiązywać.
Krok 3: pobieranie lokalne dodatku
Wykonaj następujące czynności:
-
Dodaj plik XML manifestu dodatku do folderu udostępnionego.
-
W programie Excel kliknij Moje dodatki na karcie Wstawianie na wstążce.
-
Kliknij FOLDER UDOSTĘPNIONY u góry okna dialogowego Dodatki pakietu Office.
-
Wybierz Qlik, aby wstawić dodatek.
-
Może zostać wyświetlone okno dialogowe z komunikatem podobnym do następującego: Qlik chce wyświetlić nowe okno. Kliknij Zezwól.
Usuwanie dodatku zainstalowanego z udziału sieciowego
Wykonaj następujące czynności:
-
Jeśli program Excel jest otwarty, zamknij go.
-
Usuń zawartość tego folderu: %LOCALAPPDATA%\Microsoft\Office\16.0\Wef\
Opcja 3: pobieranie lokalne dodatku w wersjach komputerowych programu Excel do macOS
W systemie macOS dodatek można zainstalować w wersjach komputerowych programu Excel z Microsoft 365. Wymagania systemowe i programowe zawiera temat Wymagania systemowe i programowe.
Pełną instrukcję można znaleźć w oficjalnej dokumentacji firmy Microsoft: Sideload an add-in in Office on Mac
Wykonaj następujące czynności:
-
Otwórz aplikację Finder na komputerze.
-
Wprowadź następującą kombinację klawiszy: Command+Shift+G
Zostanie otwarte menu Przejdź do folderu .
-
Wprowadź następującą ścieżkę:
/Users/<username>/Library/Containers/com.microsoft.Excel/Data/Documents/wef
Folder wef może jeszcze nie istnieć na komputerze. W takim przypadku utwórz go w tej lokalizacji.
-
W folderze wef dodaj kopię pliku XML manifestu.
-
Otwórz program Microsoft Excel. Jeśli jest już otwarty, należy uruchomić go ponownie.
-
Na pasku wstążki przejdź do pozycji Strona główna > Dodatki.
-
Wybierz dodatek Qlik.
Dodatek Qlik powinien być teraz dostępny na pasku wstążki.
Usuwanie pobranego lokalnie dodatku z wersji komputerowych programu Excel do macOS
Aby usunąć dodatek Qlik, należy wyczyścić pamięć podręczną pakietu Office na komputerze. Więcej informacji zawiera temat:
Dodawanie wielu dodatków Qlik do programu Microsoft Excel
Każdy kolejny dodatek Qlik umożliwia korzystanie z dodatku dla jednej dzierżawy Qlik Cloud. Aby pracować z wieloma dzierżawami, należy wdrożyć manifest dodatku dla poszczególnych dzierżaw. Wdrożenie scentralizowane jest obsługiwane tylko w przypadku jednej dzierżawy Qlik Cloud.
W zależności od wersji programu Microsoft Excel i używanej przeglądarki po załadowaniu wielu dodatków na pasku wstążki mogą być wyświetlane ikony każdego z nich lub tylko jedna ikona zawierająca najnowsze wdrożone wystąpienie.
Wykonaj następujące czynności:
-
Jeśli wdrażasz dodatek centralnie za pomocą centrum administracyjnego Microsoft 365, zainstaluj dodatek dla maksymalnie jednej dzierżawy Qlik Cloud, korzystając z zalecanego przepływu pracy. Zobacz temat Scentralizowane wdrażanie, instalacja i aktywacja.
-
W przypadku pozostałych dzierżaw użyj ładowania lokalnego, aby zainstalować i wdrożyć dodatki. Zobacz temat Instalacja dodatku przy użyciu pobierania lokalnego lub udostępniania sieciowego.
Jeśli dodatek dzierżawy nie jest wyświetlany na pasku wstążki, powtórz procedurę instalacji dla tej dzierżawy i odśwież stronę przeglądarki.
Rozwiązywanie problemów
W tej sekcji znajdują się wskazówki dotyczące rozwiązywania typowych problemów z wdrażaniem i instalacją.
Więcej wskazówek na temat rozwiązywania problemów zawiera temat Rozwiązywanie problemów — raporty w aplikacji.
Microsoft Excel: puste okno dialogowe wyświetlane podczas uwierzytelniania po wdrożeniu dodatku Qlik
Gdy użytkownik próbuje uwierzytelnić się w dodatku, wyskakujące okno dialogowe uwierzytelniania może być puste. Zamiast tego użytkownik może zobaczyć błąd w oknie dialogowym (w szczególności 12006).
Możliwa przyczyna
Aby użytkownik mógł pracować z dodatkiem Qlik do programu Microsoft Excel, przepływ uwierzytelniania wymaga przekierowania między dzierżawą a dostawcą tożsamości hostowanym w innej domenie. Twój dostawca tożsamości ustawia Cross-Origin-Opener-Policy z restrykcyjnymi ustawieniami. W rezultacie część przepływu uwierzytelniania obejmująca komunikację między domenami jest blokowana, co uniemożliwia prawidłowe zwrócenie danych logowania do dodatku.
Proponowane działanie
Poniższe rozwiązanie powinien wykonać administrator sieci odpowiedzialny za konfigurowanie dostawców tożsamości.
Wykonaj następujące czynności:
-
Ustaw nagłówek odpowiedzi od swojego dostawcy tożsamości w oknie dialogowym na:
Cross-Origin-Opener-Policy: unsafe-none
Aby uzyskać więcej informacji, zapoznaj się z oficjalną dokumentacją firmy Microsoft: Office dialog API - Rules and gotchas
